- Googleアナリティクスとは?
- Googleアナリティクスの登録、設定、導入方法全部知りたい!
- Googleアナリティクスの使い方や見方がわからない、、。
- Googleアナリティクスって本で勉強すべき?
こういった疑問や悩みを解決する内容になっています。
Googleアナリティクスを導入すれば、こういった『ブログの分析』をすることができ、『ブログの改善』に役立てることができます。
今回は初心者にもわかりやすく、
- Googleアナリティクスとは何か?
- Googleアナリティクスの登録・設定、使い方や見方
まで解説しています。もちろん無料で、チョー簡単に導入できますよ(^^)/
Googleアナリティクスとは何か?

まずは、Googleアナリティクスとは何か?について初心者でもわかるように解説しますね。
Googleアナリティクスとは
まず、アナリティクスを日本語にすると『分析』ですね。つまり、Googleが提供している無料のサイト分析ツールのことを『Googleアナリティクス』と言います。
無料ツールではありますが、さすがGoogle先生。めちゃくちゃ高品質な分析ツールを提供してくれてます。
Googleアナリティクスで分かること
Googleアナリティクスを導入して分析できることは主にこんな感じ。
- どのくらいのユーザーがブログに訪れたか
- どのくらいの時間ブログを見ていたか
- 年齢層や男女比、見ている地域など
- パソコンとスマホどちらで閲覧されているか
他にも細かい分析結果を見ることができます。(もちろん個人情報などは漏れていません)
無料分析ツールでここまでの性能は普通あり得ませんが、さすがGoogle先生です。
Googleアナリティクスの使い方【登録】

では、さっそくGoogleアナリティクスの登録・設定・導入方法を解説していきます。
Googleアナリティクスの登録ステップ
- Googleアカウントの取得(すでに持っている方は次のステップへ)
- Googleアナリティクスアカウントの取得
- トラッキングコードの取得と設置
- しっかり設置されているかの確認
この4ステップで解説していきます。
Googleアカウントの取得
まずはGoogleアカウントを取得しましょう。(持っている方は次のステップへ)
一瞬でできます。
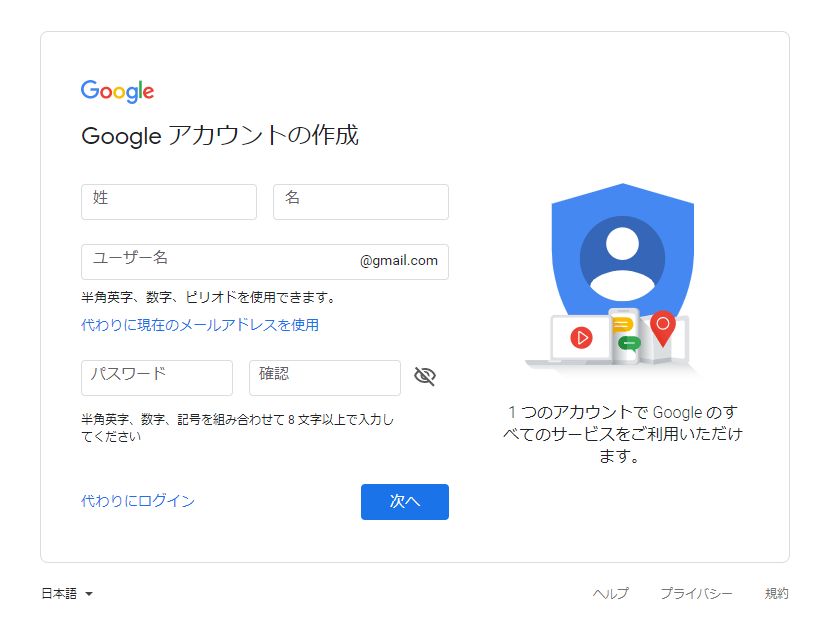
- 名前⇒ニックネーム可
- ユーザー名⇒メールアドレスになります。
- パスワード⇒確認のために2回記入しましょう。
最後に「次へ」をクリックしましょう。
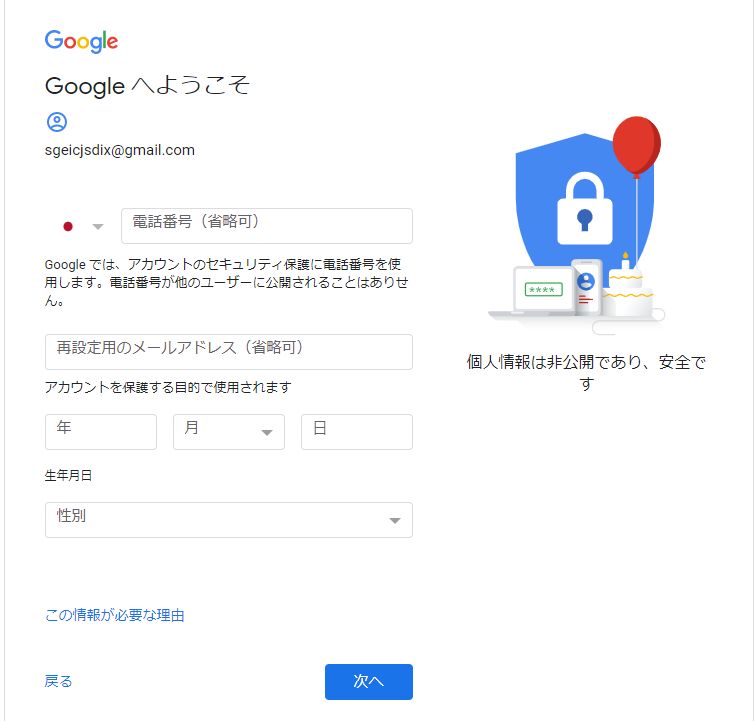
- 電話番号⇒記入しなくてもOK
- 再設定用のメールアドレス⇒記入しなくてもOK
- 生年月日、性別⇒ご自分の生年月日、性別を選びましょう
最後に「次へ」をクリック。
次のページで「利用規約」に目を通して「同意する」をクリックしましょう。
登録が完了するとこのような画面になります。
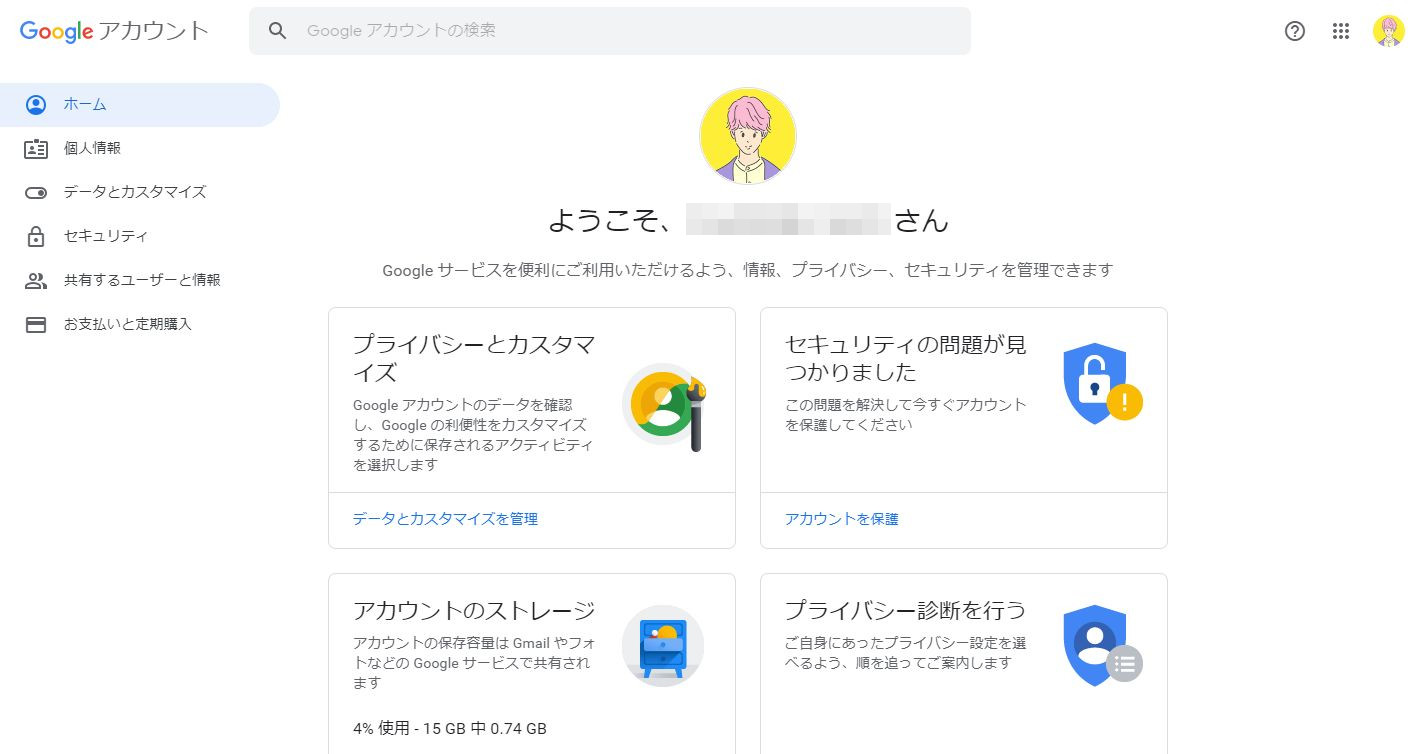
これでGoogleアカウントの登録は完了です!
Googleアナリティクスアカウントを取得する
次のステップは『Googleアナリティクスアカウント』を取得していきます。
Googleのサイトの仕様は度々変更されるので、説明と違う画面になることもありますが、基本的な手順の流れは変わりませんので下記の流れは参考になると思います。(この記事の作成は2020年4月11日です)
上記のURLにアクセスするとこのような画面になります。
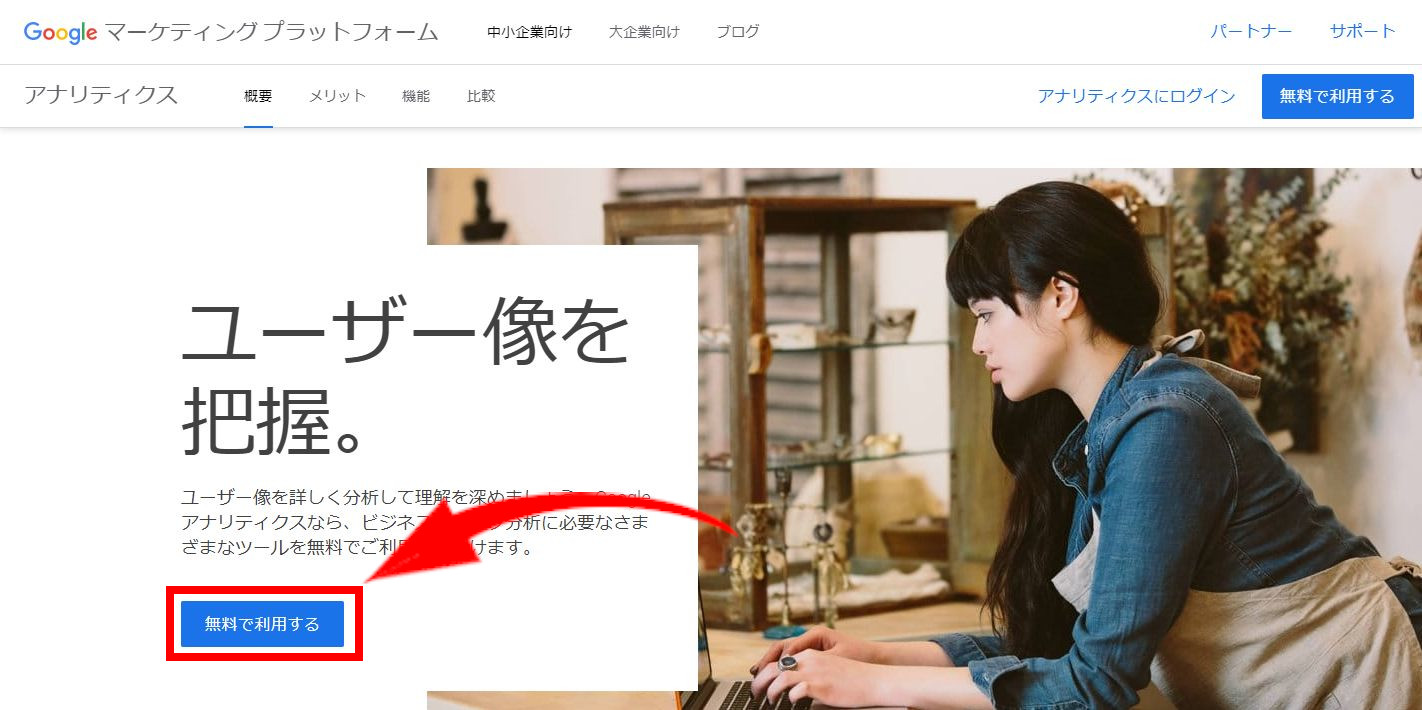
赤枠で囲っている「無料で利用する」をクリックしましょう。
するとこのような画面に移行します。

- アカウント名⇒自由に設定してOKです。(後で変更もできます)
- チェックボックス⇒すべてチェックが入った状態にしましょう。
最後に下にスクロールした左側に「次へ」ボタンがあるのでクリックしましょう。
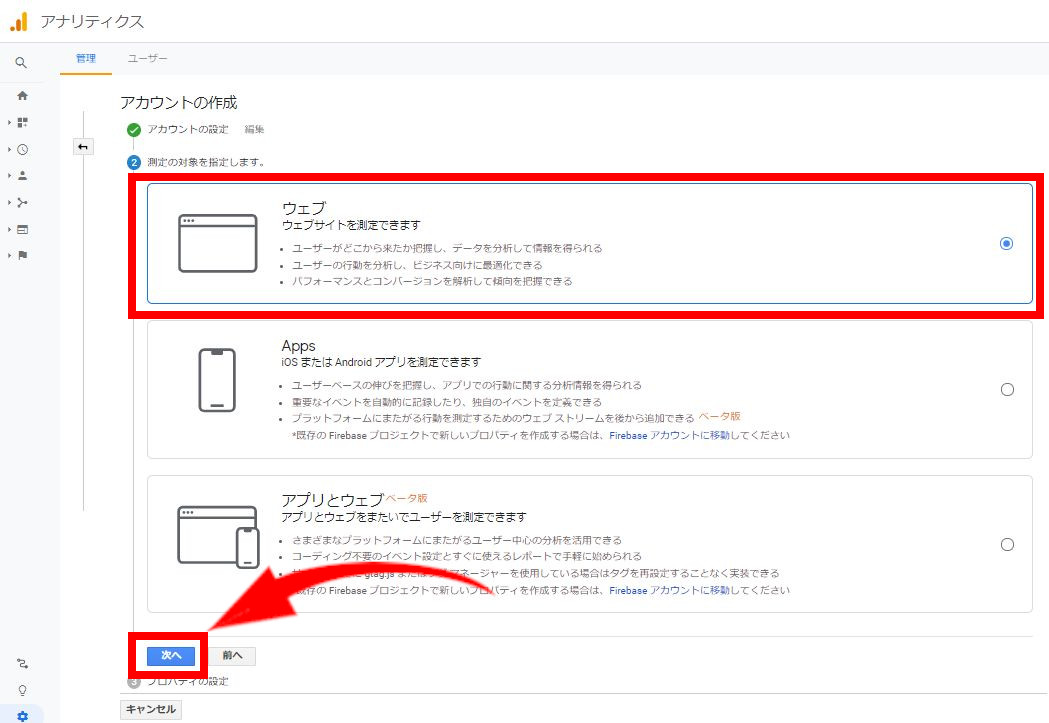
上記のような画面になるので、一番上の「ウェブ」にチェックが入っていることを確認し「次へ」ボタンをクリックします。
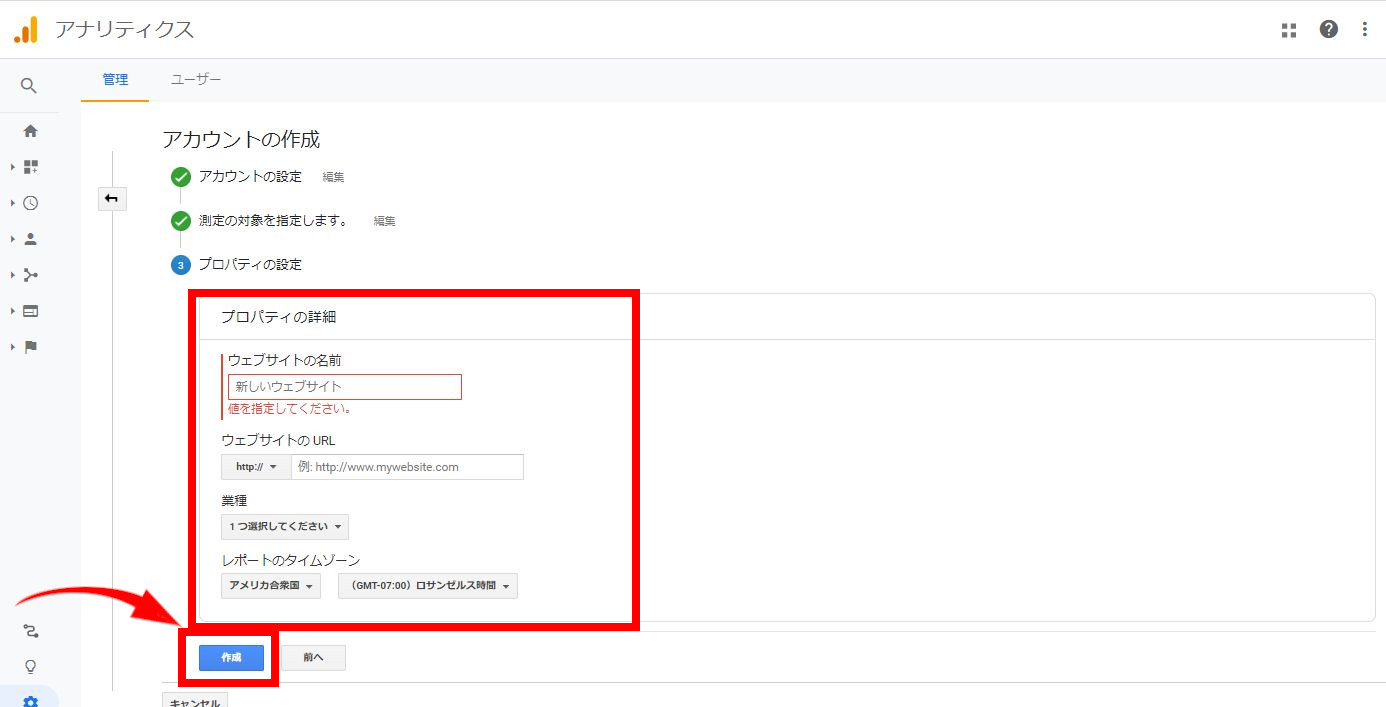
「プロパティ詳細」という画面になるので、
- ウェブサイトの名前⇒自分のブログなりサイトの名前を記入
- ウェブサイトURL⇒当ブログを見てブログを作った人は「https://」を選択して、URLを入力しましょう!
- 業種⇒これから投稿するブログのジャンルに近いものを選択しましょう。
- タイムゾーン⇒「日本」を選択しましょう。(プルダウンの一番下の方にあります)
最後に「作成」を押します。
次は「利用規約画面」に移動します。
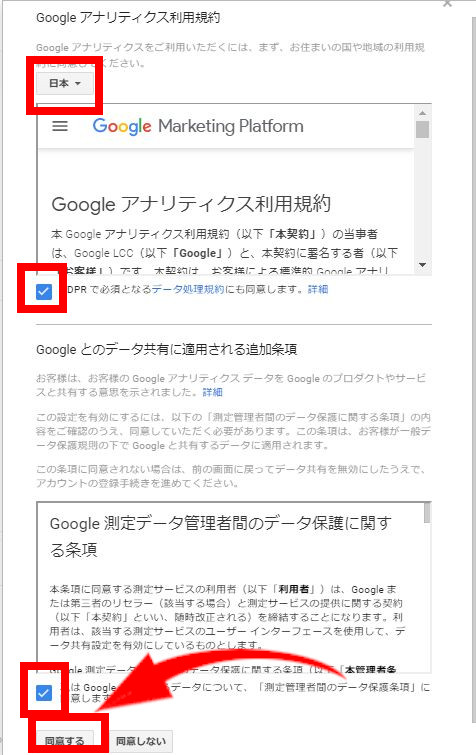
おそらく規約が英語で書かれていると思うので、
上部赤枠で囲っているプルダウンで「日本」を選択すると利用規約を日本語にすることができます。
利用規約に目を通したらチェックボックスにチェックを入れ、下の追加条約も確認し同様にチェックを入れ、
最後に左下の「同意する」をクリックしましょう。
最後はこのような画面になります。
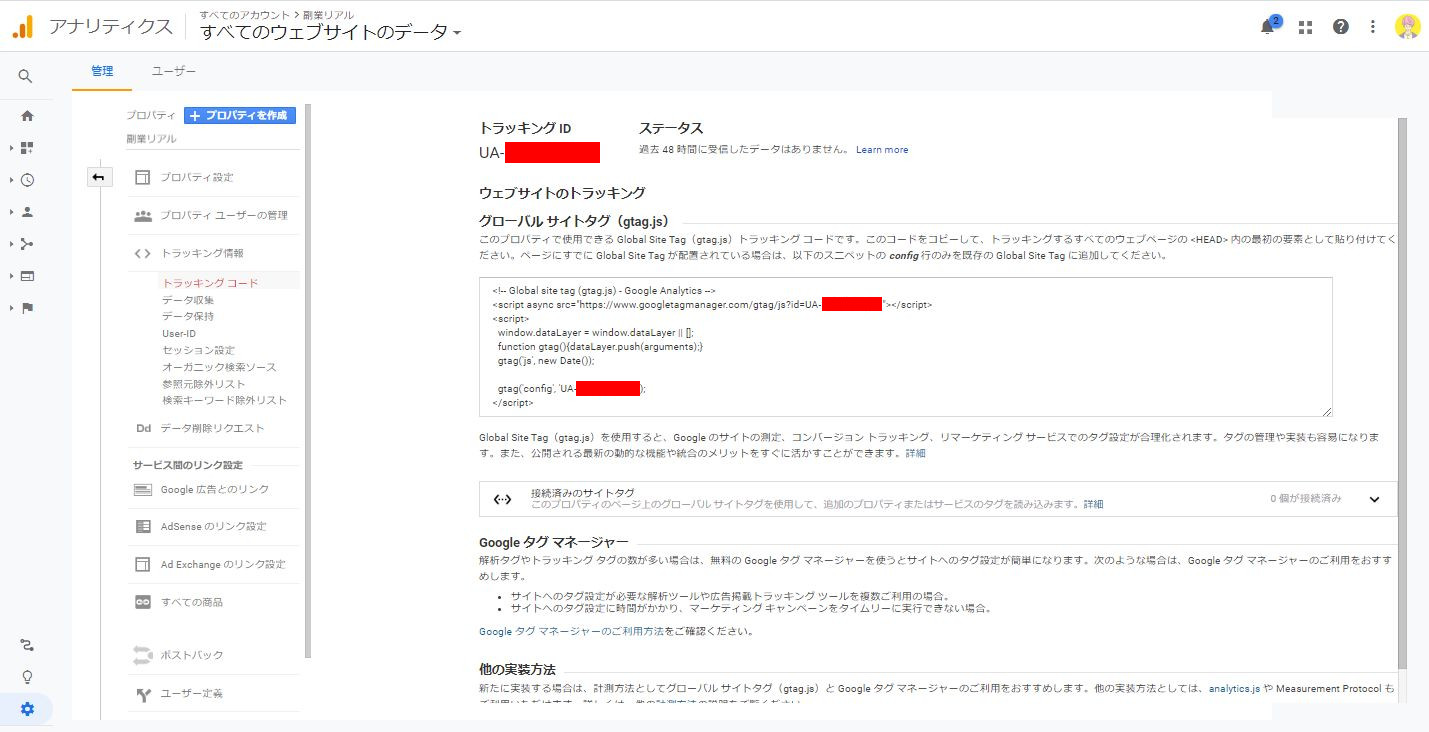
こちらの赤枠で塗りつぶしているところが「トラッキングID(トラッキングコード)」になります。
このトラッキングIDをご自身のブログの指定の位置に張り付けることで、
Googleアナリティクスとブログを紐づけることができます。
この次のステップで使うコードなので、そのままの画面にしておいてくださいね!
トラッキングID(コード)の設置
では、先ほど取得したトラッキングIDをブログに張り付けていきます。
まずは、ご自身のWordpressブログの管理画面にアクセスしましょう。
ここで使うのはプラグインの「All in one SEO」です。
まだ導入していない方はこちらから⇒おすすめWordpressプラグイン8選
プラグインの導入ができていれば、wordpressの管理画面サイドバーの上部に「All in one SEO」があります。
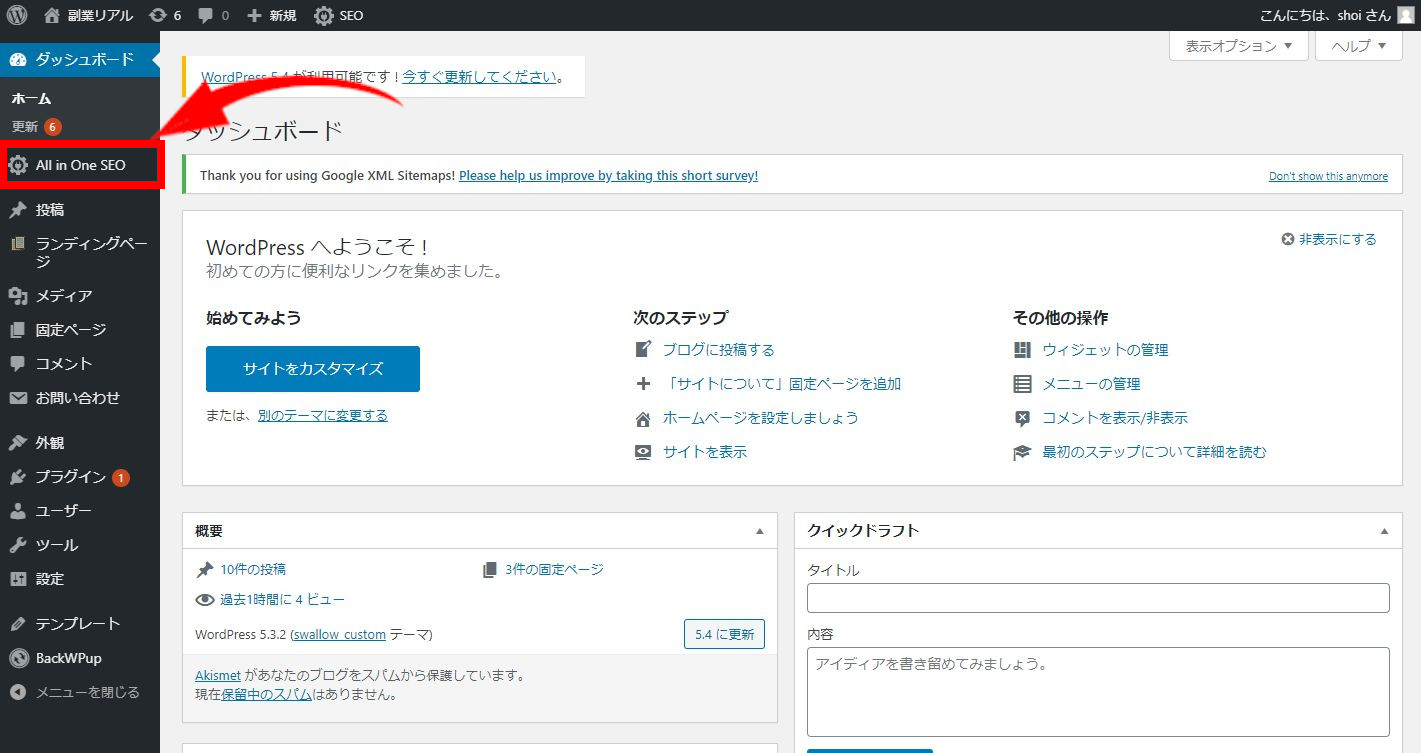
上記の画像の赤枠の「All in one SEO」にカーソルを合わせ「一般設定」をクリックしましょう。
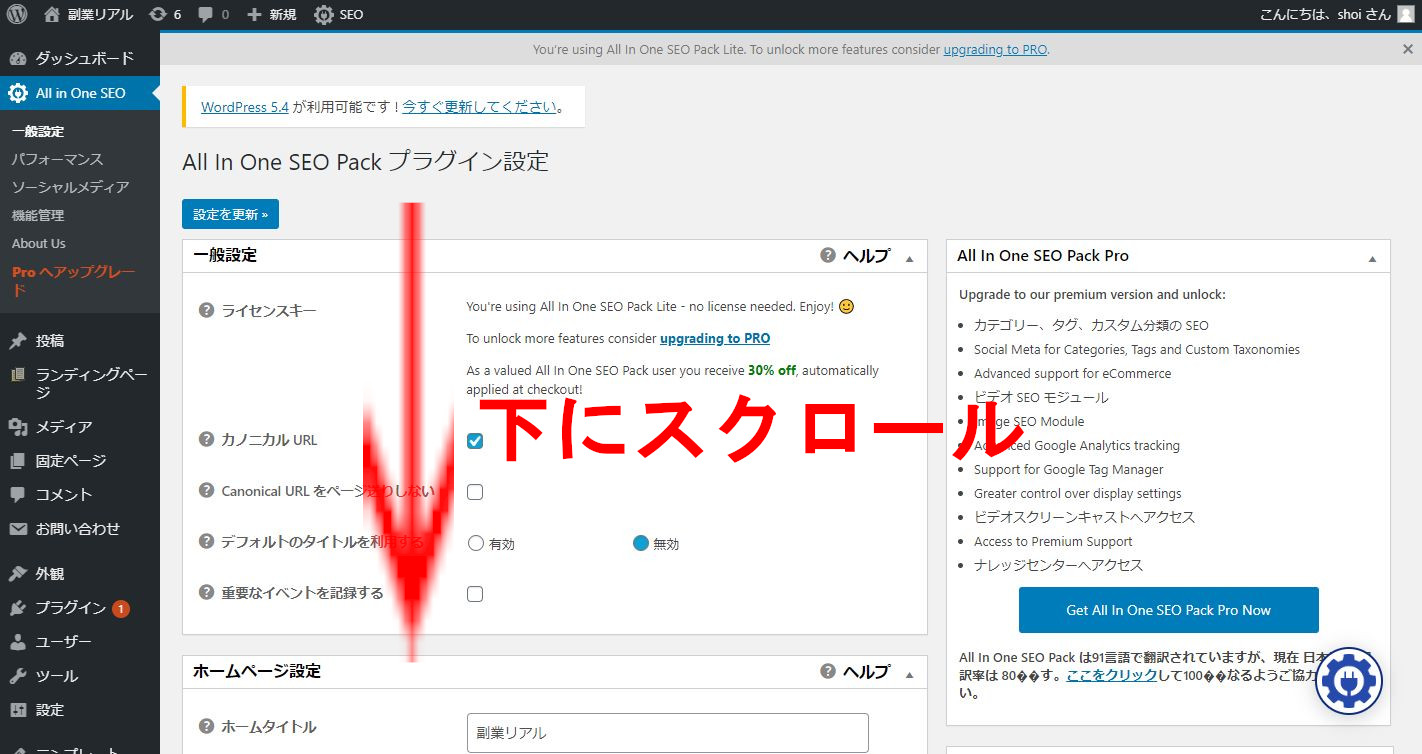
するとこのような画面になるので、下にスクロールしていきます。
結構長いですが、半分ぐらいまでスクロールすると、
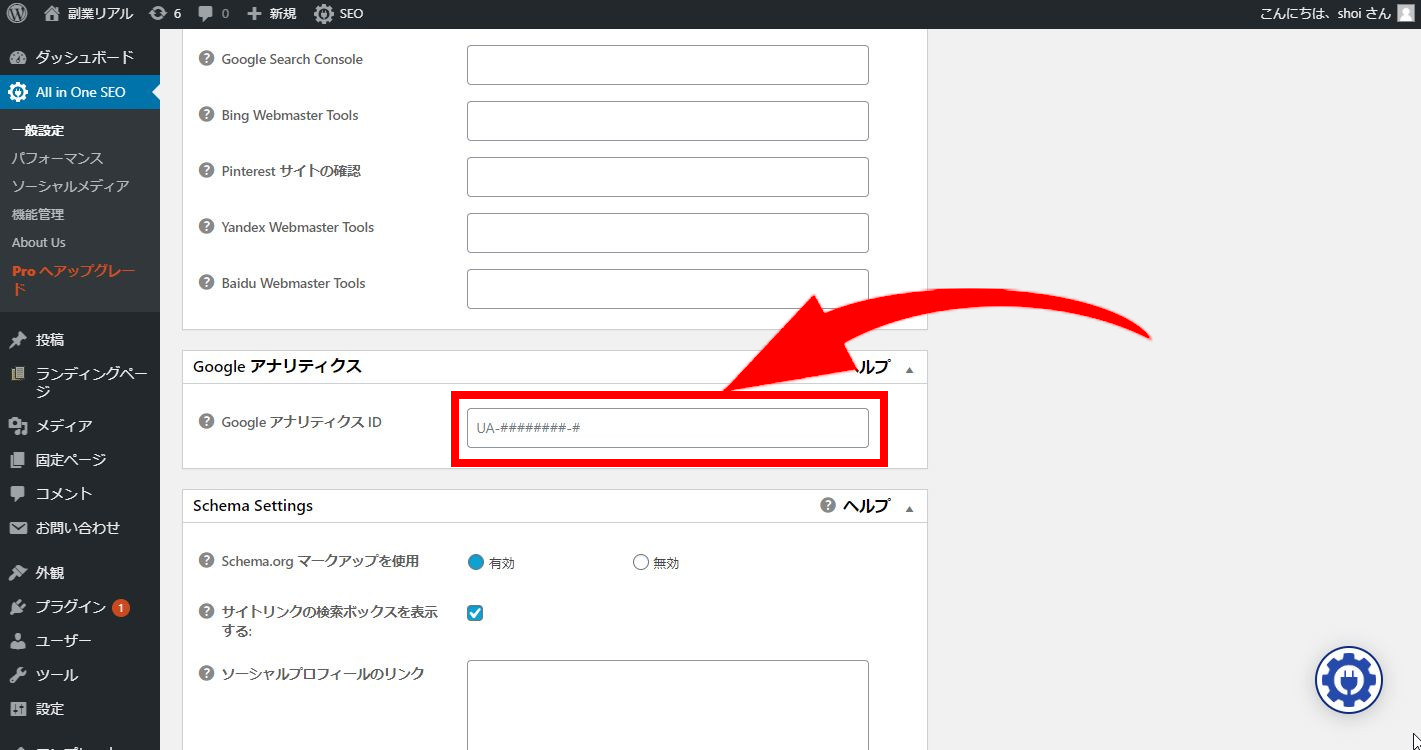
上記画像のように「GoogleアナリティクスID」を打つスペースがありますので、
先ほど取得した「トラッキングID(コード)」をこちらにコピペしましょう。
コピペが完了したら、また下にスクロールをしていきます。
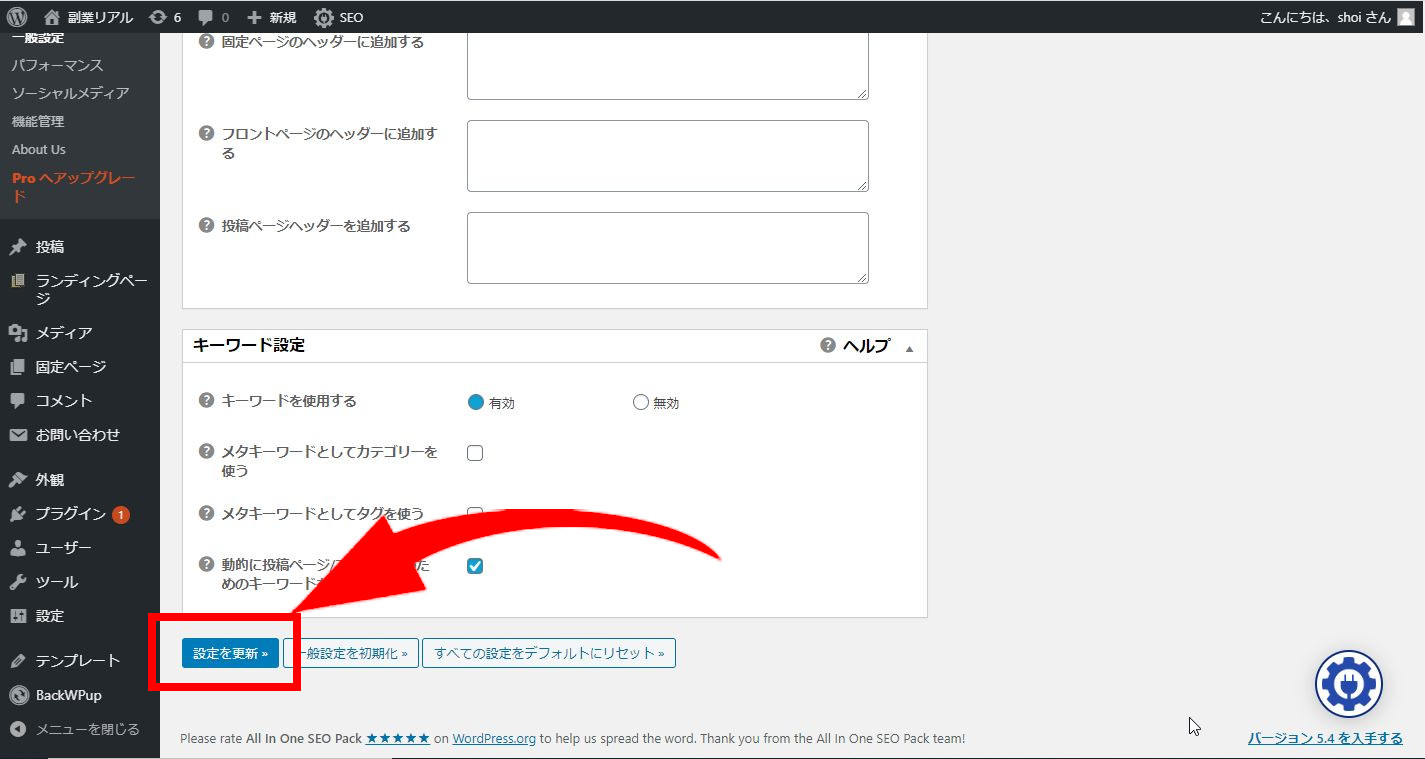
一番下まで行くと「設定を更新」というボタンがあるのでクリックして完了です!
更新ボタンはしっかり押すようにしましょう!
これで、Googleアナリティクスとブログの紐づけは完了です(^^)/
Googleアナリティクスが設定できているのかの確認
最後にしっかり設定が完了しているのかの確認をします。
先ほどと同じ、Googleアナリティクスのサイトを開きます。
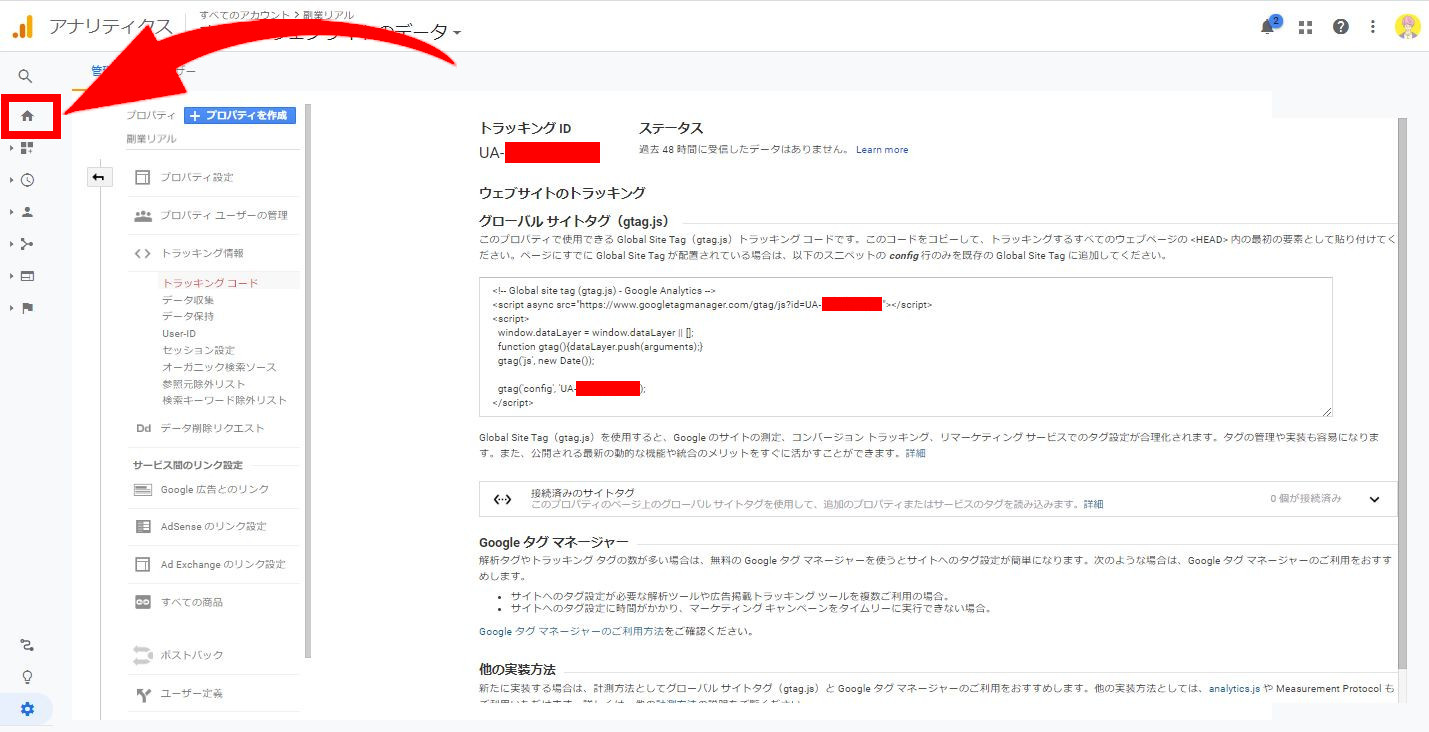
左のサイドバーの上部に赤枠で囲っている「家のアイコン」がありますのでそこをクリックします。
するとこのような画面になります。
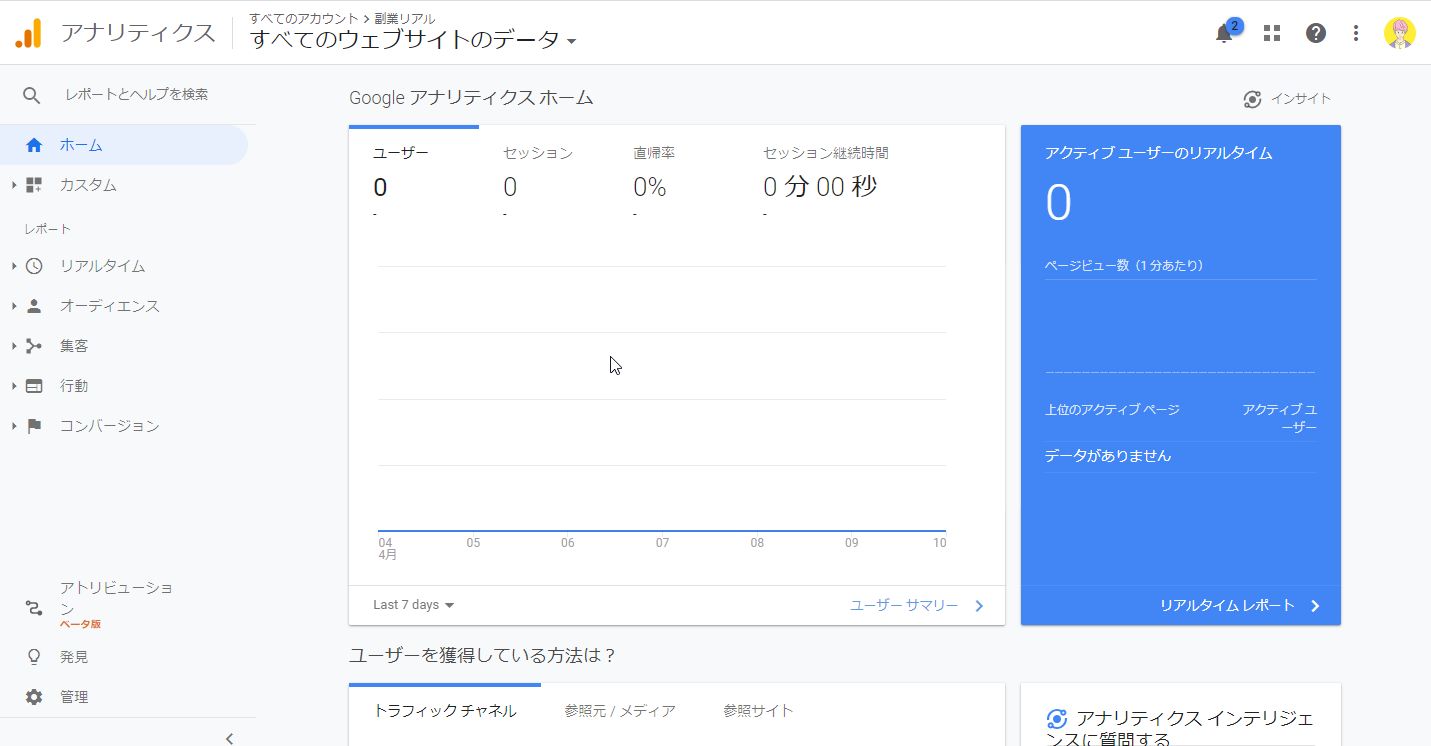
しっかり紐づけが完了していれば、数時間後にはデータの収集が始まります。
アクセスがあれば上記画像の「アクティブユーザーのリアルタイム」というところにすぐに反映されるので、
しっかり導入できているのかが不安な方は、誰かにブログにアクセスしてもらいながらこの画面を確認してみてください。(上記説明通りにやっていれば問題なく設定できています)
Googleアナリティクスの使い方と見方

では、Googleアナリティクスの導入完了後の使い方や見方を簡単に解説していきます。
その前に
Googleアナリティクスは初心者の方にとっては複雑に見えるかもしれません。
しかし、最初はそんなにアクセスも集まらないと思うのでそこまで気にする必要はありません。
まずは基礎的なGoogleアナリティクスの使い方、見方だけ覚えて、
あとは徐々に応用的な使い方や見方ができるようになれば問題ありません。
Googleアナリティクスの基礎的な使い方、味方
まずは、いつでもGoogleアナリティクスを確認できるように「お気に入り」や「PC上のデスクトップ」、「ブックマークバー」などに保存しておきましょう。
先ほどのホーム画面は初心者が一番見るべきところです。
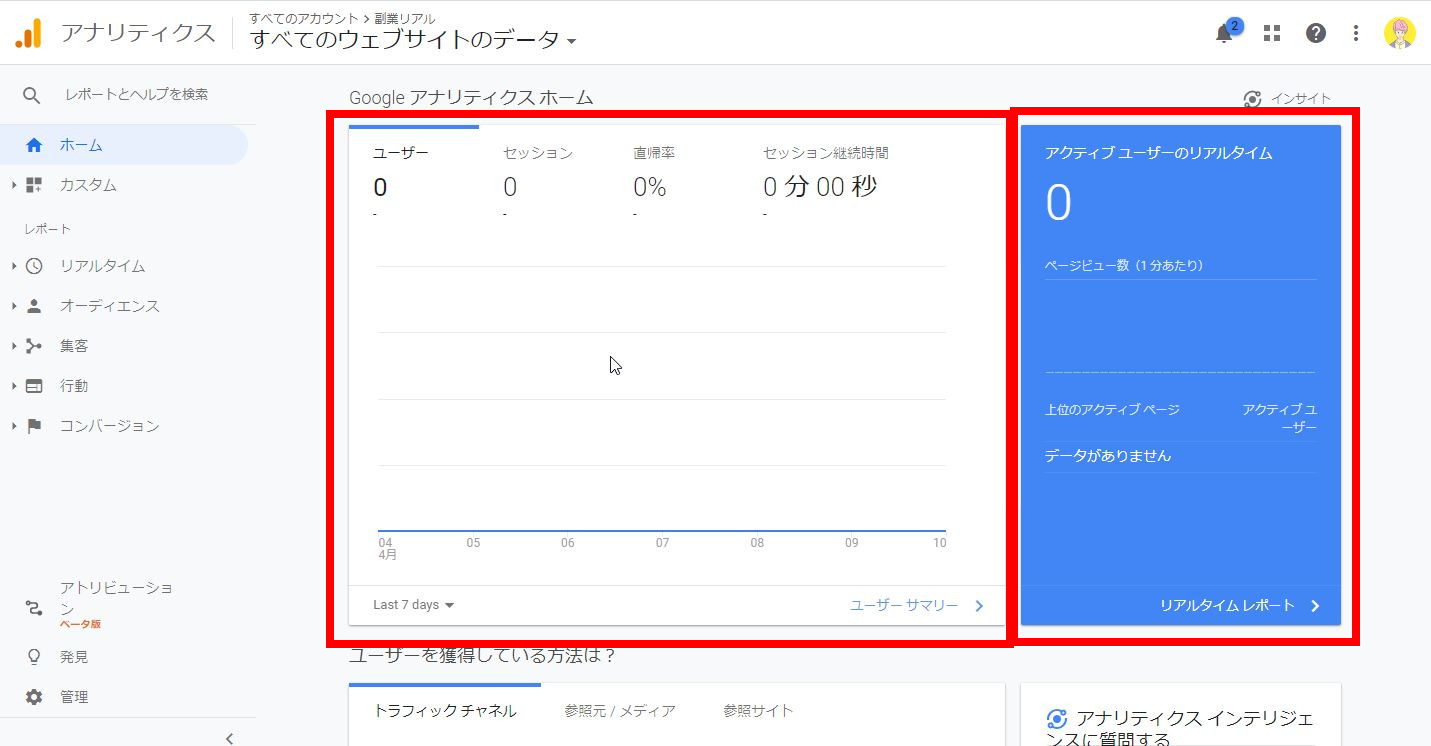
ホーム画面の、「左側」は最初の設定では過去7日間の「アクセス記録がグラフになって表示」されます。
(表示期間は変更が可能です。)
そして「右側」は「リアルタイムのアクセス」を見ることができます。
(表示されるまでのラグは数秒程度なので精度はなかなか高いです)
とりあえず初心者の方はこちらの画面をみて、
- 過去の記録のグラフからアクセス数はどのくらい変化したか?
- 今この瞬間にどれくらいの人が見ているのか?
が一目で分かるようになります。
アクセスがまだ少ないうちは、ここの画面だけ見ていても問題ありません。
次にもう少し詳しくGoogleアナリティクスを使う方法をご紹介します。
Googleアナリティクスの「オーディエンス」機能の使い方、見方
先ほどのホーム画面の左側の情報をさらに詳しく見ることができるのが、「オーディエンス」機能です。
左側のサイドバーの中の「オーディエンス」をクリックするとそのプルダウンの一番上に「概要」があるのでそこをクリックします。
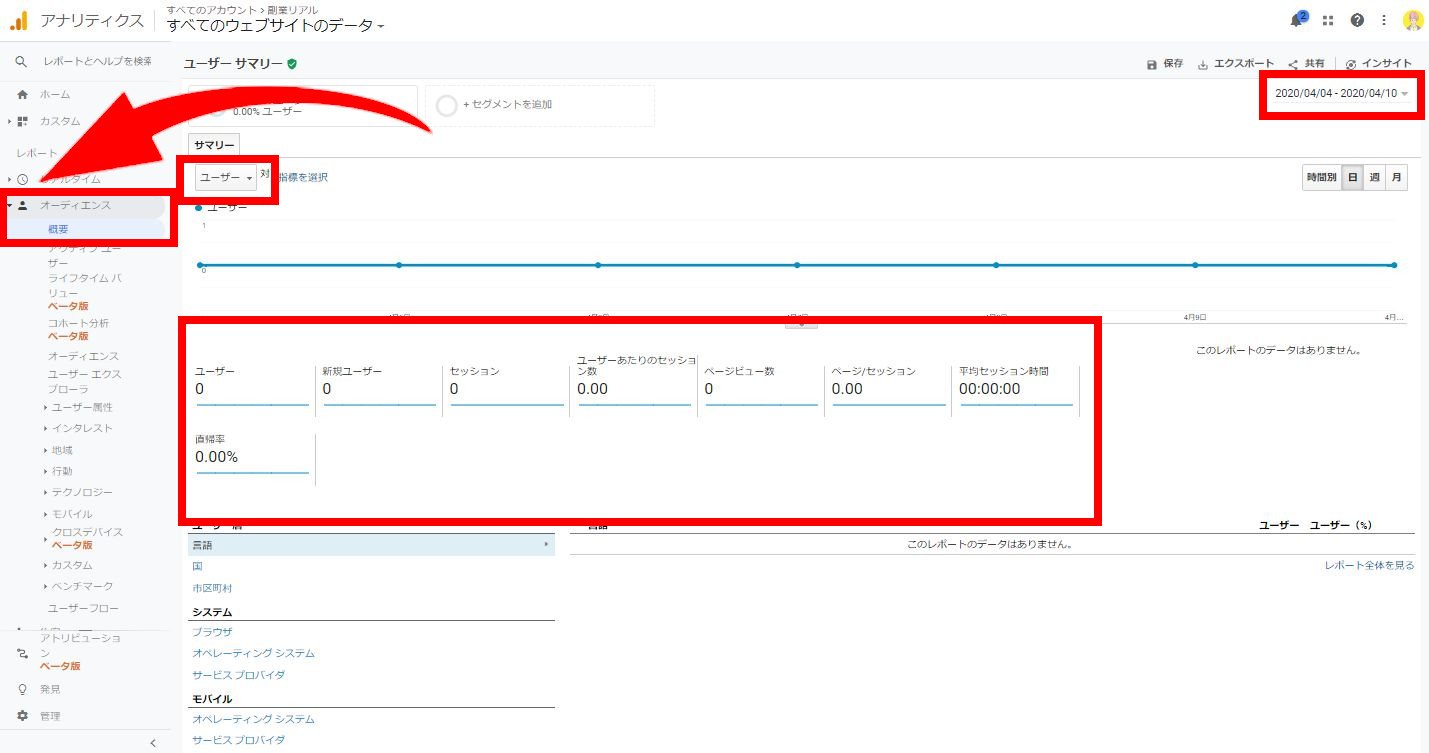
(※上記画像は引きで見ていますが、本来はもっと寄っているかと思います)
この画面では主にこのようなことがわかります。
- ユーザー⇒指定した期間に訪れた人の総数(ユニークユーザー)
- 新規ユーザー⇒初めて訪問した人の数(再訪問はカウントされない)
- セッション⇒何度そのサイトでアクションを起こしたか(違うページを見るなど)
- ページビュー数⇒アクセスされたページの数(PV数)
- 直帰率⇒アクセス後他のページを見ることなくサイトを離れた人の割合
簡単な説明なのでよくわからない方も多いと思いますが、もっと詳しく知りたい方はググってみてください。
初心者の人はとりあえず、眺めよう
初めからあれやこれや考えてもしょうがないです。
とりあえず、
「昨日より数人多くアクセスきた!やった!」
「アクセスはあるけどすぐに離脱するなー」
など簡単に見ていくことが重要です。
あまりアクセスが少ないうちに気にしすぎると肝心の記事を書く行為がおろそかになりますので、
できるだけ記事の執筆に集中し、アクセスが集まるようになってから詳しく分析するようにしていきましょう。
Googleアナリティクスの「リアルタイム」機能の使い方、見方
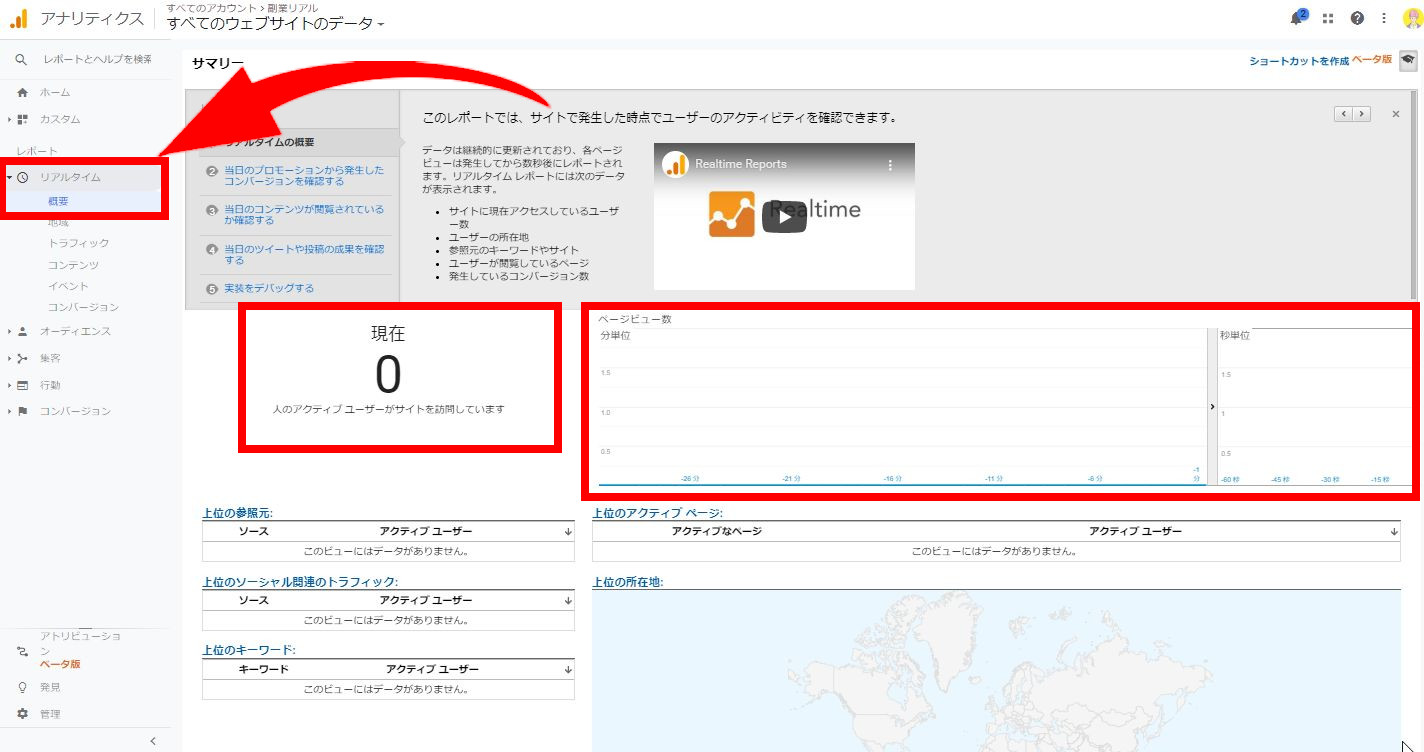
こちらはホーム画面の右側の「リアルタイム」をさらに詳しく見れる画面です。
左側のサイドバーの「リアルタイム」をクリックして「概要」をさらにクリックしましょう。
ここで見られるのはその名の通り「今この瞬間にアクセスしている人の数」です。
- いつアクセスしたのか
- いつサイトから離脱したのか
- どこの地域から見ているのか
- スマホで見ているかパソコンで見ているか
などがみられるようになっています。
正直頻繁に見るものではないですが、
SNSなどで記事を投稿したときなどにどのくらいの人が見てくれているかなどを確認することができます。
多くの人が見てくれている時はウキウキしますので、
それもこのページを見る楽しみですね(笑)
Googleアナリティクスの使い方は「本で勉強すべき?」
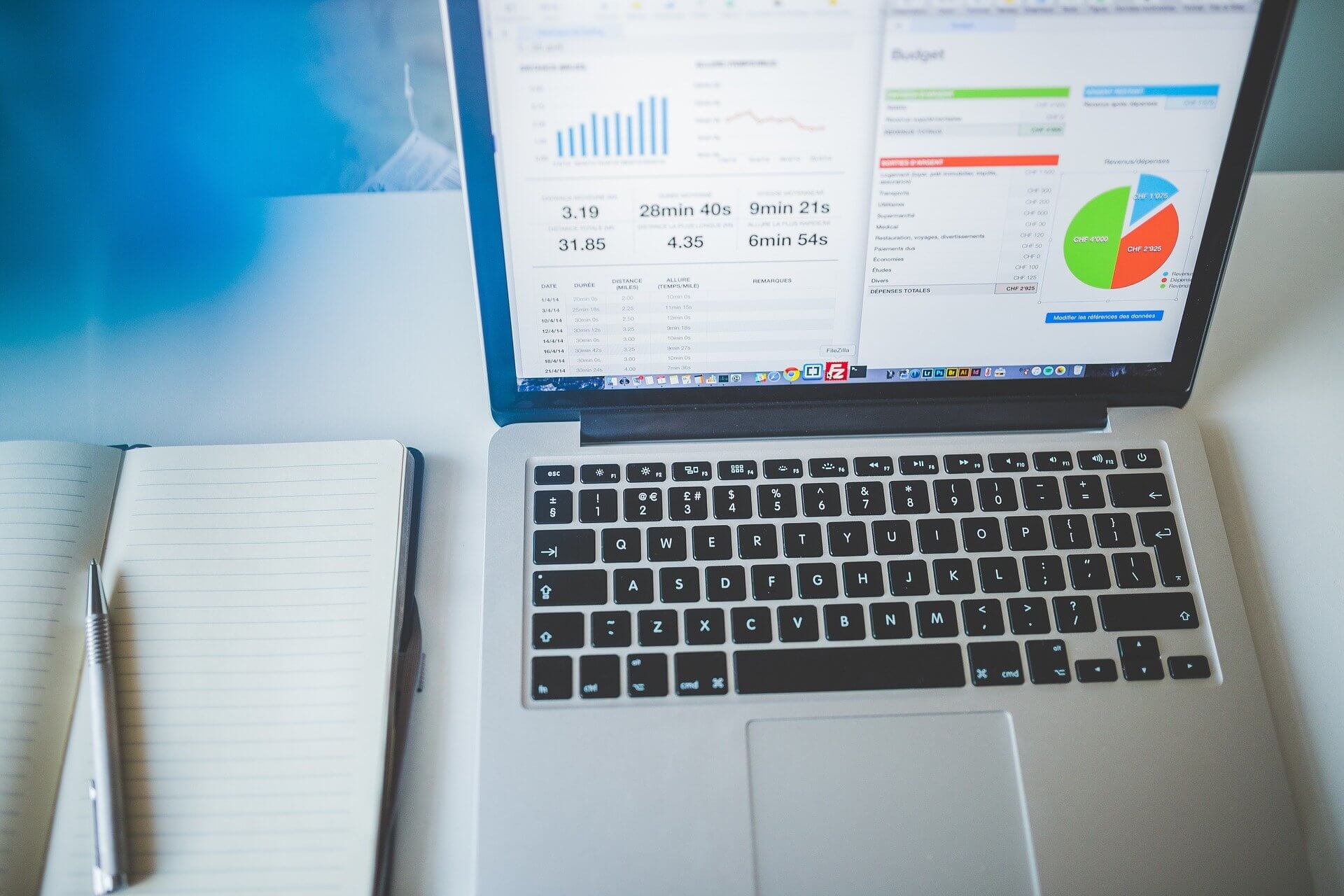
最後まで読んでいただきありがとうございました!
上記で説明したGoogleアナリティクスの使い方や見方さえわかっていれば初心者の方は問題ありません。
しかし、Googleアナリティクスはさらに詳しく、応用的に見ることができ、サイトの改善に役立てることができる便利ツールです。
まだまだ奥が深いので、ブログに多くのアクセスが集まるようになったらさらに専門的に調べてみて下さい。
当ブログでもGoogleアナリティクスのさらに詳しい記事などを投稿予定です。
ちなみにGoogleアナリティクスの本なども出版されていますが、正直買う必要はないかと思います。
というのも、Googleのサービスはアナリティクスに限らず仕様が変更されることが多く、
本を見ても情報が古い。
なんてことが多いからです。
サイトの分析を専門とする職業などでない限り不要だと思うので、Googleアナリティクスの使い方を知りたい場合は直接ググって「Google先生のしもべ」(当ブログのような笑)から直接聞きましょう!
それでも、本でゆっくり学びたい方のために👇
それでは、良いWordpressライフをお過ごしください(^^)/
-

-
【スマホで5分】WordPressブログの始め方【初心者も簡単】
続きを見る


