- Googleサーチコンソールとは?何それ?
- Googleサーチコンソールの登録方法を初心者にわかりやすく教えて!
- サイトマップってどうやって送るの?
- Googleサーチコンソールの使い方や見方がわからない。
こういった悩みに答える内容となっています。
まだまだブログ初心者でGoogleサーチコンソールを使って間もない僕だからこそ、僕が悩んだ点も含めて初心者にもわかりやすく解説していきます。
この記事で書かれている内容
- Googleサーチコンソールとは?できることなど
- Googleサーチコンソールの登録、設定方法
- サイトマップ送信方法
- 初心者でも簡単にできる使い方
この記事を読めば、ブログ初心者でも「一切迷わずに設定する」ことができ、使い方や見方がわかるので「稼げるブログを作ることができる」ようになりますよ。
Googleサーチコンソールとは?

サーチコンソールとはGoogle 検索結果でのサイトのパフォーマンスを監視、管理できる Google の無料サービスのことです。
自分のサイトが Google 検索結果に表示されるようにするために Search Console に登録する必要はありませんが、登録していただくとサイトが Google にどのように認識されるかを確認し、検索結果でのサイトのパフォーマンスを最適化できるようになります。引用:Search Console ヘルプ|Search Console の概要
もう少しわかりやすく具体的に言えばこんな感じ。
- Googleに記事がインデックス(記事の情報の登録)されているか
- ユーザーがどのような検索ワードでブログの記事にたどり着いたか
- どの検索ワードでどの記事がクリックされたか
主にこのようなことがGoogleサーチコンソールで分かります。
こういったデータを持っていれば、
- Googleにインデックスされてない!Googleに知らせなきゃ!
- この記事が良く見られているなら、この記事をもう少し加筆しよう
- この検索ワードが多いならそれを基にして、また別の記事を新しく書いてみよう
こういったように自分のブログの改善や、アクセスアップに役立てることができるんです。
もちろん無料なので、以前記事にしたGoogleアナリティクスと一緒にGoogleサーチコンソールにも登録は必須です!
稼いでいるブロガーでサーチコンソールに登録していない人はいません。(断言します)
Googleサーチコンソールってちょっと名前長いですよね。なので、俗にこれをサチコ:幸子(サーチコンソールの略)と呼ぶ人もいます。時々この記事でもめんどくさい時に使います。
先にGoogleアナリティクスの登録をした方が楽
Googleサーチコンソールの前に、できればGoogleアナリティクスの登録をしましょう。
何故なら、Googleアナリティクスを先に登録しておけば、それと連携させるだけでGoogleサーチコンソールにも登録することができるからです。
結局どちらも登録必須なので、まだGoogleアナリティクスの登録をしていない方は、
以下の記事から登録を済ませましょう。
-

-
『Googleアナリティクス』の使い方を初心者に解説【登録・設定・導入】
続きを見る
Googleサーチコンソールの登録、設定方法
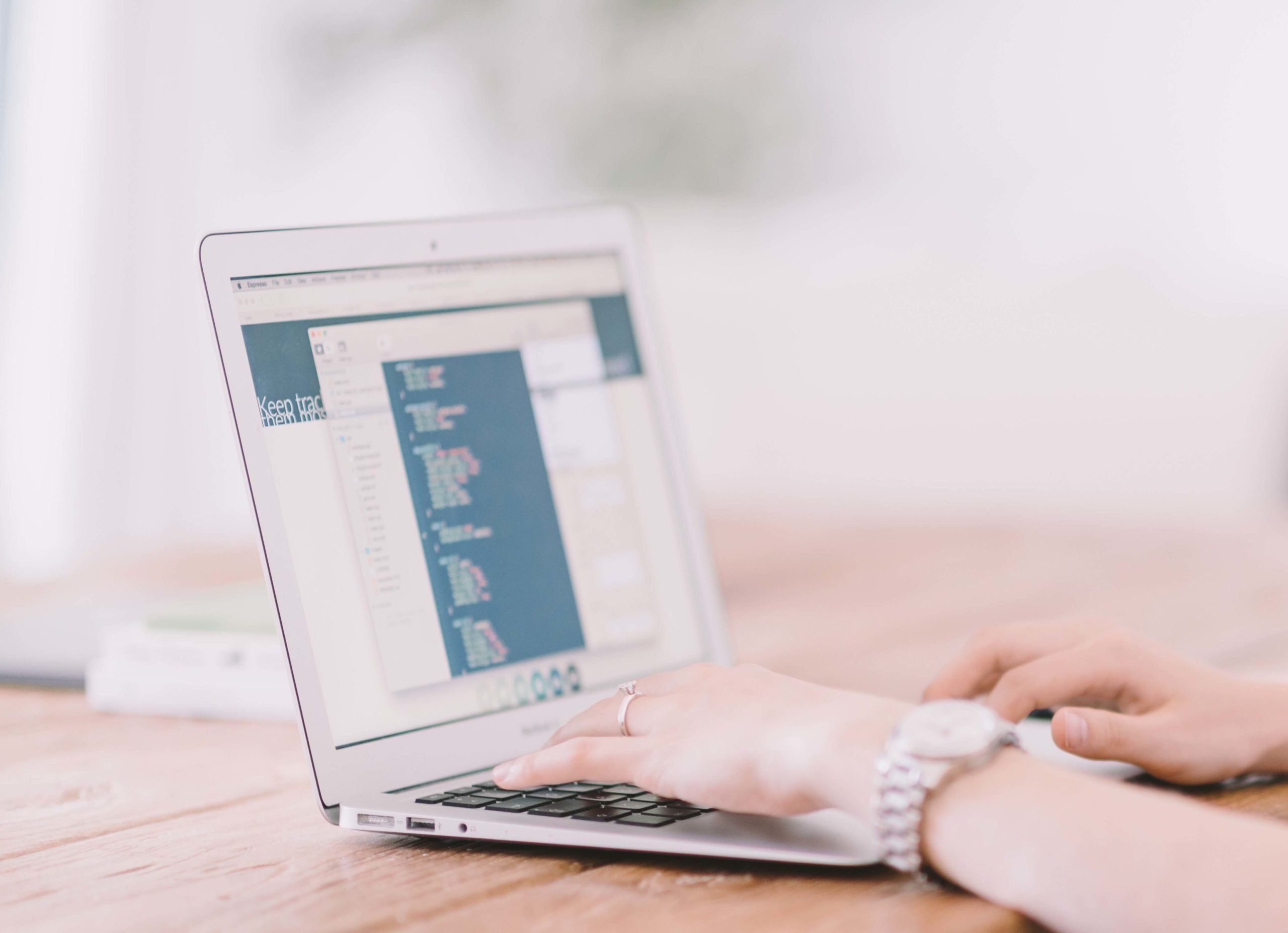
それでは早速、「サチコ」の登録をしていきましょう!(さっそく使いました)
Googleサーチコンソールの登録ステップはたった3ステップ!
(Googleアナリティクスを登録している方はステップ2から!)
- Googleアカウントの作成(持っている方はステップ2へ)
- Googleサーチコンソールに登録する
- サイトの所有者のチェックをする(Googleアナリティクスを登録している方はやらなくてもOK)
簡単に終わりますので早速行きましょう!
Googleアカウントの作成
まずはGoogleアカウントを取得しましょう。(持っている方は次のステップへ)
一瞬でできます。
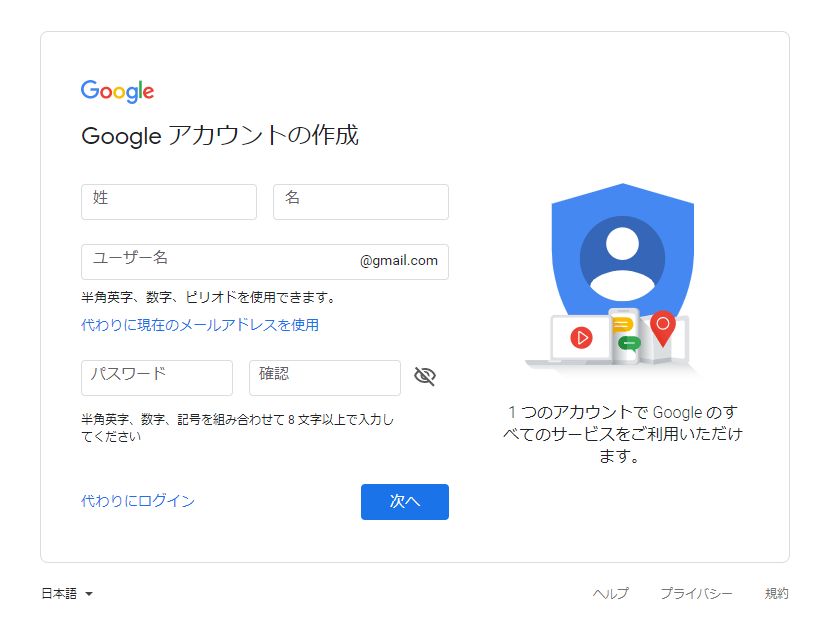
- 名前⇒ニックネーム可
- ユーザー名⇒メールアドレスになります。
- パスワード⇒確認のために2回記入しましょう。
最後に「次へ」をクリックしましょう。
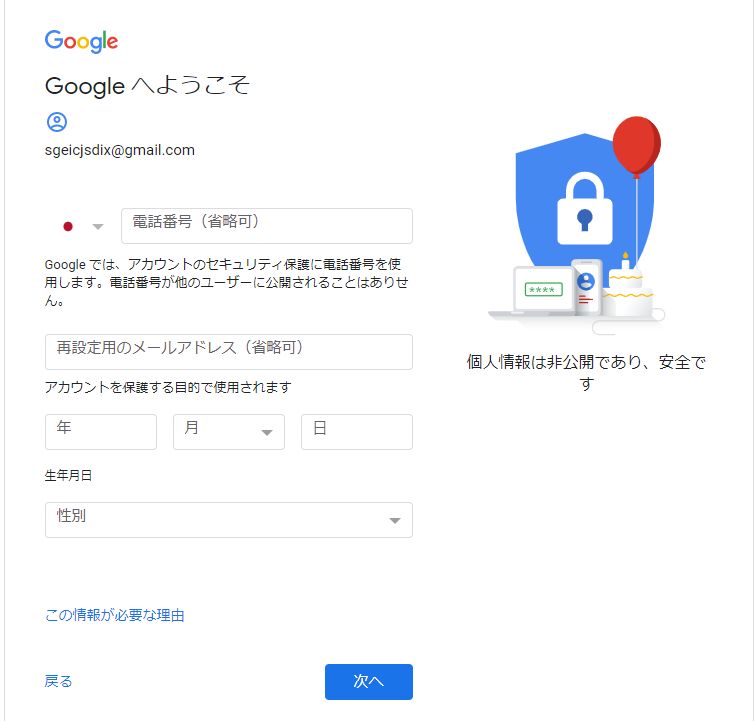
- 電話番号⇒記入しなくてもOK
- 再設定用のメールアドレス⇒記入しなくてもOK
- 生年月日、性別⇒ご自分の生年月日、性別を選びましょう
最後に「次へ」をクリック。
次のページで「利用規約」に目を通して「同意する」をクリックしましょう。
登録が完了するとこのような画面になります。
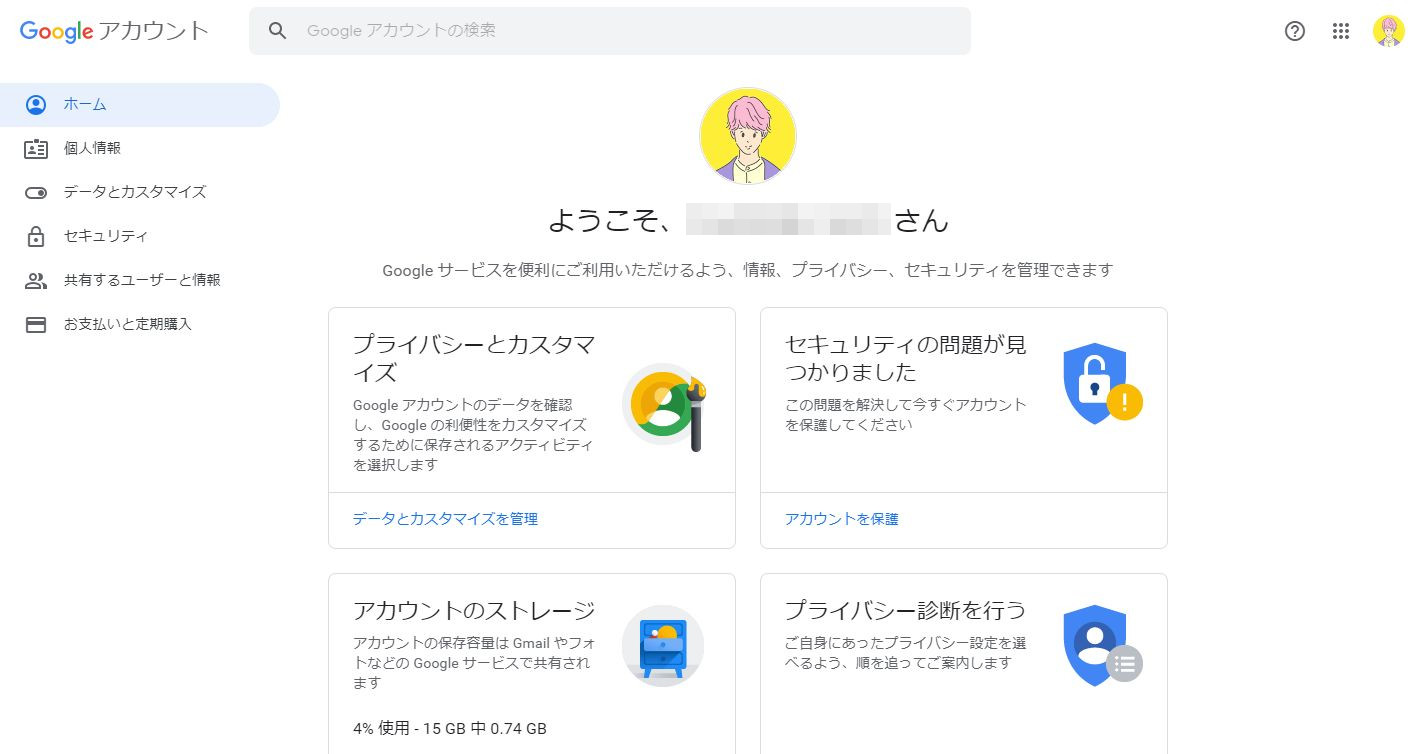
これでGoogleアカウントの登録は完了です!
Googleサーチコンソールに登録する
では、先ほど取得した(または既に登録している)Googleアカウントから、
Googleサーチコンソールのサイトにアクセスしていきます。
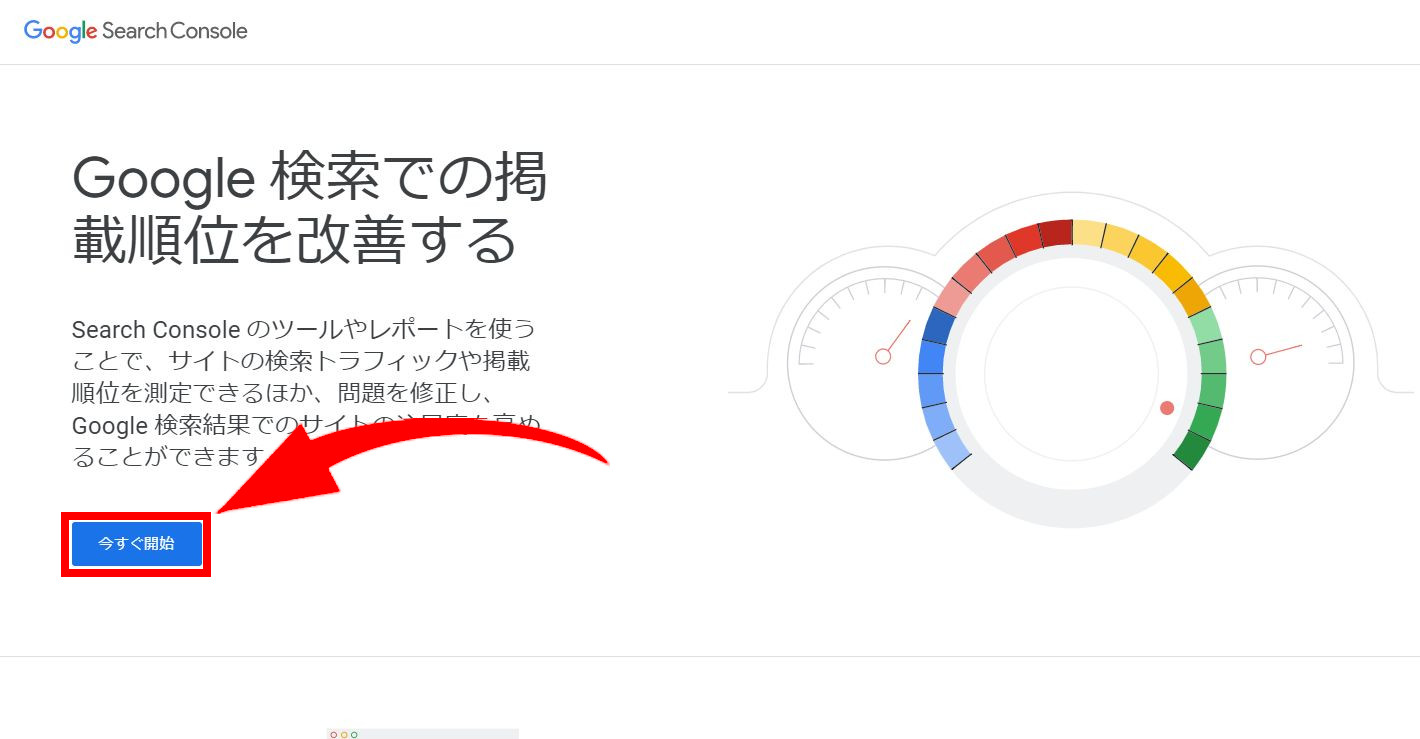
Googleサーチコンソールにアクセスするとこのような画面になると思うので、
「今すぐ開始」をクリックしましょう。
するとログイン画面に移ります。
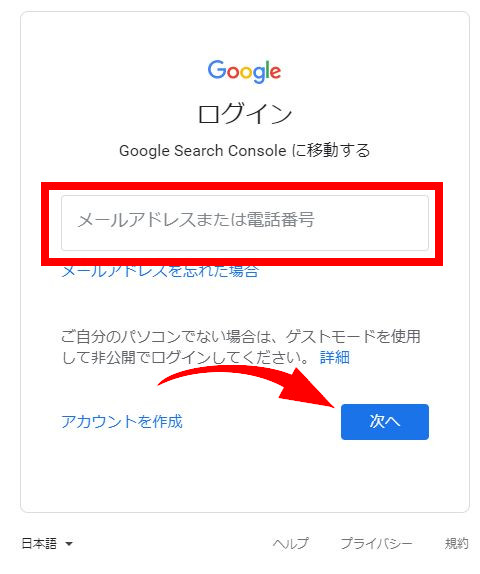
Googleアカウントで取得した「メールアドレス、または電話番号」を赤枠のところに入力し、
右下の「次へ」ボタンをクリックし、次に「パスワードの入力」をしましょう。
住所などを登録してないとこのような画面になります。
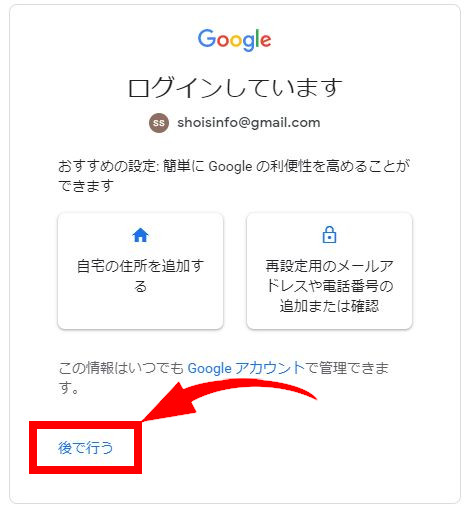
今は特に必要ないので左下の「後で行う」をクリックします。
これでGoogleサーチコンソールにログインができました。
そうすると下のような画面に移ります。
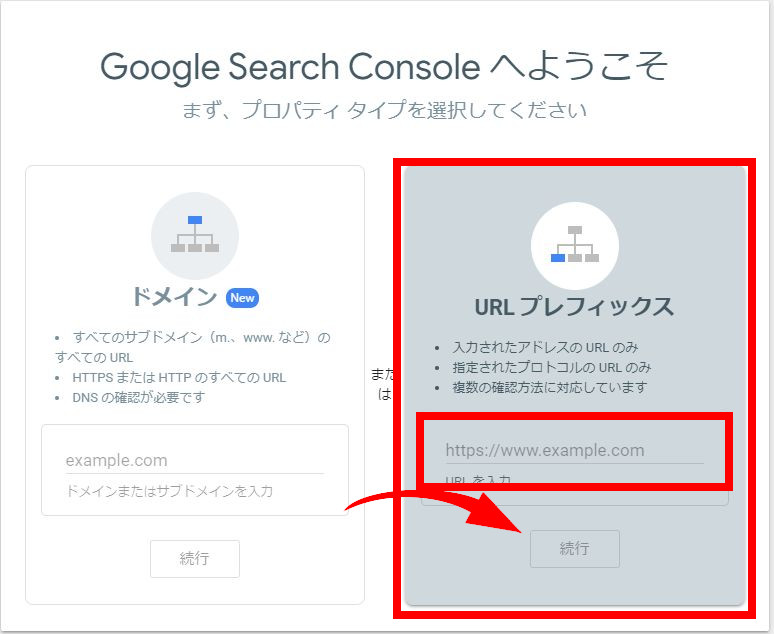
そうしたら、上記画像右側の赤枠で囲っているところの「URLプレフィックス」にご自身のサイトのURLを記載して、その下の「続行」をクリックします。
この時点でGoogleアナリティクスに登録している方は「あなたは承認済みの所有者です」と表示されるので、ステップ3もパスして次の「Googleサーチコンソールにサイトマップを送信しよう」に進んでください。
アナリティクスに登録していても表示されない場合には、「その他の確認方法」⇒「グーグルアナリティクス」⇒「確認」の手順で進み、設定が完了しているかチェックしましょう。それでも「あなたは確認済みの所有者です」と出ない場合は、このまま紹介するステップ通りに手続きを進めてください!
それでは、まだGoogleアナリティクスに登録していない方のための続きの説明です。
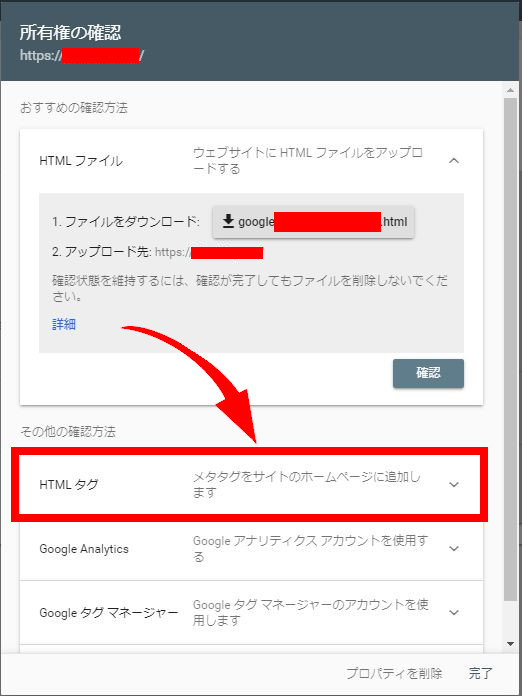
上記の画面になったら、赤枠で囲っている「HTMLタグ」をクリックしましょう。
するとその画面がさらに開いて下記の画像のようになります。
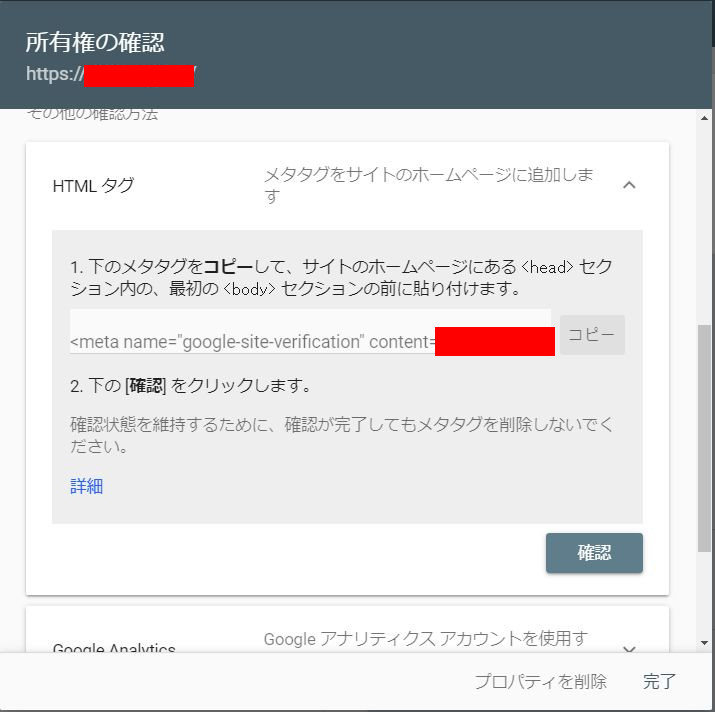
この画面は今はこのままにしておいて、後でコードをコピーするために戻りますので、
画面はそのままに次のステップに進みましょう。
サイトの所有者をチェックする!
では、先ほどの「メタタグ」というものをブログに張り付けて、
Googleサーチコンソールとブログを紐づける作業を行います。
ここで使用するのはプラグインの「All in one SEO」です。
まだプラグインの導入ができていない人は必須なので以下記事から導入してください👇
-

-
【厳選】WordPressおすすめプラグイン8選【歴4年のプロが解説】
続きを見る
プラグインの導入ができている方は、ご自身のWordpressブログの管理画面にアクセスし、
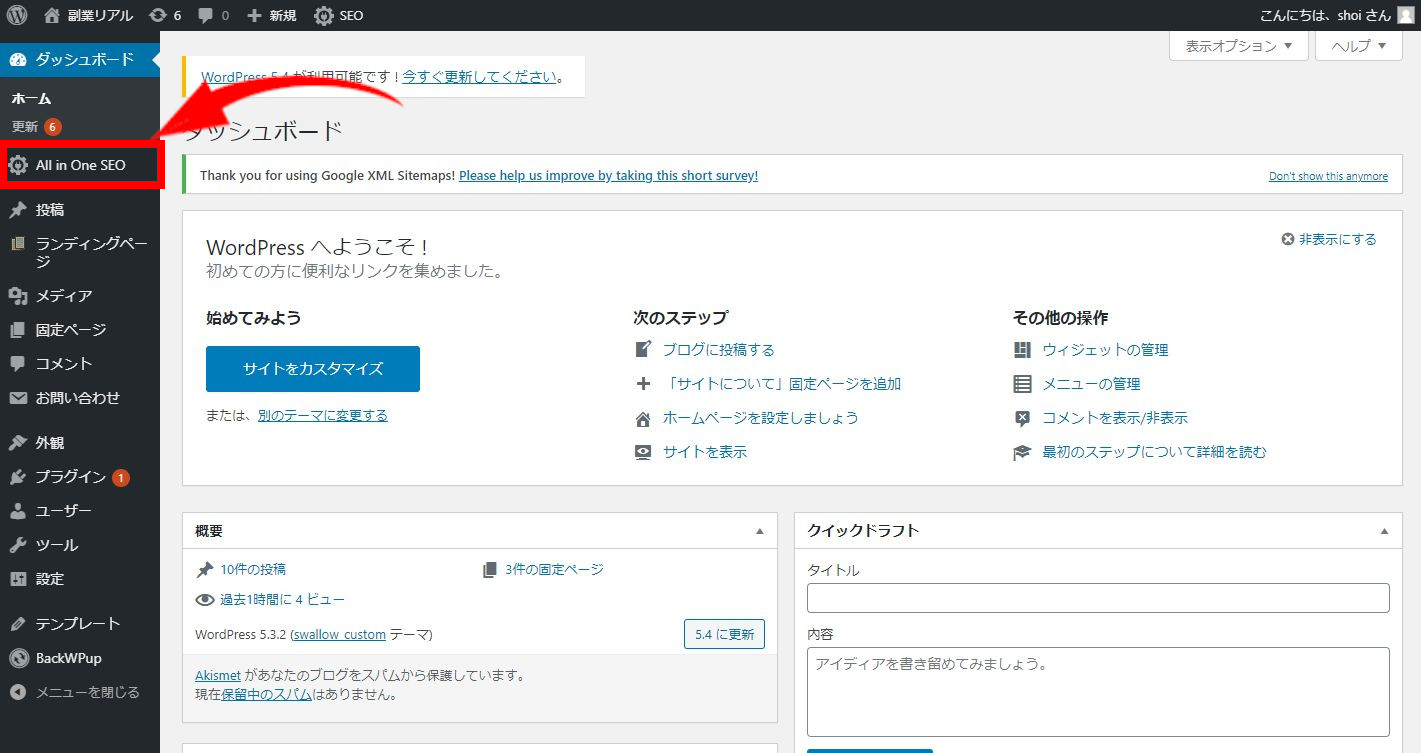
左側のサイドバー上部にある「All in one SEO」にカーソルを合わせ「一般設定」をクリックします。
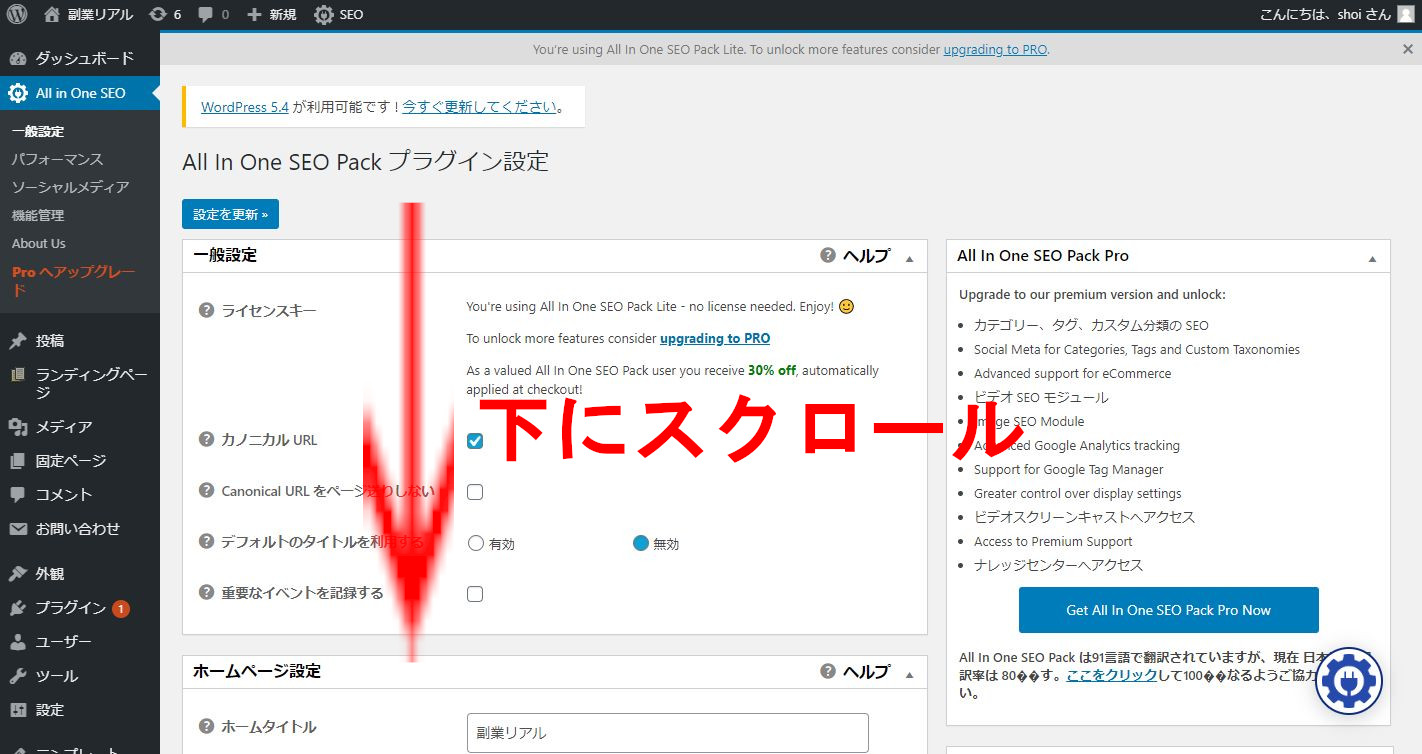
項目が多いですが下にスクロールすると「ウェブマスター認証」という項目があるのでそこまで下がっていきます。
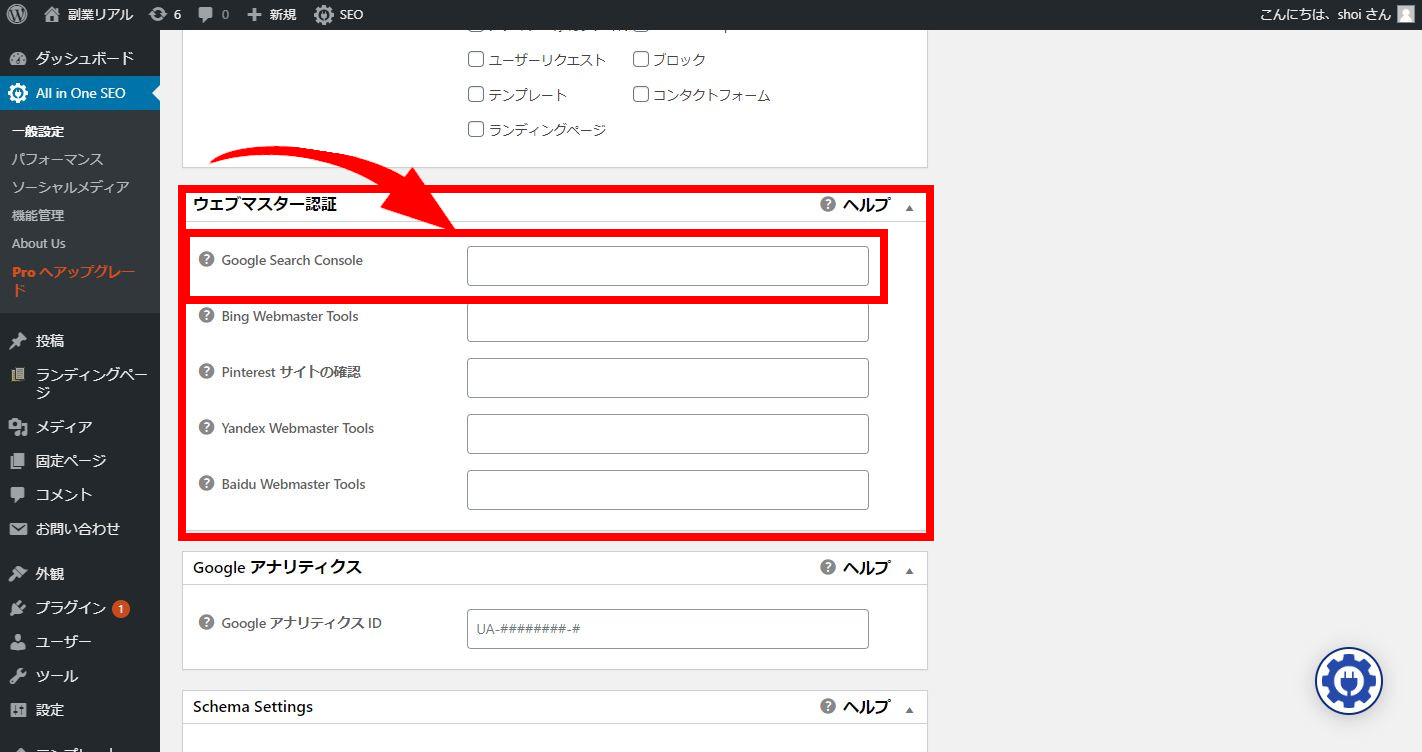
「ウェブマスター認証」を見つけることができたら、その中の項目の一番上の「Google Search Console」に先ほどのメタタグをコピペしていきます。
一旦、先ほどのGoogleサーチコンソールの画面に戻ります。
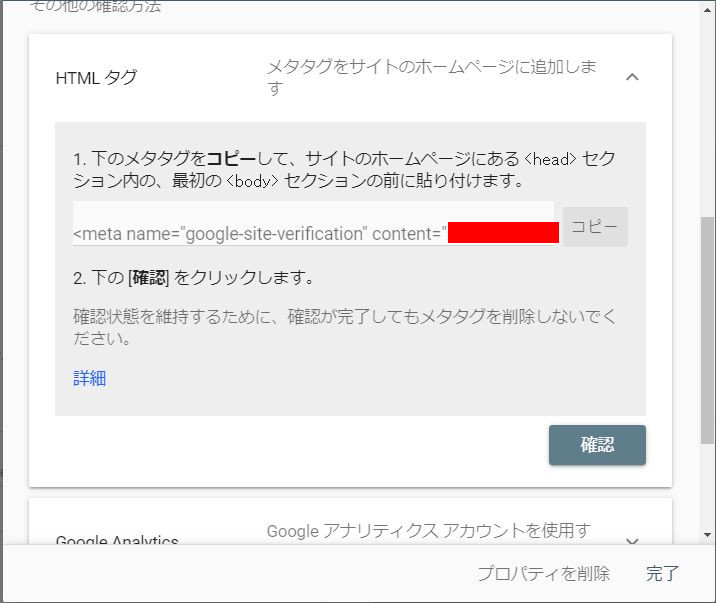
上記画像の赤枠で囲っている部分のみをコピーします。
全部をコピーするのではなく以下の赤文字の部分だけをコピペします👇
<meta name="google-site-verification" content="赤枠の部分(コピーする部分)" />
一旦全部コピペして余計な部分を消すといいかもです。
そうしたら先ほどの「ウェブマスター認証」の「GoogleSearchConsole」に張り付けます。
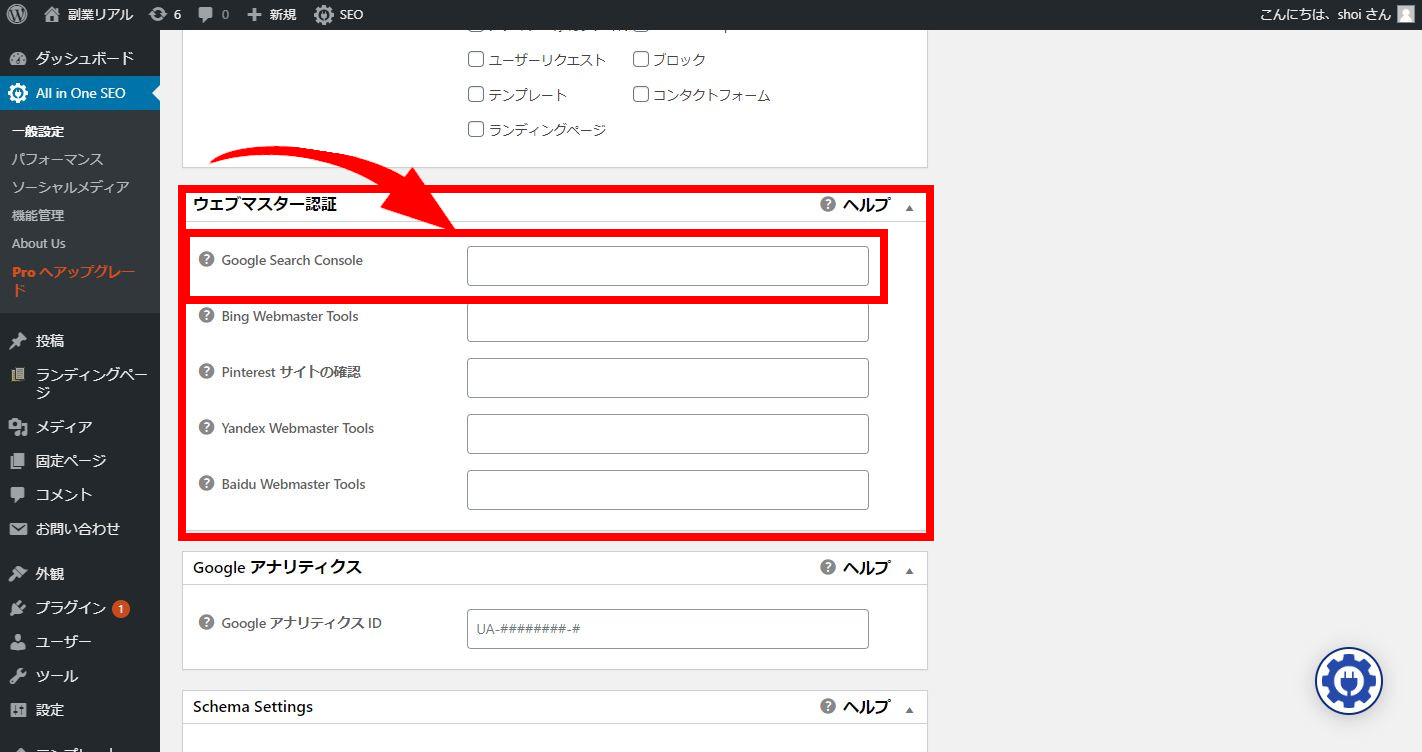
貼り付けが完了したらさらに一番下までスクロールしていきます。
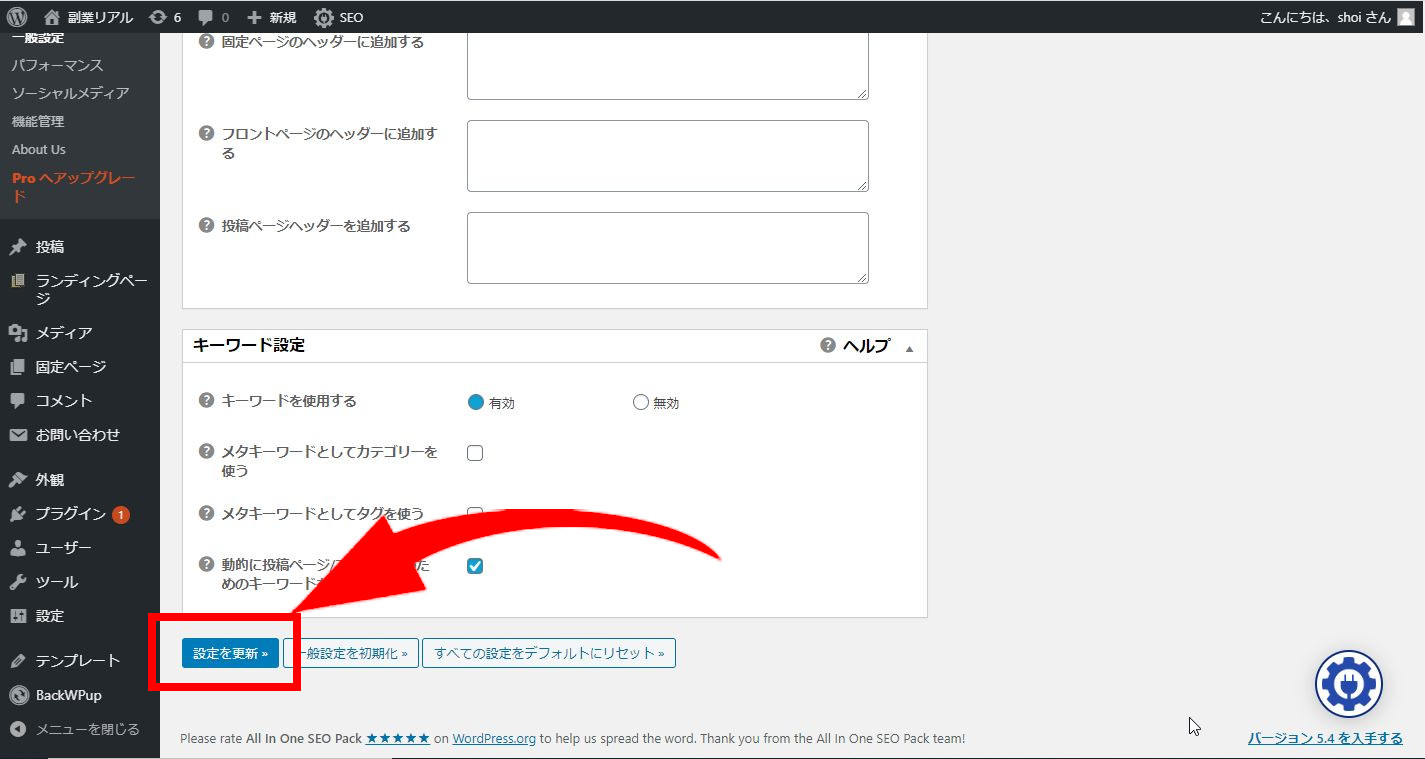
一番下にある「設定を更新」をクリックします。(忘れることが多いので注意!)
更新が確認出来たら、もう一度Googleサーチコンソールのページに戻ります。
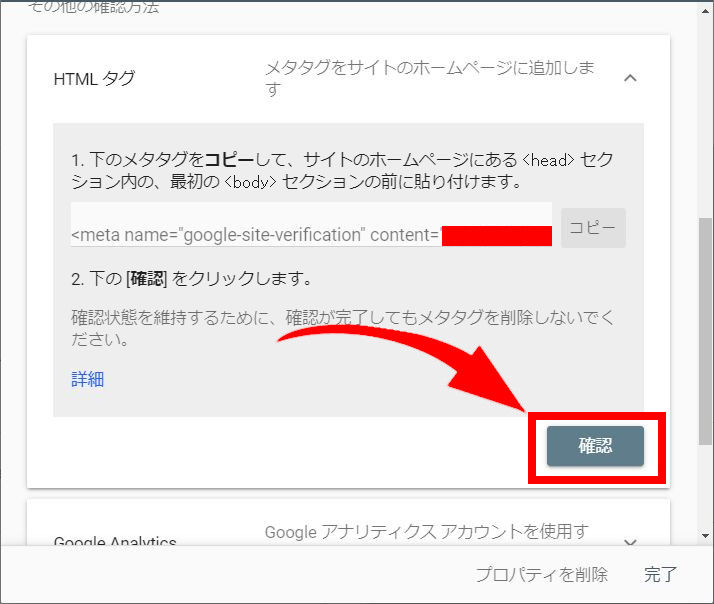
右下の「確認」のボタンをクリックし、
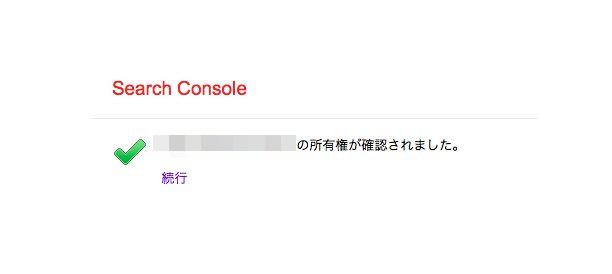
上記のような画像が出たら完了です!
お疲れさまでした(^^)/
Googleサーチコンソールにサイトマップを送信しよう。
では次に、「サイトマップ」というものをGoogleサーチコンソールに送ります。
サイトマップとは⇒サイト全体のページの構成を地図のように一覧で記載しているページのことです。このサイトマップを作成しGoogleに送ることで、サイト全体の情報を検索エンジンに知らせることができます。
そしてこのサイトマップを作成してくれるのがプラグインの「Google XML Sitemaps」です。
こちらのプラグインも導入していない方はまずは導入しましょう⇒おすすめプラグイン8選
プラグインの導入が完了したらWordpressの管理画面を開きましょう。
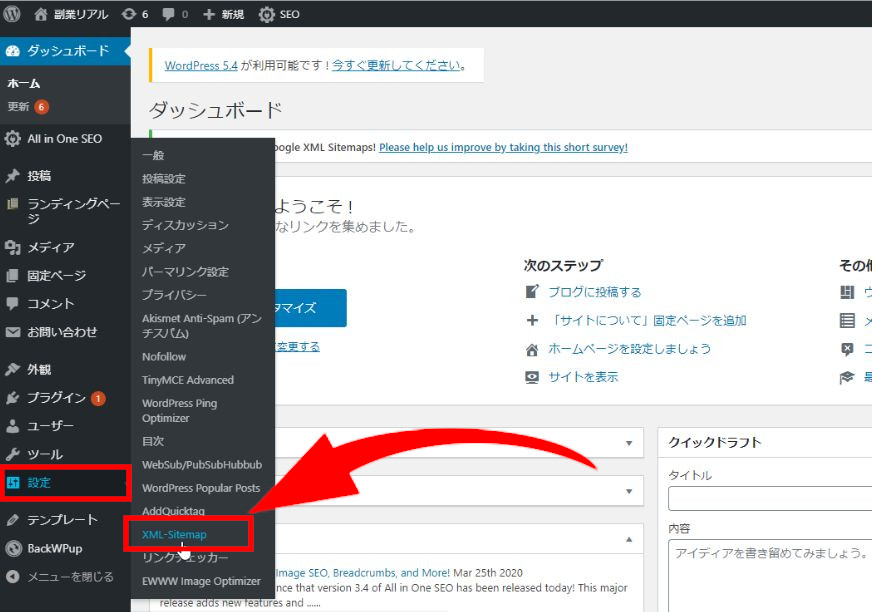
上記の画像のように、管理画面のサイドバーの「設定」から「XML-Sitemap」をクリックします。
少し下にいくと下の画像のように「基本的な設定」があります。
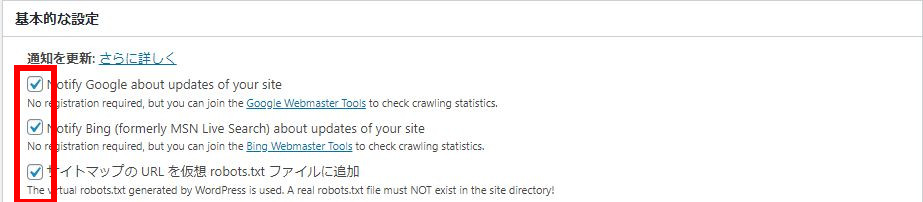
このように3つのチェックボックス全てにチェックを入れましょう。
これをチェックすることで、ブログを更新したり、記事を新しく投稿したときに、Googleに更新した情報を知らせることができます!
また少し下にスクロールします。
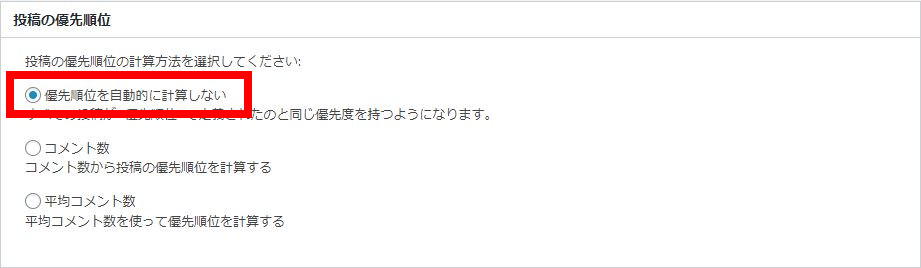
「投稿の優先順位」というところを見つけたら一番上の「優先順位を自動的に計算しない」にチェックを入れます。
また下にスクロールします。
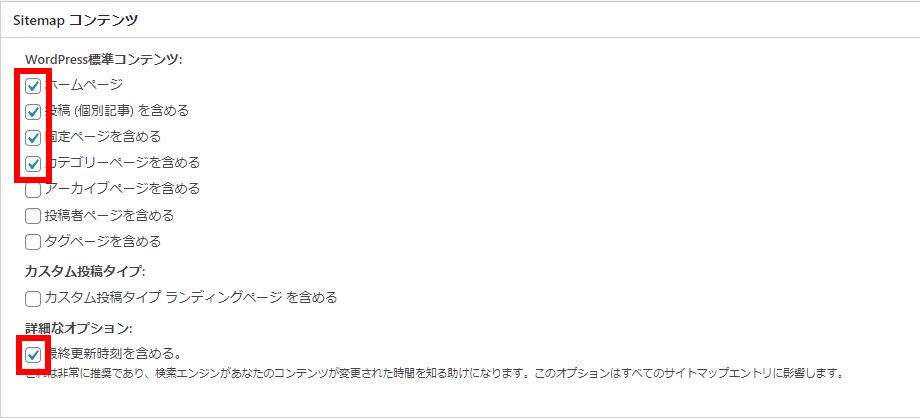
- ホームページ
- 投稿(個別記事)を含める
- 固定ページを含める
- カテゴリーページを含める
- 最終更新時刻を含める
以上の5つにチェックを入れれば問題ありません。
もう少しです!さらにスクロールします。
下の画像のように「Change Frequencies」というところを変更していきましょう。
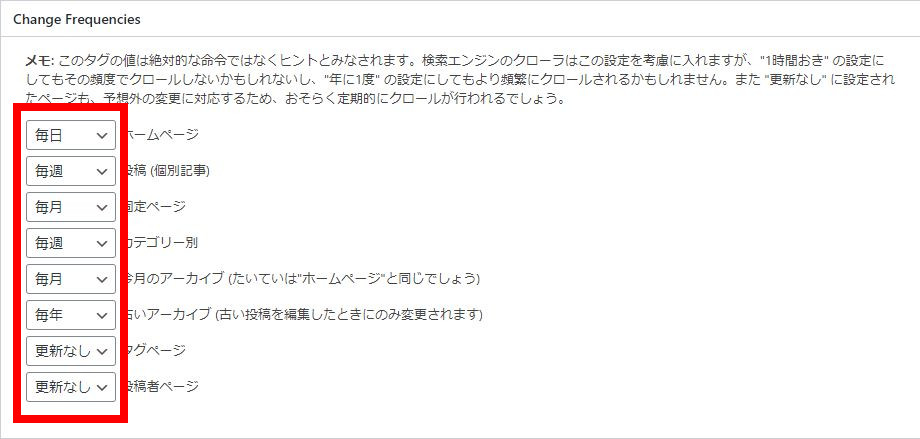
上から順番に
- 毎日
- 毎週
- 毎月
- 毎週
- 毎月
- 毎年
- 更新なし
- 更新なし
「絶対にこう!」というものではありませんがこの設定をお勧めします!
最後に「優先順位の設定」というところを設定します。
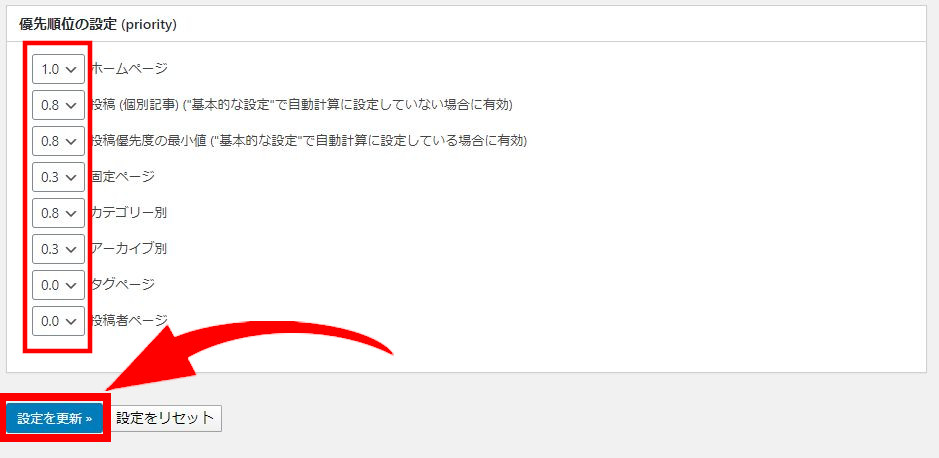
上から順番に
- 1.0
- 0.8
- 0.8
- 0.3
- 0.8
- 0.3
- 0.0
- 0.0
上記の画像のように設定すれば問題ありません!
最後はその下にある「設定を更新」ボタンを押すのを忘れないようにしてくださいね!
これでサイトマップの設定は完了です!
サイトマップをGoogleサーチコンソールに送信しよう!
まずは上記からGoogleサーチコンソールにアクセスします。
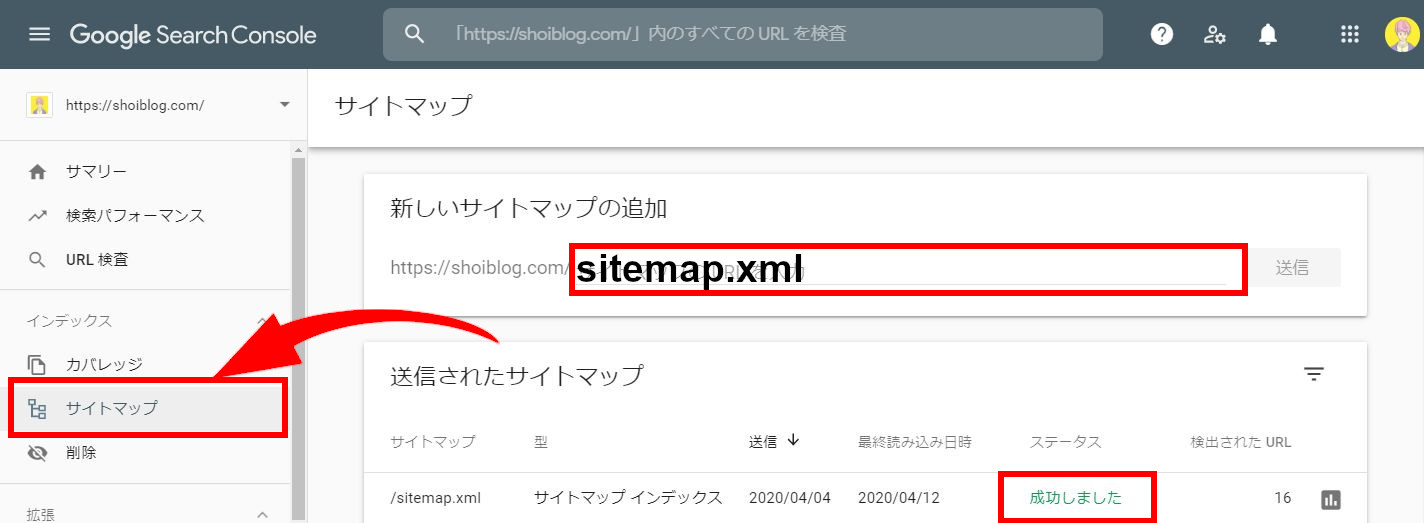
上の画像のように左のサイドバーの「サイトマップ」をクリックします。
次に中央あたりにある「新しいサイトマップの追加」というところの、
「サイトマップのURLを入力する」というところに、
「(ご自身のURL)sitemap.xml 」と入力します。
入力が完了したらすぐ右側の「送信」をクリックしましょう!
「サイトマップを送信しました!」というメッセージが出ますので、あとは上記の画像右下の赤枠で囲っているように、
緑の文字で「成功しました」と出れば成功です!
お疲れさまでした!
これでGoogleサーチコンソールの登録、設定は以上になります(^^)/
Googleサーチコンソールの使い方、見方

では、Googleサーチコンソールの使い方や見方を簡単に説明していきますね!
ブログ初心者用に基本的なことだけ解説しますが、まずはこれだけで十分です!
Googleアナリティクスと同じでアクセスが集まるまではあまり気にしすぎないようにしましょう。
徐々に学んでいきましょうね。
初心者が見るべき基礎的なサチコの使い方
まずはサチコをいつでも見られるように「お気に入り」や「ブックマーク」など自分がいつでも開けるところに置いておきましょう。
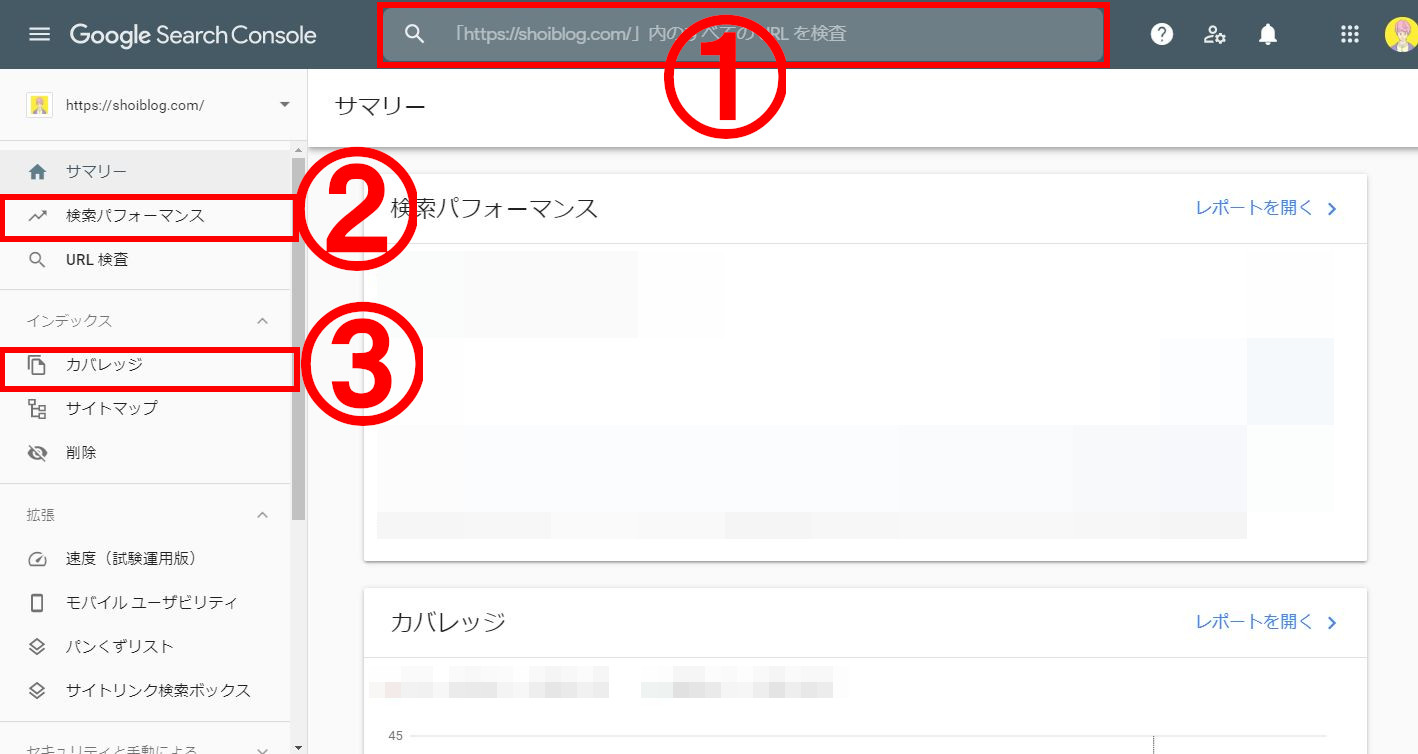
では、上の画像の赤枠で囲っている3つを簡単に解説していきますね。
- URLの検査⇒ブログのURLがGoogleに登録されているかの確認と、インデックス登録のリクエストができます。
- 検索パフォーマンス⇒どのキーワードで検索した人が、どのページをクリックしたかなどがわかります。
- ガバレッジ⇒日本語で言えば「網羅率」という意味。サイト全体のこれくらいはインデックスされてますという指標です。
①URLの検査
サイトの一番上に大きくある検索窓にブログのURLを記載すると、ブログ(の記事)がGoogleに登録されているかのチェックができます。
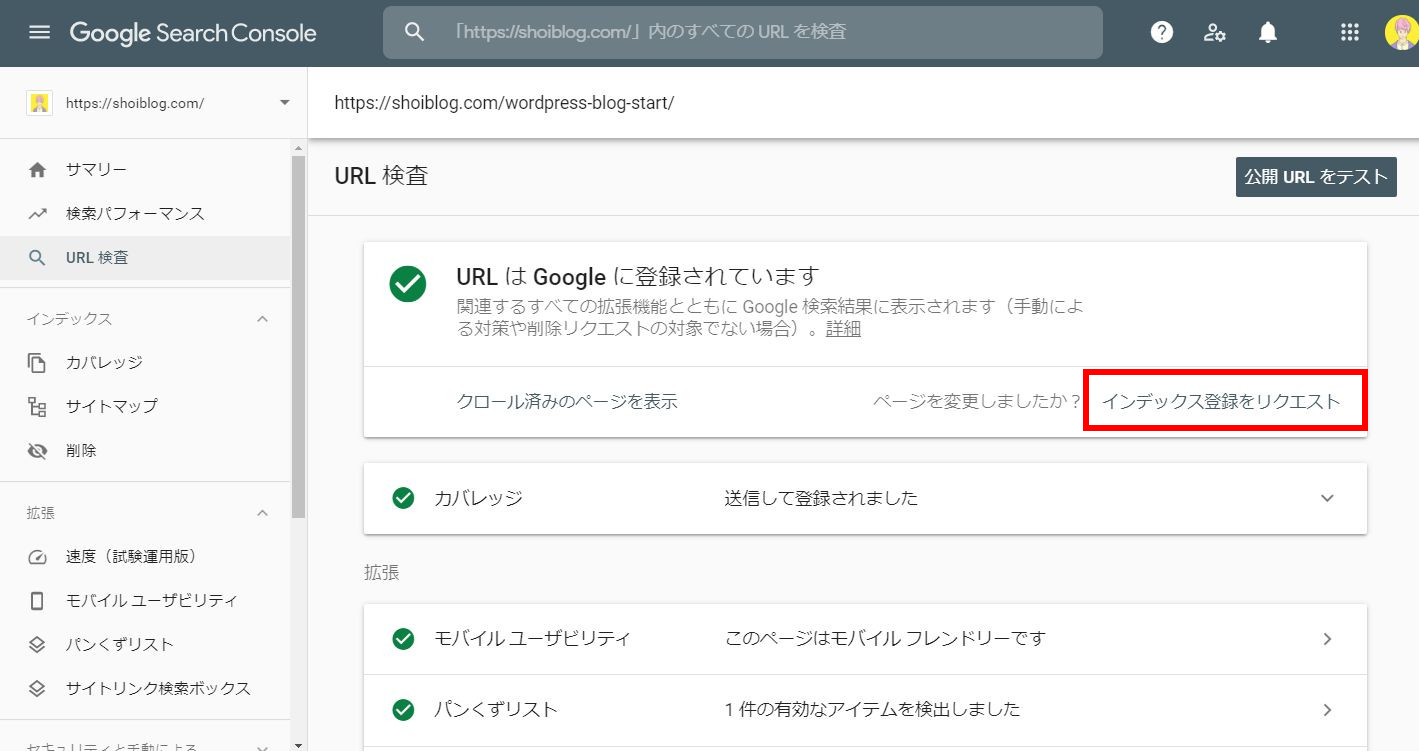
(この画像はインデックスできている状態です)
記事を投稿してから数週間経ってもインデックスされていない場合は、
上の画像の赤枠で囲っている「インデックスの登録をリクエスト」というところからGoogleにリクエストを送ることができます。
1日に何回も送ったりするとエラーになる危険性もあるので、基本的にはインデックスされているかの確認だけに使い、あまりにもインデックスが遅いときのみ使いましょう。
また、こちらは旧Googleサチコの「Fetch as Google」の代わりになる機能になっています。
②検索パフォーマンス
- 一日に何回クリックされたか
- どのキーワードで検索した人がクリックしたか
- どのページがクリックされたか
などを知ることができます。
自分のブログが「どのキーワードでアクセスを集めているのか?」「どのページを多く見られているのか?」などがわかるので、
- 記事修正の優先順位
- 集客出来そうなキーワード
などを活かしブログのアクセスアップを狙うことができます。
③ガバレッジ
ガバレッジとは日本語で言うと「網羅率」のことで、
もう少しわかりやすく言うと、
- ブログ全体のこのページはGoogleが認識していますよ(有効)
- このページは認識できませんでしたよ(エラー)
ということがわかります。
- 有効になっているページが記事数と一致しているかの確認
- エラーのページは修正する
などサイトの改善に役立てることができます。
サチコ初心者の方はこのくらいをわかっていれば問題ありません!
あとは何回も見ているうちに「この表示なんだ?」「これはどう修正すればいいんだ?」と疑問に思ったときにググって調べていきましょう!
まとめ:Googleサーチコンソールを有効活用してブログを改善しよう
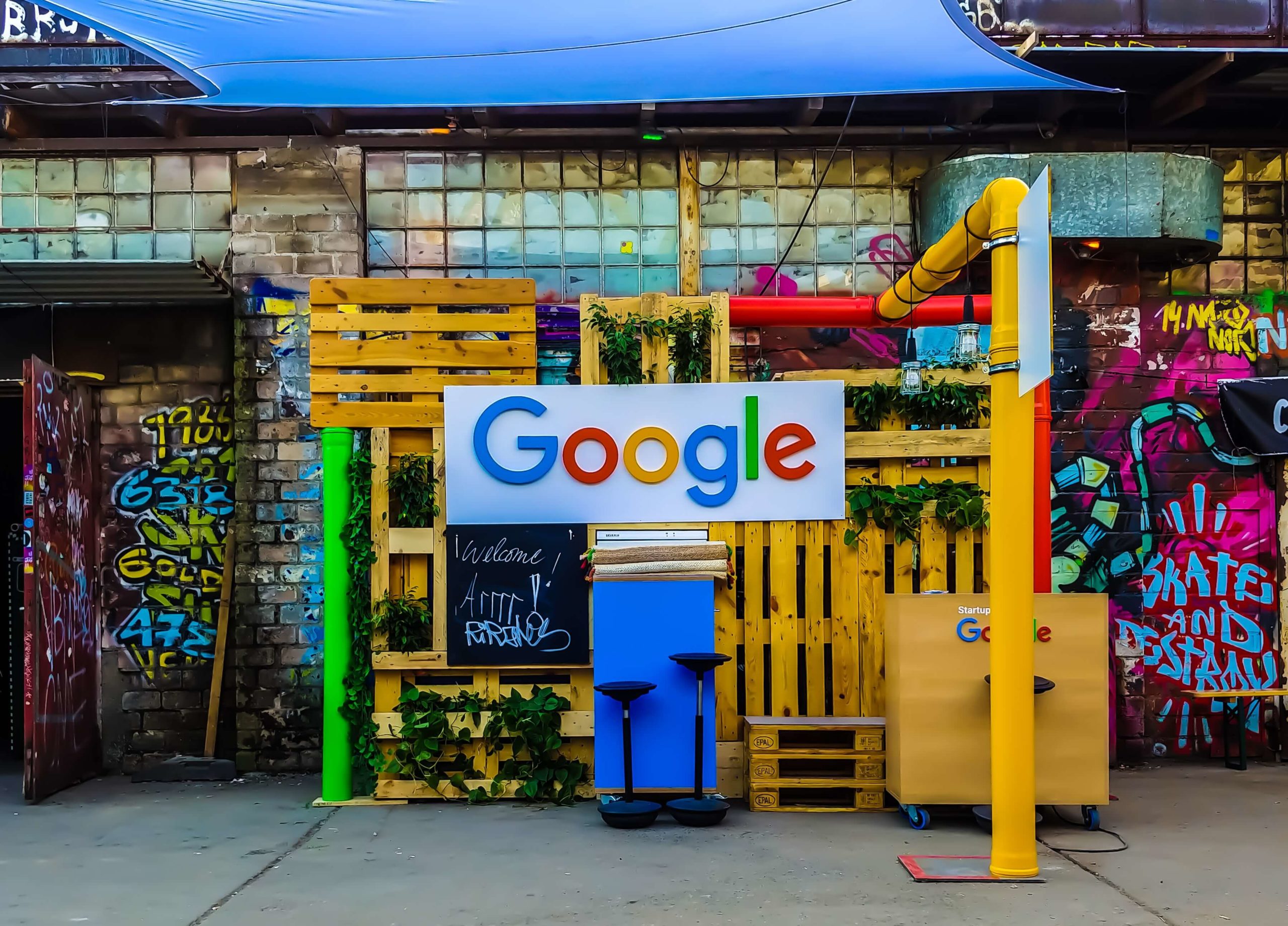
では、最後にGoogleサーチコンソールの登録、設定方法、
そして、使い方、見方をまとめておきますね。
Googleサーチコンソールの別名はサチコ:幸子という。
Googleサーチコンソールの登録、設定方法
- Googleアカウントの作成
- Googleサーチコンソールに登録する
- サイトの所有者のチェックをする
- サイトマップを設定、送信をする
Googleサーチコンソールの初心者が覚えておくべき使い方、見方
- URLの検査
- 検索パフォーマンス
- ガバレッジ
これからWordpressを続けていくのであればサチコとの付き合いは長くなるので、
最初は厄介に思うかもしれませんが、徐々に慣れていきましょう!
それでは良いWordpressライフをお過ごしください(^^)/
-

-
【スマホで5分】WordPressブログの始め方【初心者も簡単】
続きを見る

