- そもそもGoogleキーワードプランナーとは?

- キーワードプランナーの登録方法や、無料の使い方が知りたい!
- キーワードプランナーの検索ボリュームが使えない、、。
- キーワード検索、候補、選定方法が知りたい。
こんな悩みや疑問を解決する内容となっています。
この記事に書いている『Googleキーワードプランナーの使い方』を知っていれば、『キーワードの検索ボリューム、選定方法』などがわかるようになりますよ!
SEO対策をする上で、検索ボリュームを調べ記事を書くことは最重要です。
長期的に、安定してブログで稼ぎたい方は必須の基礎知識なのでこのやり方はしっかりマスターしてくださいね。
Googleキーワードプランナーとは?
[voice icon="https://shoiblog.com/wp-content/uploads/2020/04/komatta_man2-150x150.png" name="ブログ初心者" type="l"]そもそも、キーワードプランナーとは?[/voice]
キーワードプランナーとは、Googleの広告専門分野「Google広告(旧Googleアドワーズ)」の広告主向けに提供している、
検索ボリュームやキーワード候補、選定のために用いられるツールのことです。
なので、キーワードプランナーを使うにはGoogle広告アカウントに登録しなければいけませんが、
もちろん無料で登録でき、キーワードプランナーも無料で使うことができますので安心してくださいね!
キーワードプランナーでどのようなことができるのか?
キーワードプランナーでできることは主に、
- キーワードの月間検索ボリュームがわかる
- 新しいキーワード候補を見つけることができる
- キーワード選定ができる(競合の多さなどもわかります)
[voice icon="https://shoiblog.com/wp-content/uploads/2020/04/komatta_man2-150x150.png" name="ブログ初心者" type="l"]そんなこと知ってどうするの?[/voice]
キーワードの検索ボリュームを知ることで、
そのキーワードで上位表示されたらどのくらいのアクセスが期待できるか?などの予測ができます。
あまりに検索ボリュームの少ないキーワードを選んで上位表示させてもアクセスが集まりませんし、
検索ボリュームが大きすぎるキーワードを選んでも上位表示ができずアクセスが集まりません。
なので、ブログ初心者は特に適度な検索ボリュームのキーワード選定をする必要があるのでキーワードプランナーが役に立ちます。(もちろん上級者も常に使っています)
では、「習うより、慣れろ!」なので早速キーワードプランナー(Google広告)の登録方法を解説していきます。
既にGoogle広告に登録していて、⇒キーワードプランナーの使い方をすぐに知りたい方はこちらから
Googleキーワードプランナーの登録方法【無料】
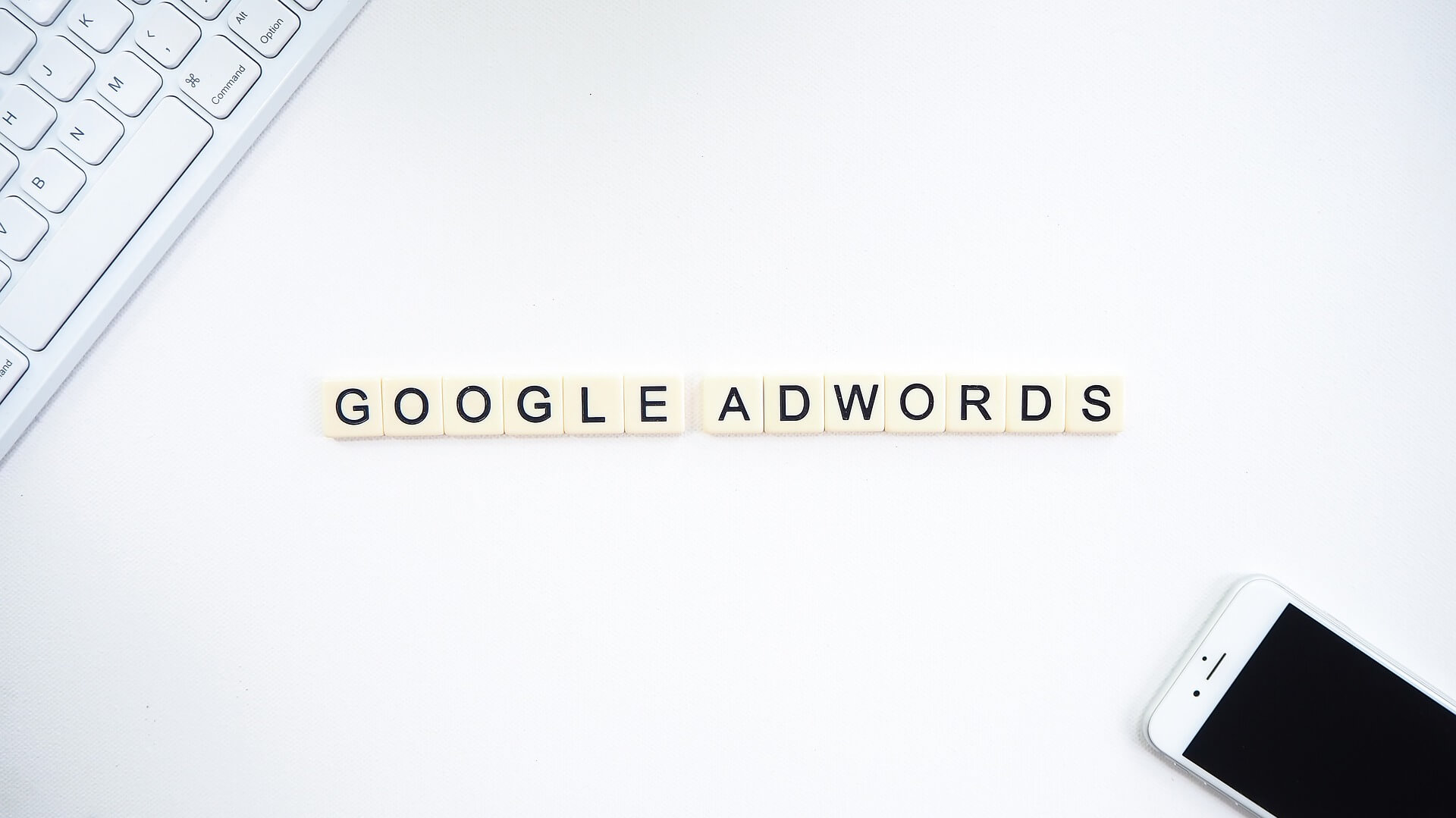
Googleキーワードプランナーの登録4ステップ
- Googleアカウントを作成する(すでにある方はステップ2へ)
- Google広告にサイトを登録する
- キャンペーンの一時停止(※忘れずに!)
- キーワードプランナーの画面へ移動
[aside type="warning"] 注意説明
※Google広告アカウントを取得するためにクレジットカードまたはデビッドカードの登録が必要になります。もちろん登録をしてもずっと無料で使えますのでご安心ください。[/aside]
Googleアカウントの取得
まずはGoogleアカウントを取得しましょう。(持っている方は次のステップへ)
一瞬でできます。
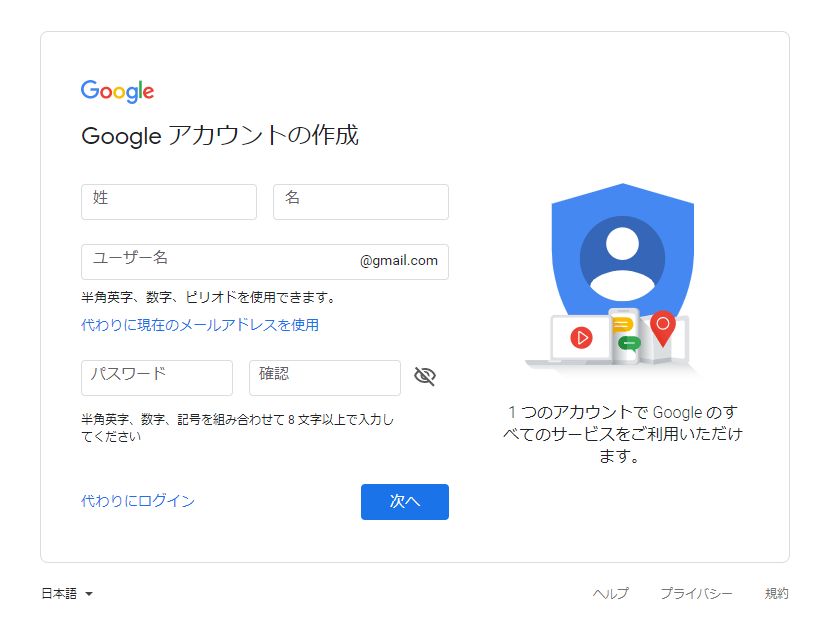
- 名前⇒ニックネーム可
- ユーザー名⇒メールアドレスになります。
- パスワード⇒確認のために2回記入しましょう。
最後に「次へ」をクリックしましょう。
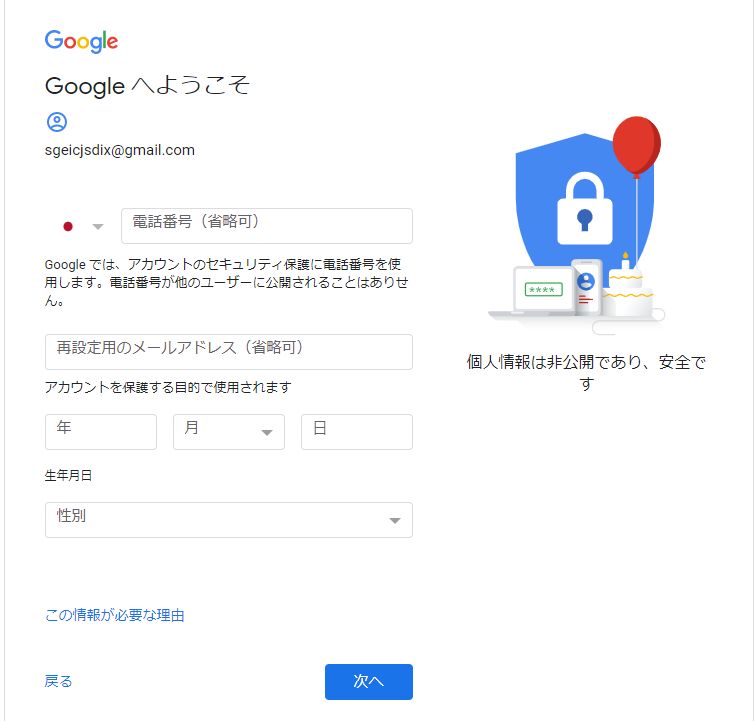
- 電話番号⇒記入しなくてもOK
- 再設定用のメールアドレス⇒記入しなくてもOK
- 生年月日、性別⇒ご自分の生年月日、性別を選びましょう
最後に「次へ」をクリック。
次のページで「利用規約」に目を通して「同意する」をクリックしましょう。
登録が完了するとこのような画面になります。
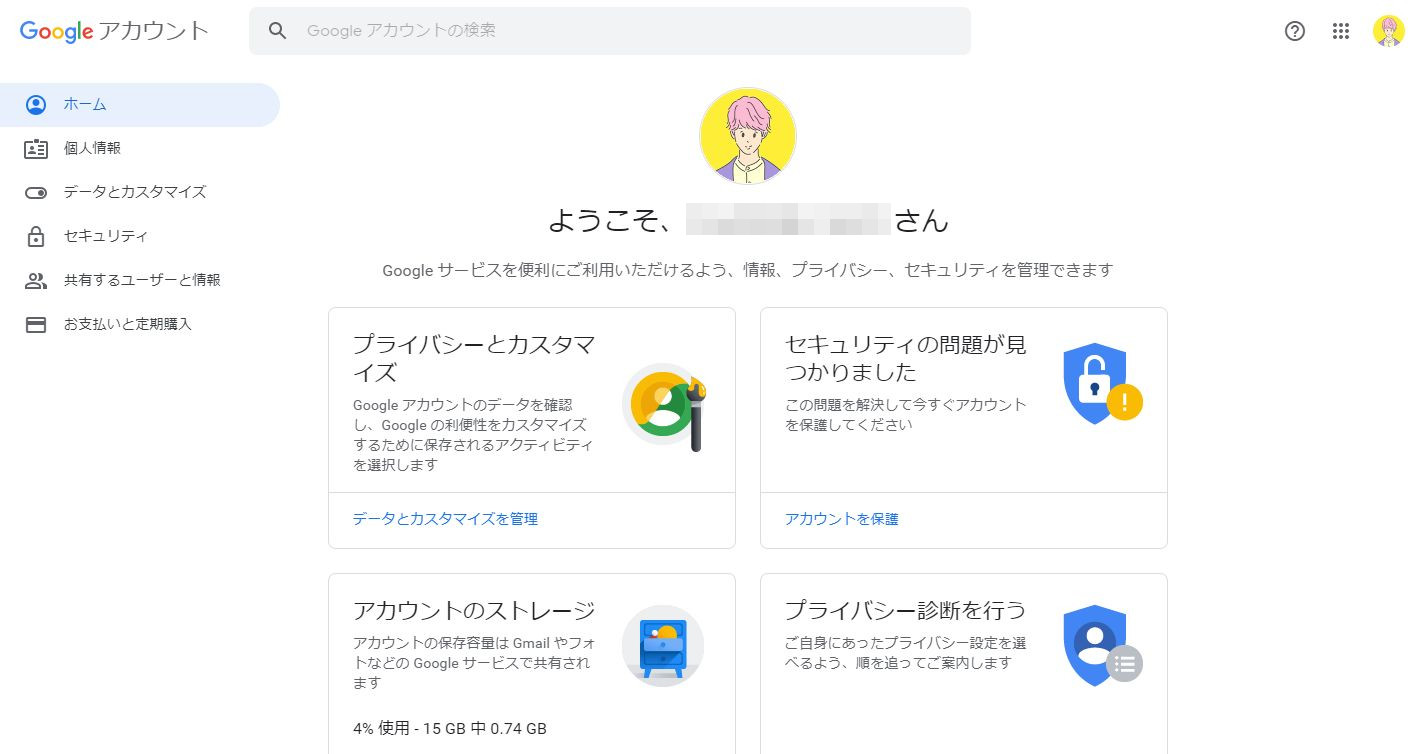
これでGoogleアカウントの登録は完了です!
Google広告アカウントの作成、登録(キーワードプランナーの登録)
ではまずGoogle広告のホームページにアクセスします。
すると下のような画面になります。
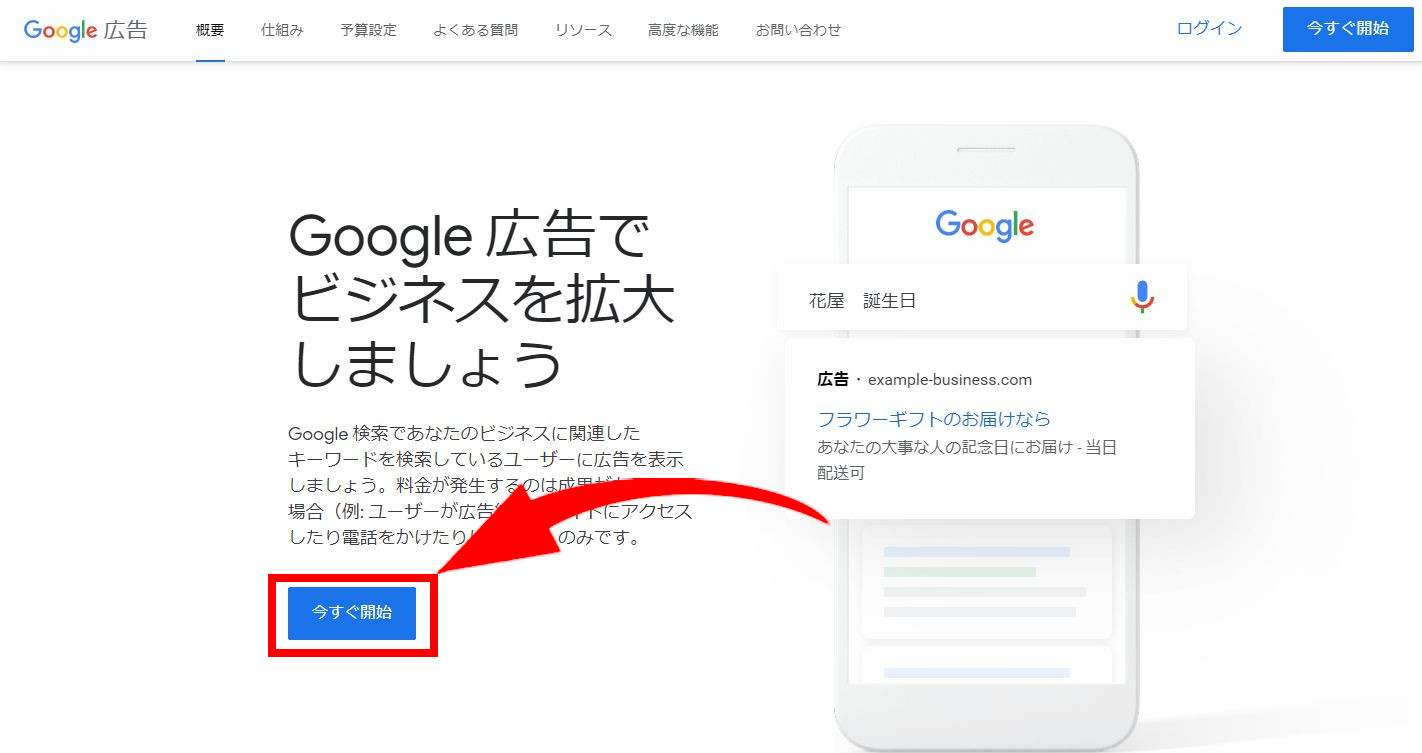
赤枠で囲っている「今すぐ開始」をクリックしましょう。
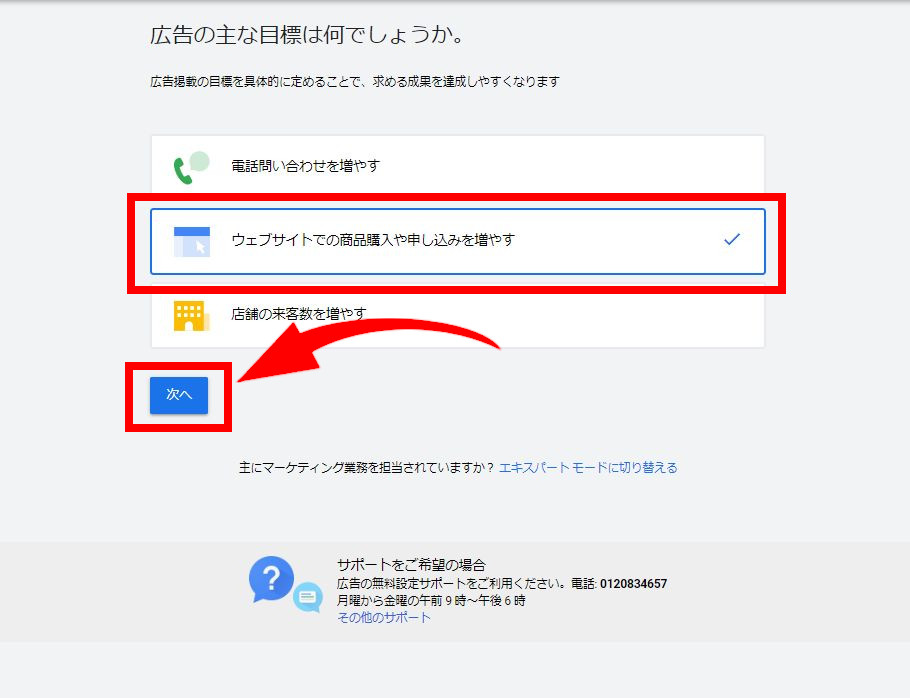
広告の目標は何でしょうか?というページに行くので、赤枠で囲っている「ウェブサイトでの商品購入や申し込みを増やす」をクリックして左下の「次へ」をクリックします。
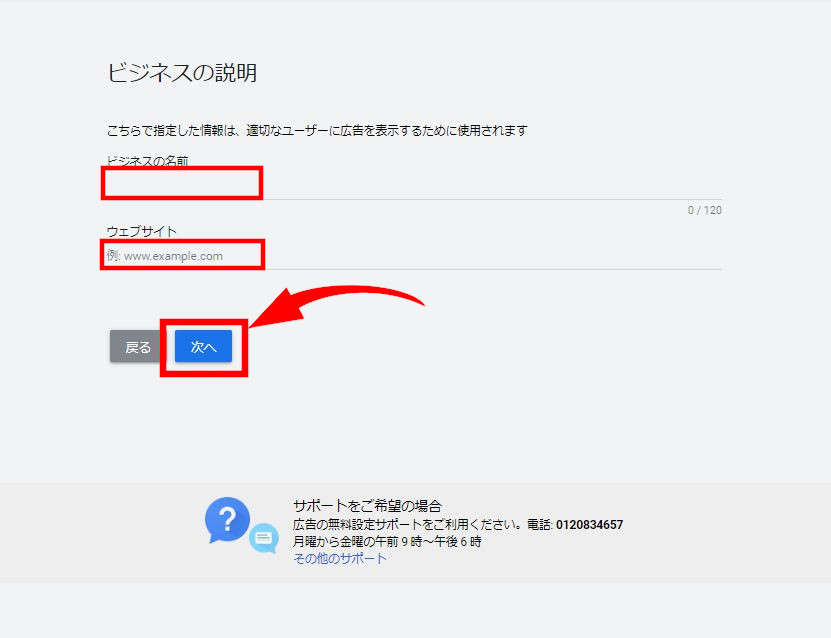
ビジネス説明というページに移りますので、
- ビジネスの名前⇒ブログ名、またはブログのジャンルなどを入力!
- ウェブサイト⇒ご自身のブログのURLを入力!
入力が終わったら左下にある「次へ」のボタンをクリックします。
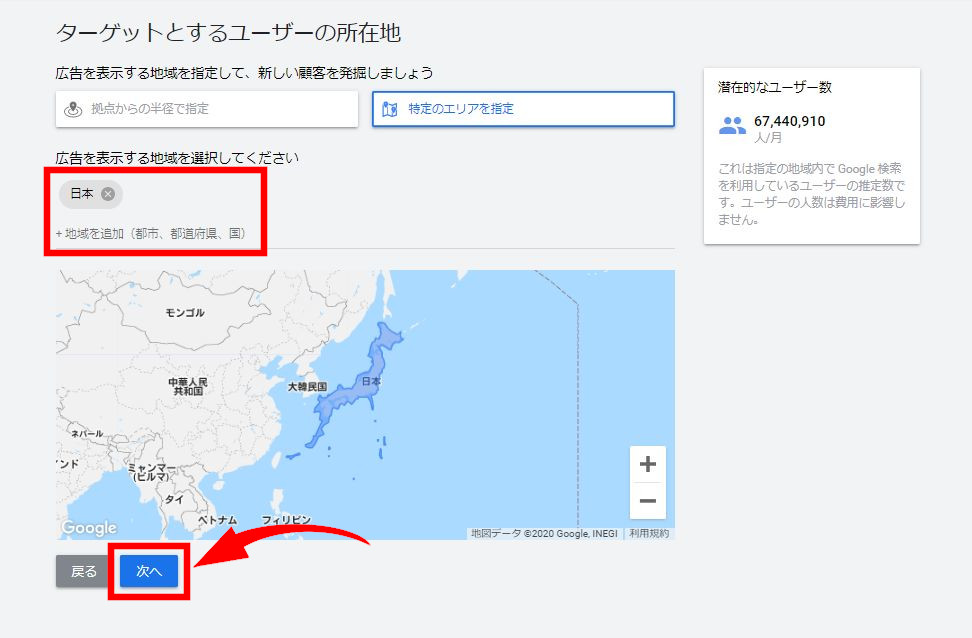
ターゲットとするユーザーの所在地、というページに移るので広告を表示する地域で「日本」を選択しましょう(初期状態で日本になってるかと思います)。
確認ができたら下にある「次へ」をクリックします。
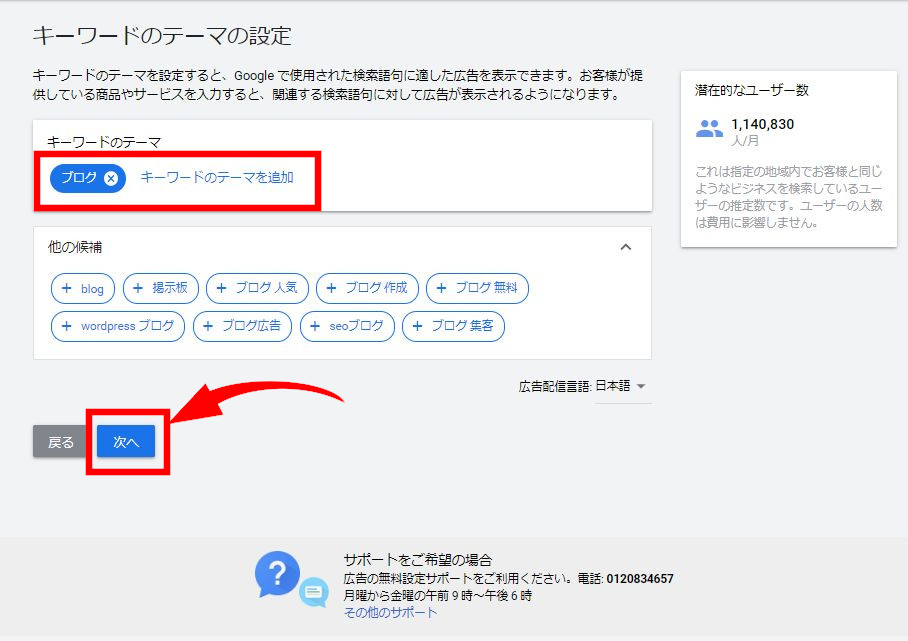
キーワードのテーマ設定、というページに移りますので、「キーワードのテーマ」のところにご自身のブログのジャンルに近いキーワードを入力しましょう。
入力ができたら左下の「次へ」をクリックします。
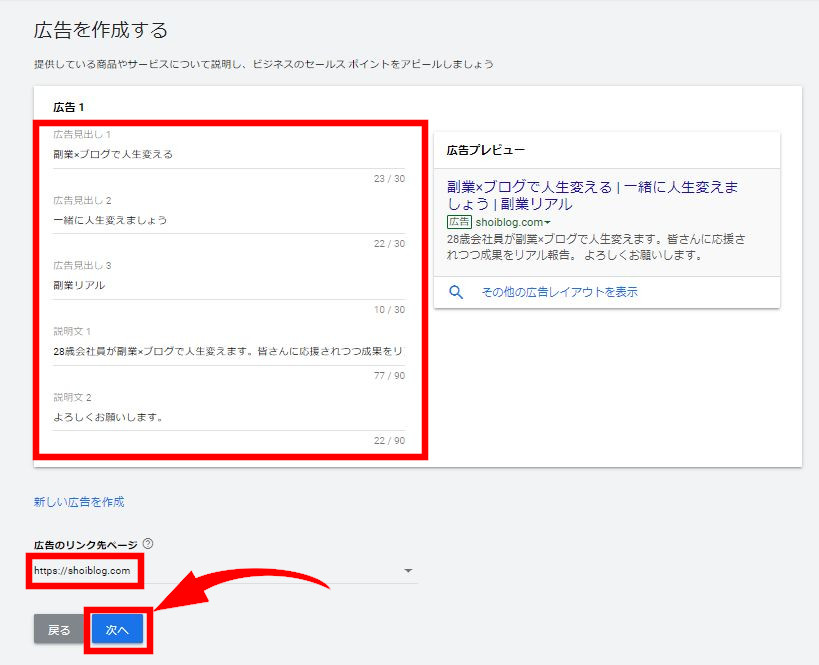
広告を作成する、というページに移ります。
こちらは広告を出すわけではないので適当に入力でもOK。
※一応、参考までに「こんな感じ」というのを当ブログを例にして記載しています
[aside type="boader"]
- 広告見出し1⇒副業×ブログで人生変える
- 広告見出し2⇒一緒に人生変えましょう
- 広告見出し3⇒副業リアル
- 説明文1⇒28歳会社員が副業×ブログで人生変えます。皆さんに応援されつつ成果をリアルに報告。
- 説明文2⇒よろしくお願いします。
[/aside]
全て入力が完了したら下の「広告のリンク先ページ」がご自身のURLに間違いないかを確認し、
下の「次へ」をクリックします。
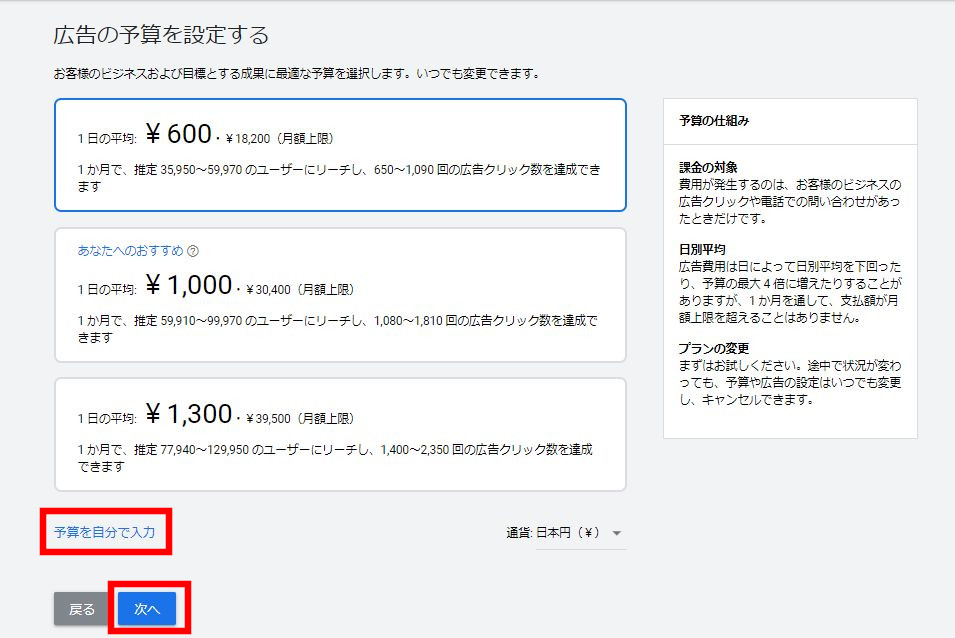
広告の予算を設定する、というページに行くので、
下の赤枠で囲っている「予算を自分で入力」をクリックします。
(※無料で使う場合はどれにしようと問題ないのですが、一応最小限の予算にするよう設定します)
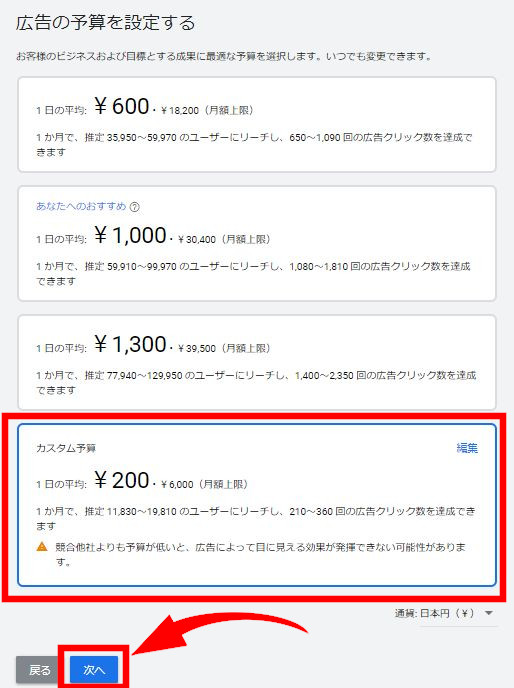
上の画像のように200円が最小の予算になるので200円で設定しましょう。
設定ができたら下の「次へ」をクリックします。
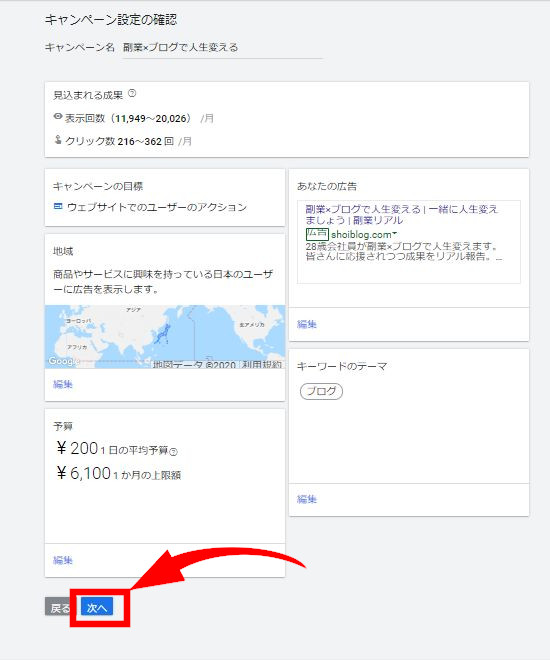
キャンペーン設定の確認、のページになるので入力したものを確認したら左下の「次へ」をクリックします。
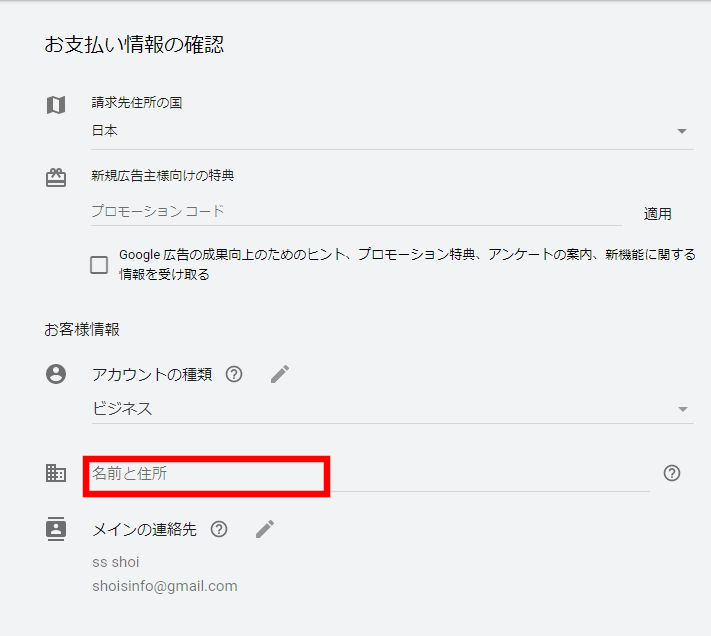
お支払情報の確認、というページに移りますのでまずは上の画像の赤枠で囲っている「名前と住所」を入力します。
入力が完了したら、下にスクロールします。
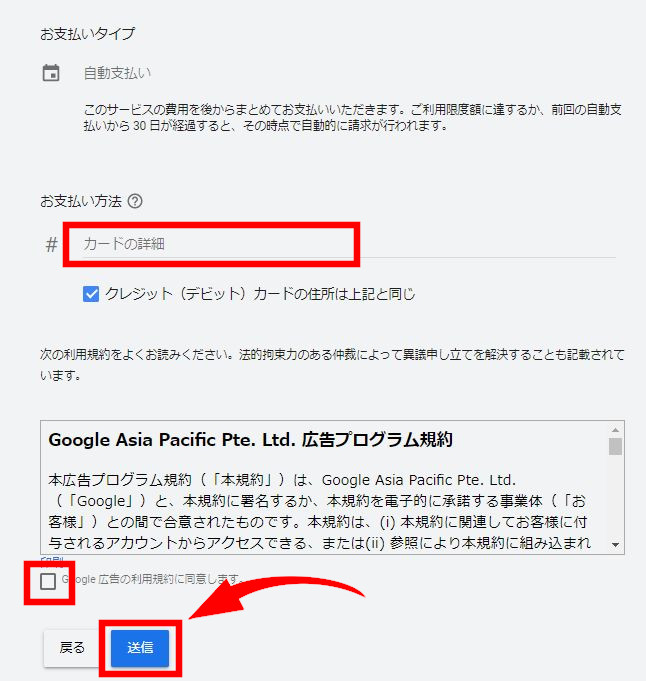
「お支払方法」のところにクレジットカード、またはデビットカードの番号を入力します。
入力が完了したら、「広告プログラム規約」に目を通し左下のチェックボックスにチェックを入れましょう。
最後に、その下にある「送信」をクリックします。
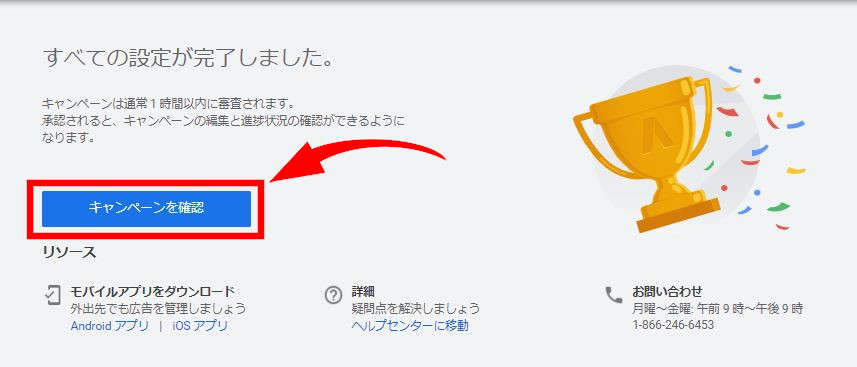
上のような画面が出ればGoogle広告の設定は完了です。
ただ、現時点ではまだ広告料金が有効のままなので、
次に説明する「広告の一時停止」を忘れずに行いましょう。
では、「キャンペーンを確認」をクリックして次に進みます。
キャンペーンを一時停止する
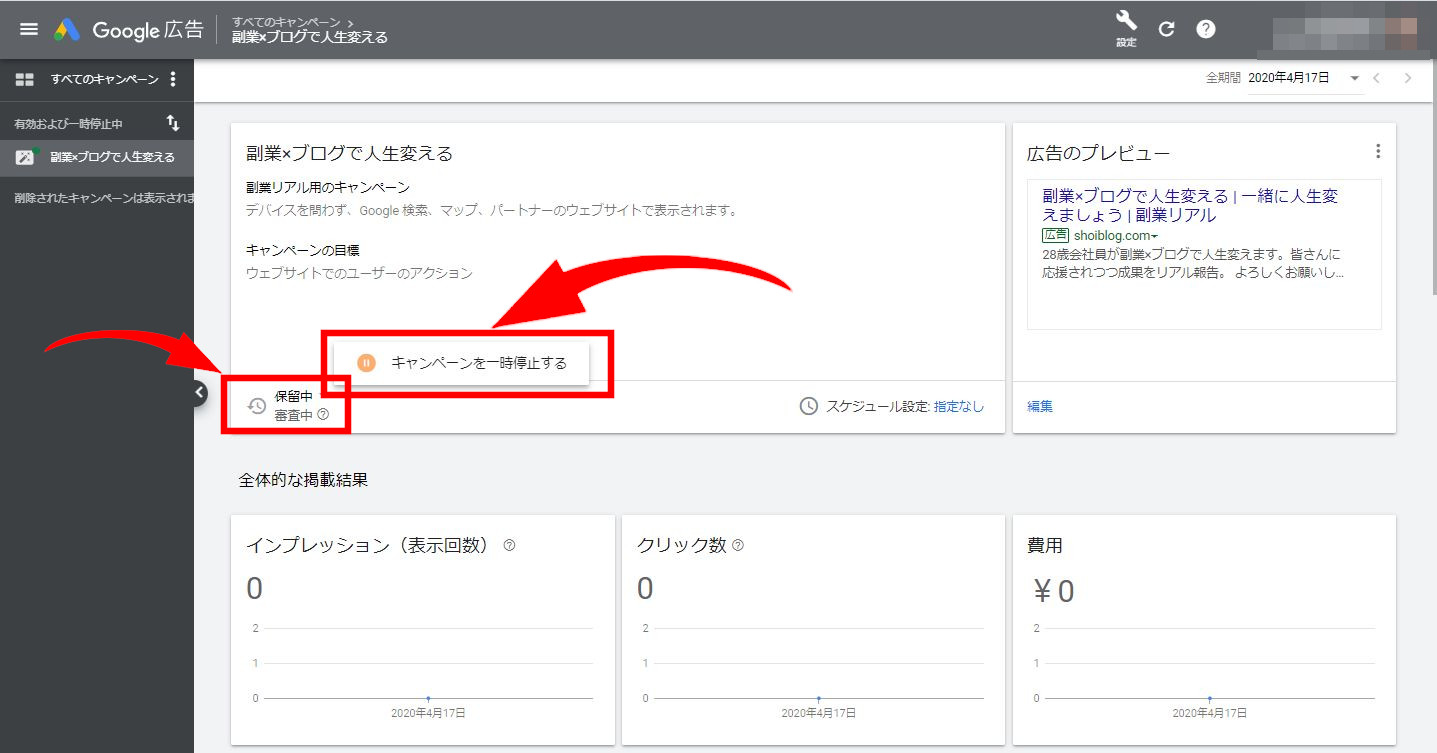
上のような画面になりますので、
真ん中あたりにある「保留中」(または「有効」)となっている部分をクリックすると、
「キャンペーンを一時停止する」というタブが出てきますのでそちらをクリックしましょう。
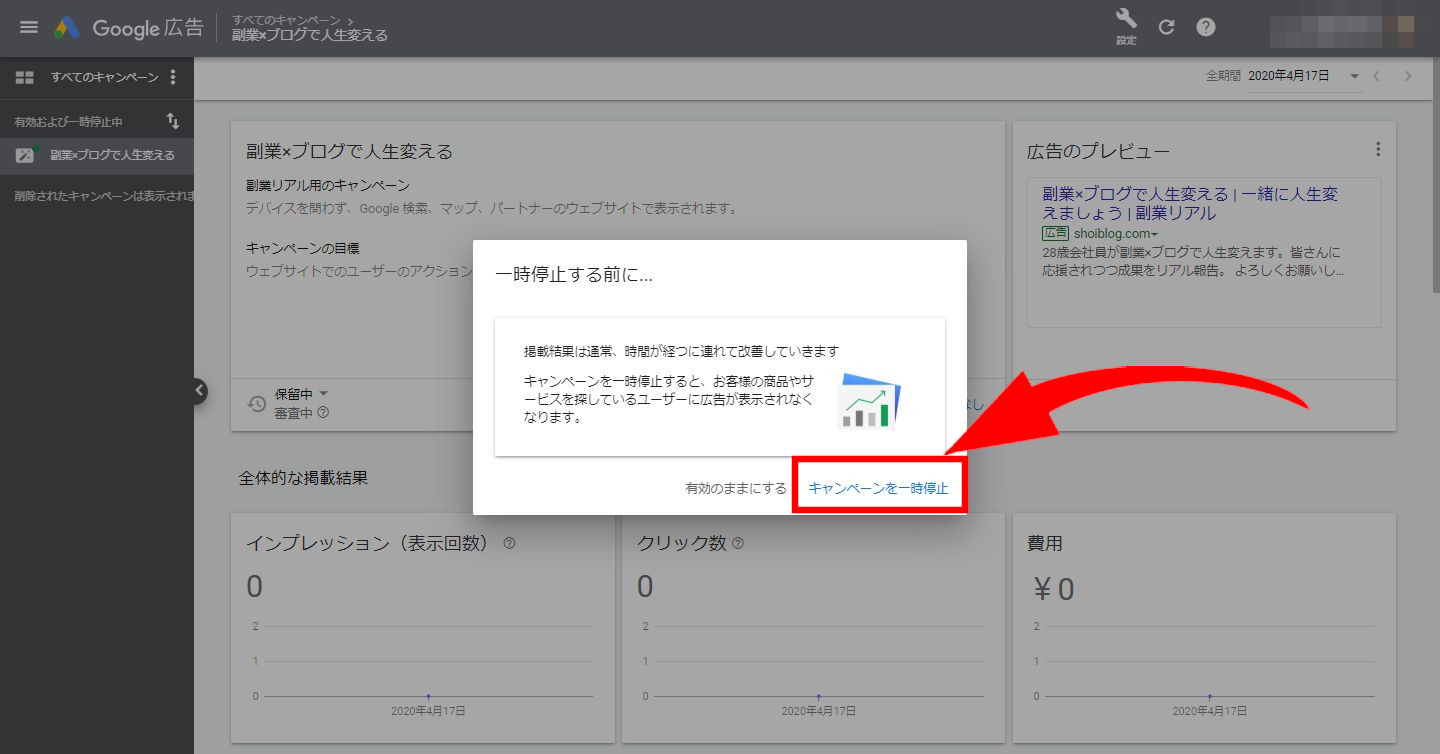
一時停止する前に、という画面が出てきますが「キャンペーンを一時停止」をクリックしましょう。
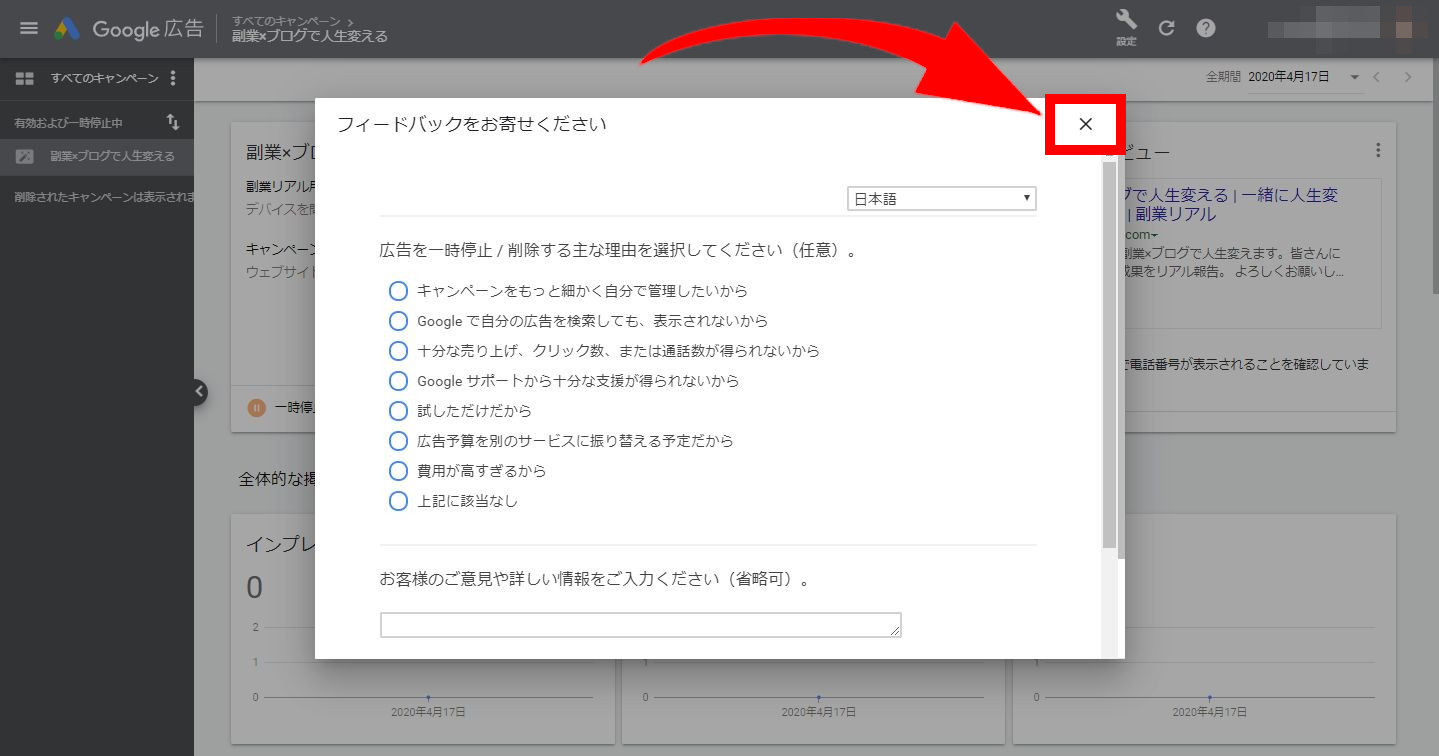
次に、フィードバックをお寄せください、と出ますがこれも右上の「✖ボタン」で閉じてしまってOK。
これでGoogle広告のキャンペーン一時停止は完了です。
あとは、一時停止を自分で「有効」にしない限り金銭が発生することはありません。
キーワードプランナーの画面に切り替える
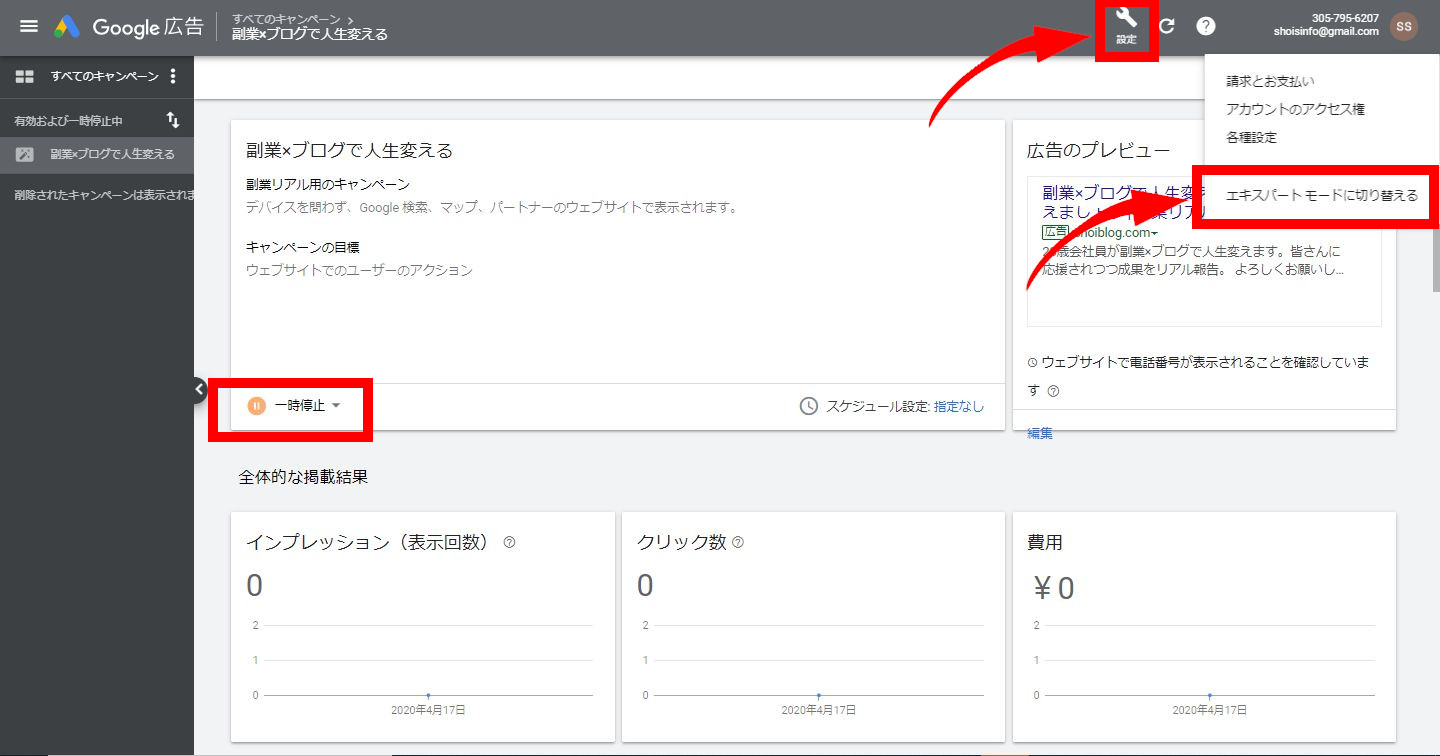
先ほど行った「一時停止」がしっかり行われているか確認しておきましょう。
確認ができたら、右上にある「設定」というアイコンをクリックします。
そうすると「エキスパートモードに切り替える」というタブが出てくるのでクリックしましょう。
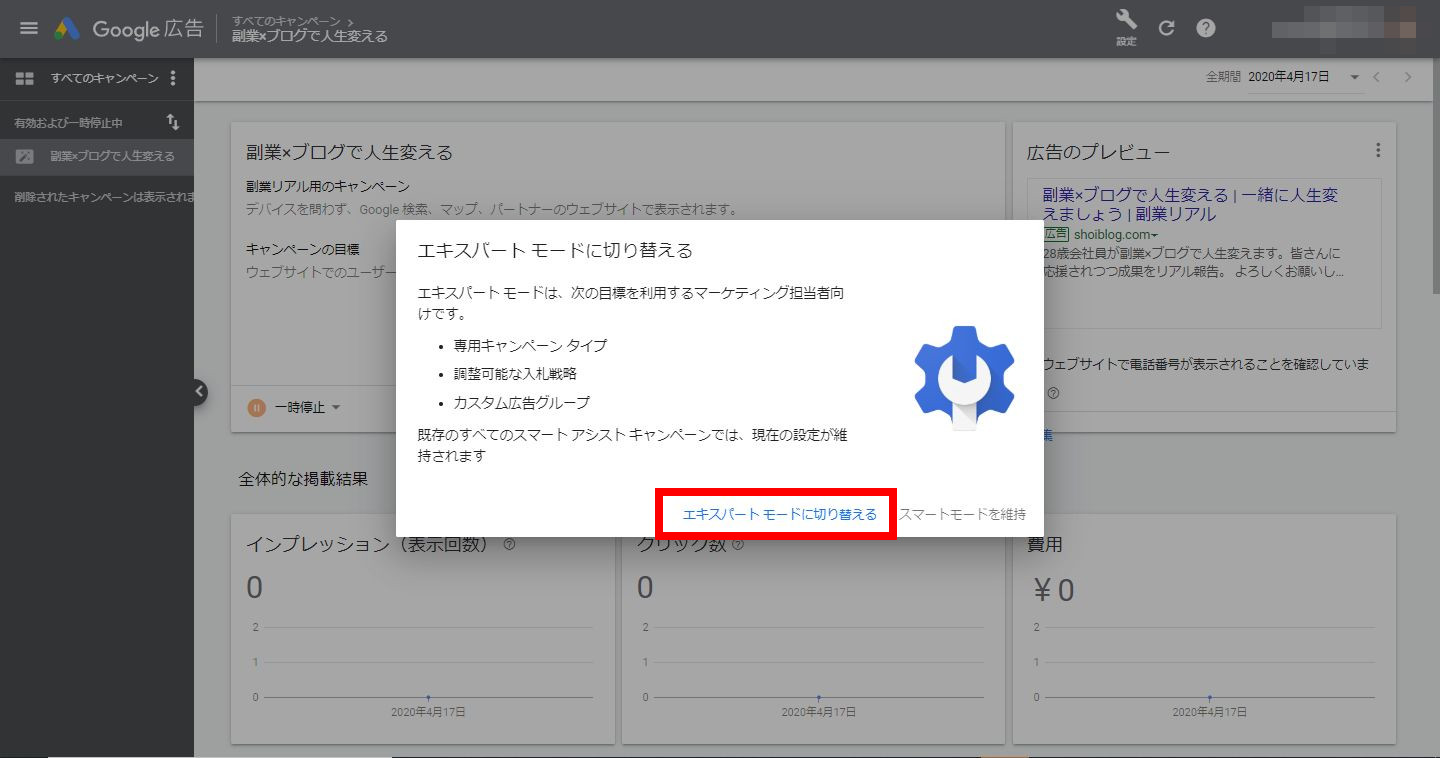
上の画像の画面が出てきますので「エキスパートに切り替える」をクリックします。
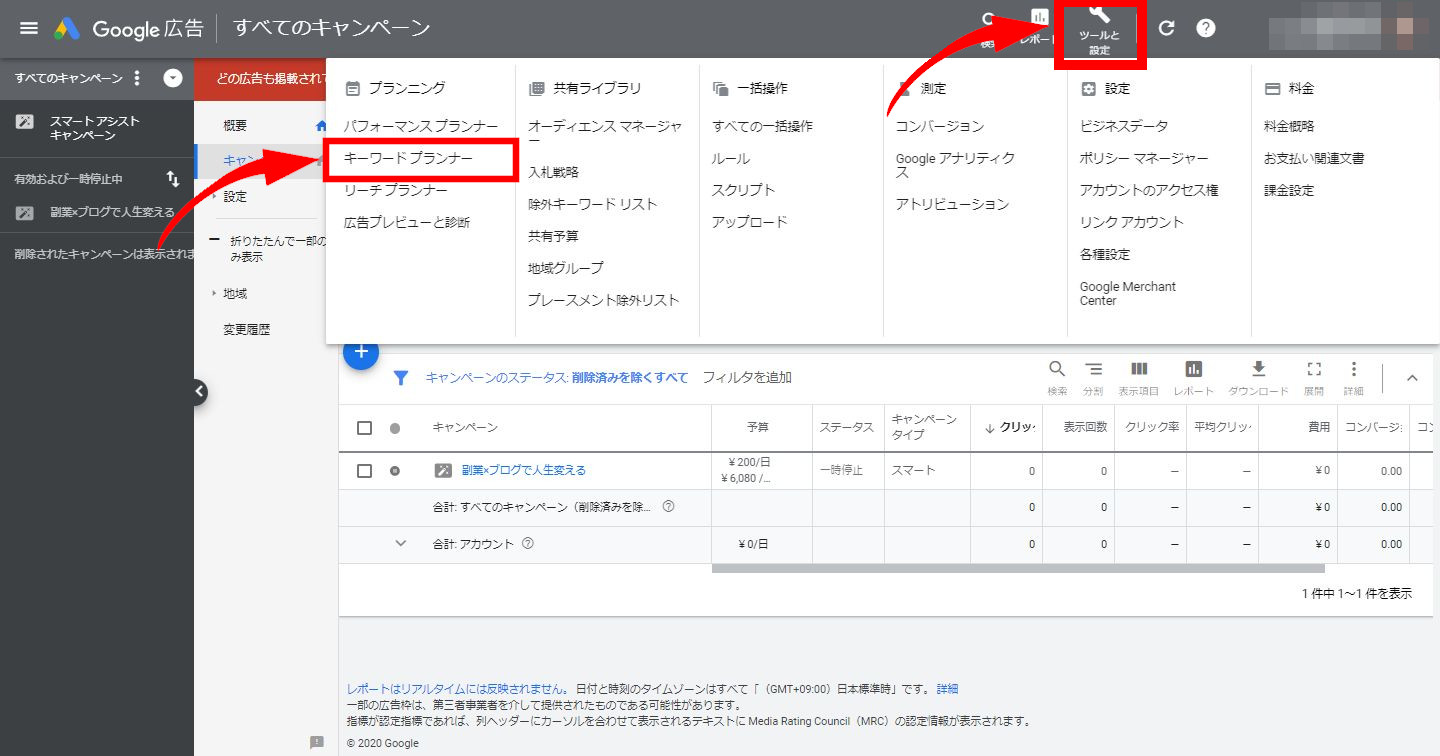
画面が切り替わったら右上の「ツールと設定」をクリックし、
開いたタブの左側にある「キーワードプランナー」をクリックします。
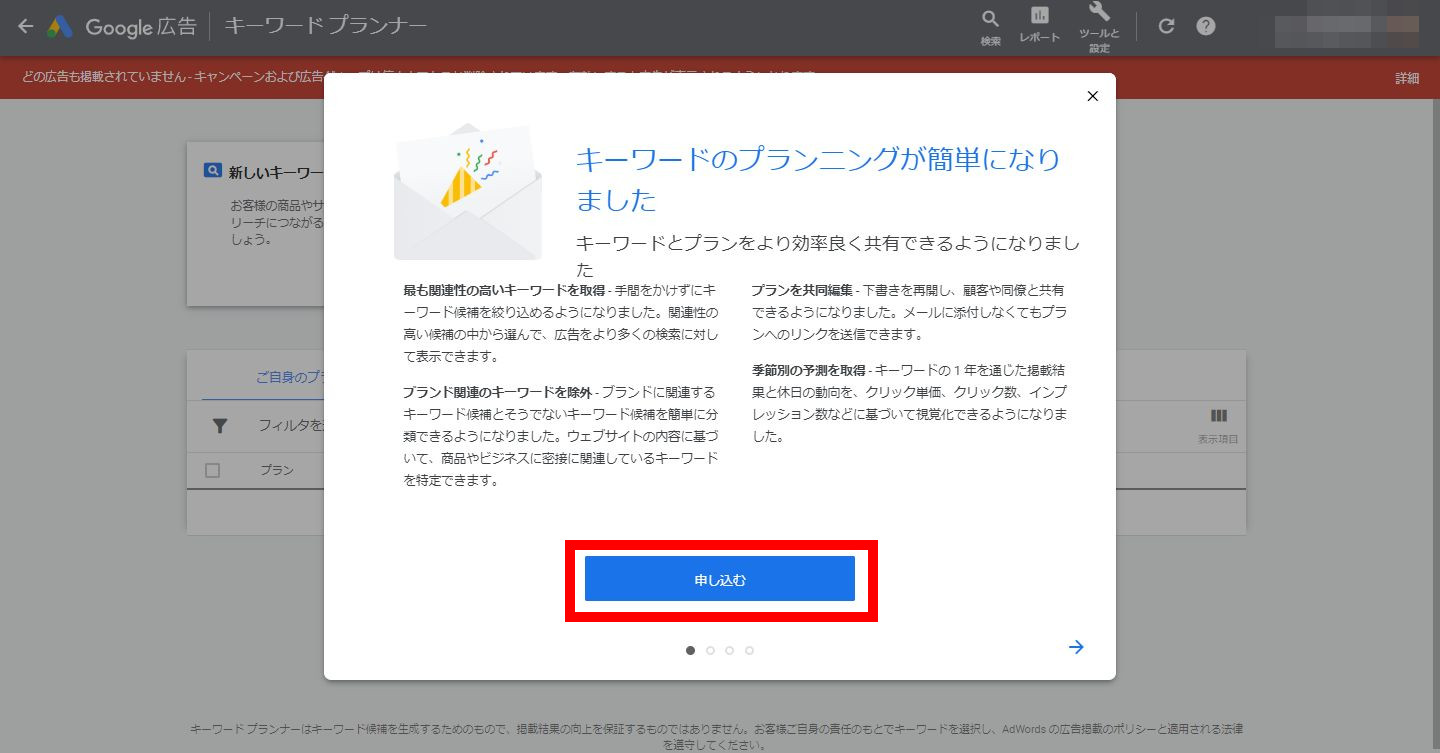
キーワードのプランニングが簡単になりました、という画面が出てくるので「申し込む」をクリックしましょう。
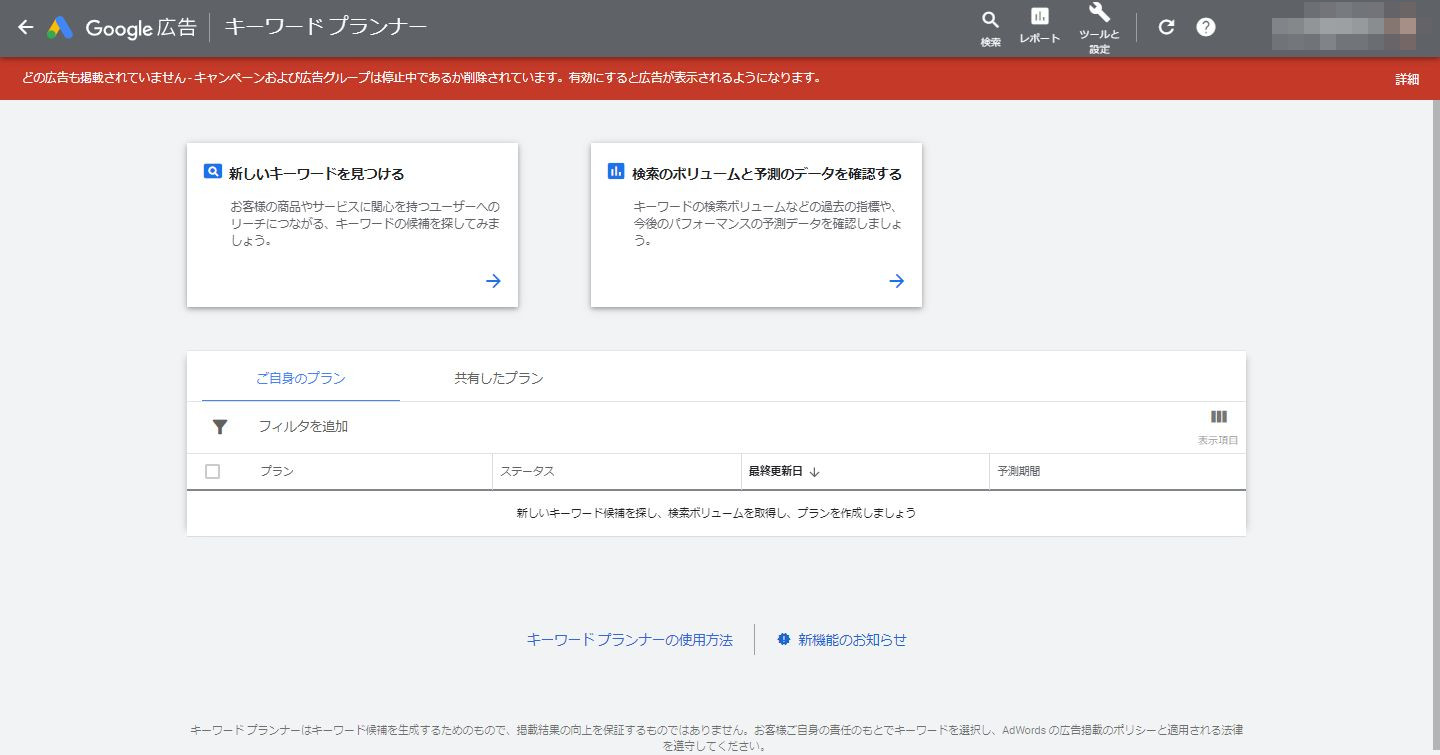
この画面が「キーワードプランナーのページ」になります。
今後はこのページを使っていくので、いつでも開けるように「ブックマーク」または「お気に入り」などに登録しておきましょう!
以上で、キーワードプランナーの登録は完了です!
お疲れさまでした(^^)/
【無料】Googleキーワードプランナーの使い方

それでは、これでいつでもキーワードプランナーが使える状態になりましたので、
次に、『無料で行えるキーワードプランナーの使い方の基礎』を解説していきます。
ブログ初心者やキーワード選定初心者の方は、まずはこれだけ覚えておけばいろいろと応用的に使うことができますよ!
無料で行えるキーワードプランナーの使い方
- 関連キーワード取得ツールからキーワードの抽出を行う
- キーワードプランナーで検索ボリュームを調べる
- キーワードプランナーで新しいキーワード候補を見つける
『関連キーワード取得ツール』からキーワードの抽出を行う
今回は「ブログ」というキーワードをもとに、検索ボリューム、キーワード選定の仕方の基礎を説明します。
まず使うツールが『関連キーワード取得ツール』です。(無料です)
こちらは以前の記事でも紹介したアフィリエイトの必須ツールなのでお気に入りやブックマークに追加しておきましょう。
話がそれましたが、関連キーワード取得ツールにアクセスをしたら、
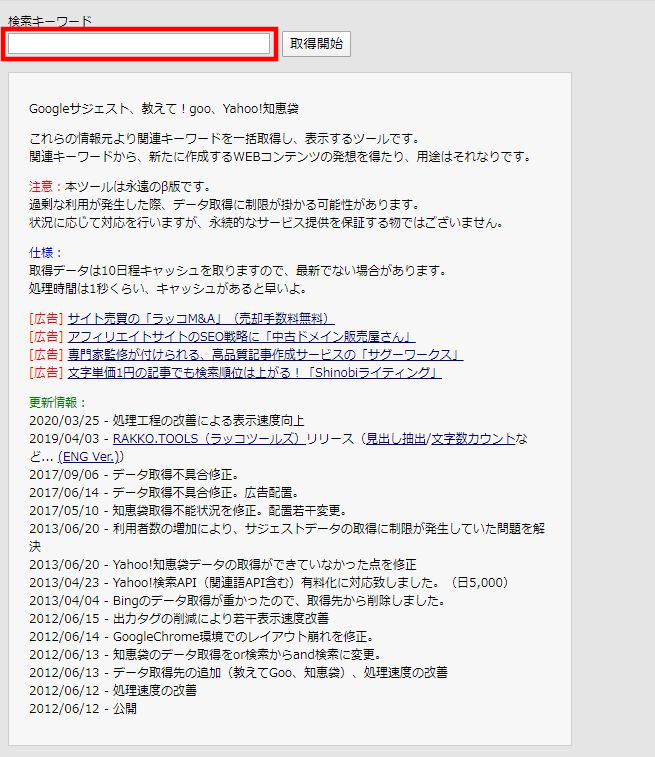
左上の「検索ワード」という検索窓に調べたいキーワードを入力し、右の「取得開始」をクリックします。
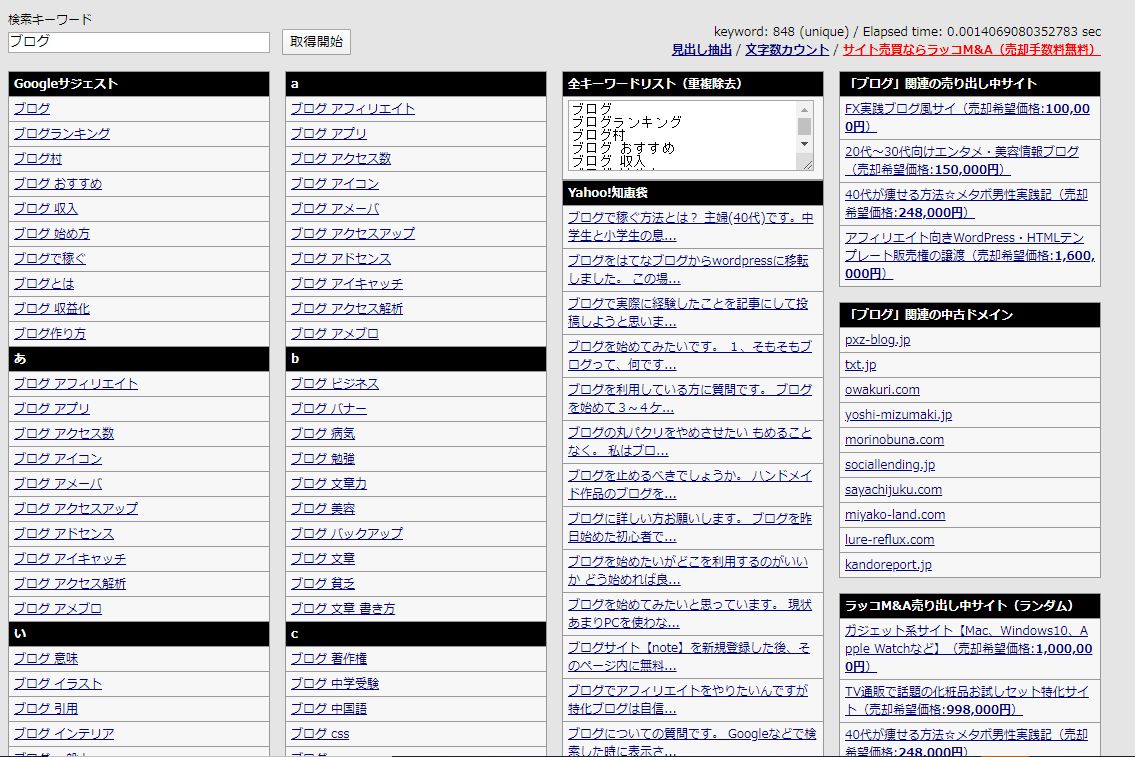
このように入力したキーワードに基づいた、過去検索されたことがある関連キーワードがあいうえお順で出てきます。
(キーワードによっては検索数が少なく表示されないこともあります)
今回は「ブログ」というキーワード調べて、上の画像のような結果が出ました。
このキーワードたちをキーワードプランナーにコピペします。
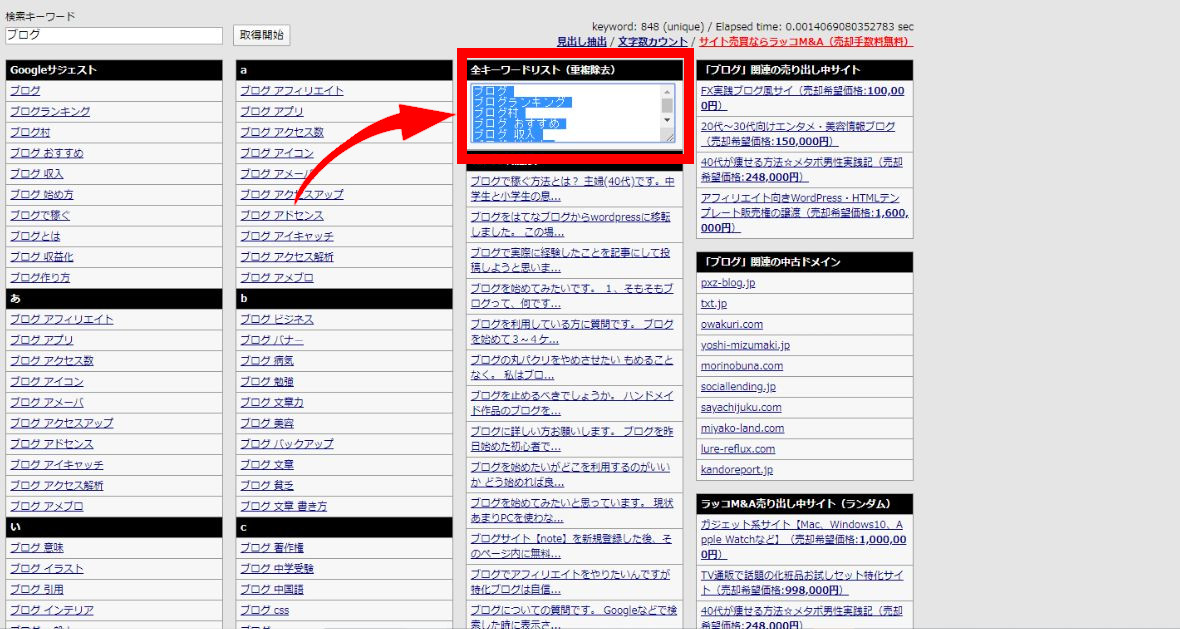
上の画像のようにキーワードが全て含まれている窓がありますので、
全てコピペしてキーワードプランナーにもっていきます。
キーワードプランナーで検索ボリュームを調べる
では、もう一度先ほどのキーワードプランナーの画面に戻ります。
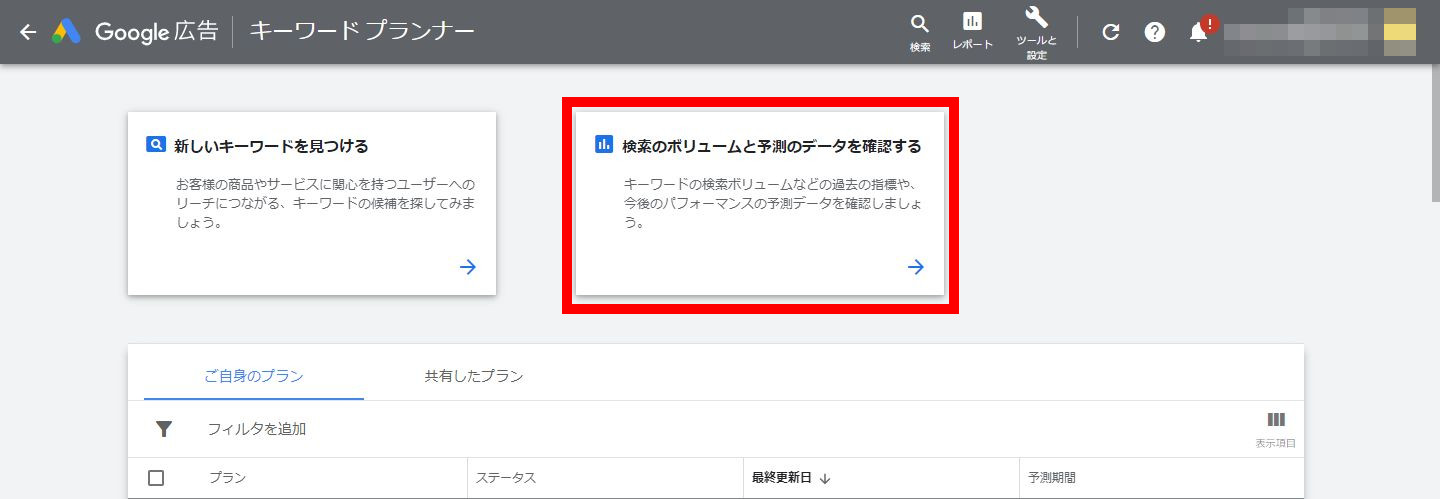
上の画像のように、左側に「新しいキーワードを見つける」、右側に「検索のボリュームと予測のデータを確認する」があるので、
今回は検索ボリュームを調べるので右側をクリックします。
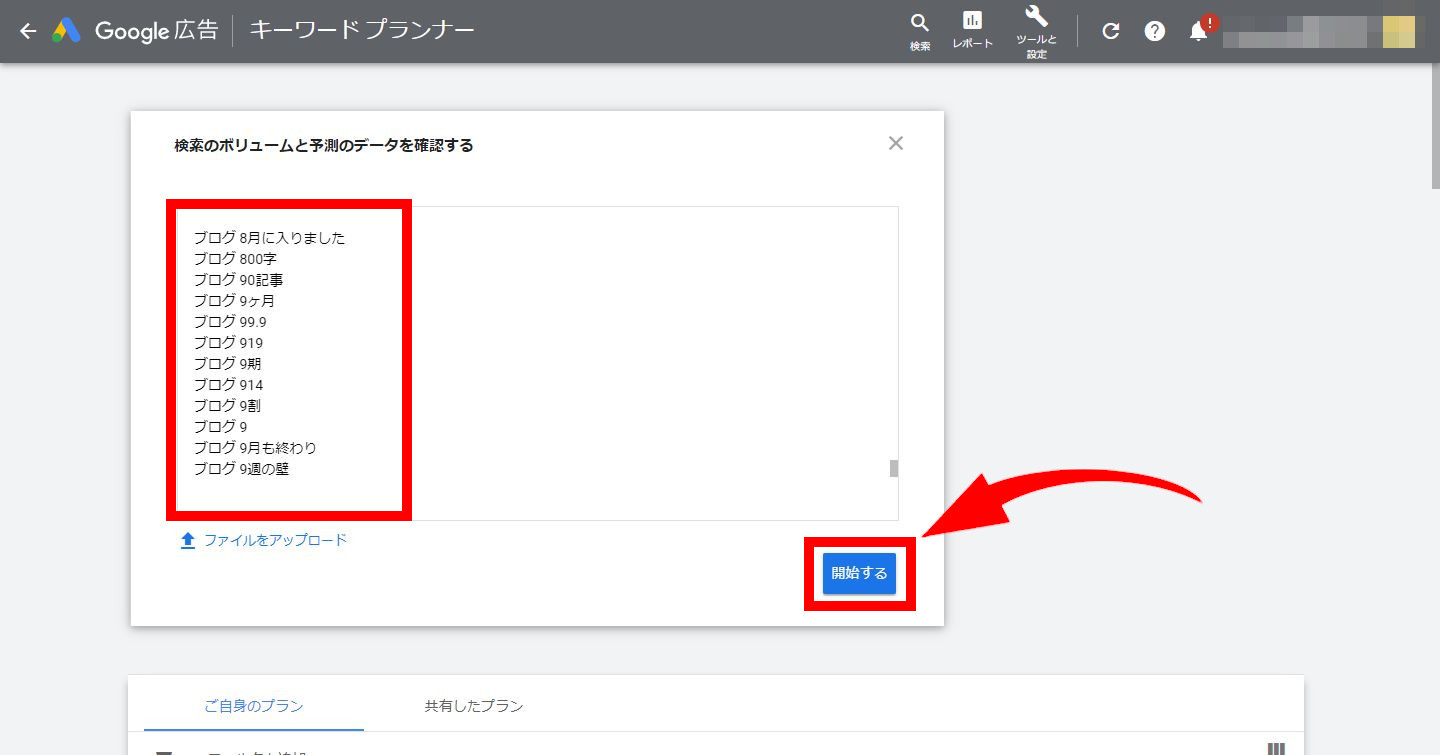
開いたタブに先ほど「関連キーワード検索ツール」から取得したキーワードをコピペします。
コピペができたら右下にある「開始する」をクリックしましょう。
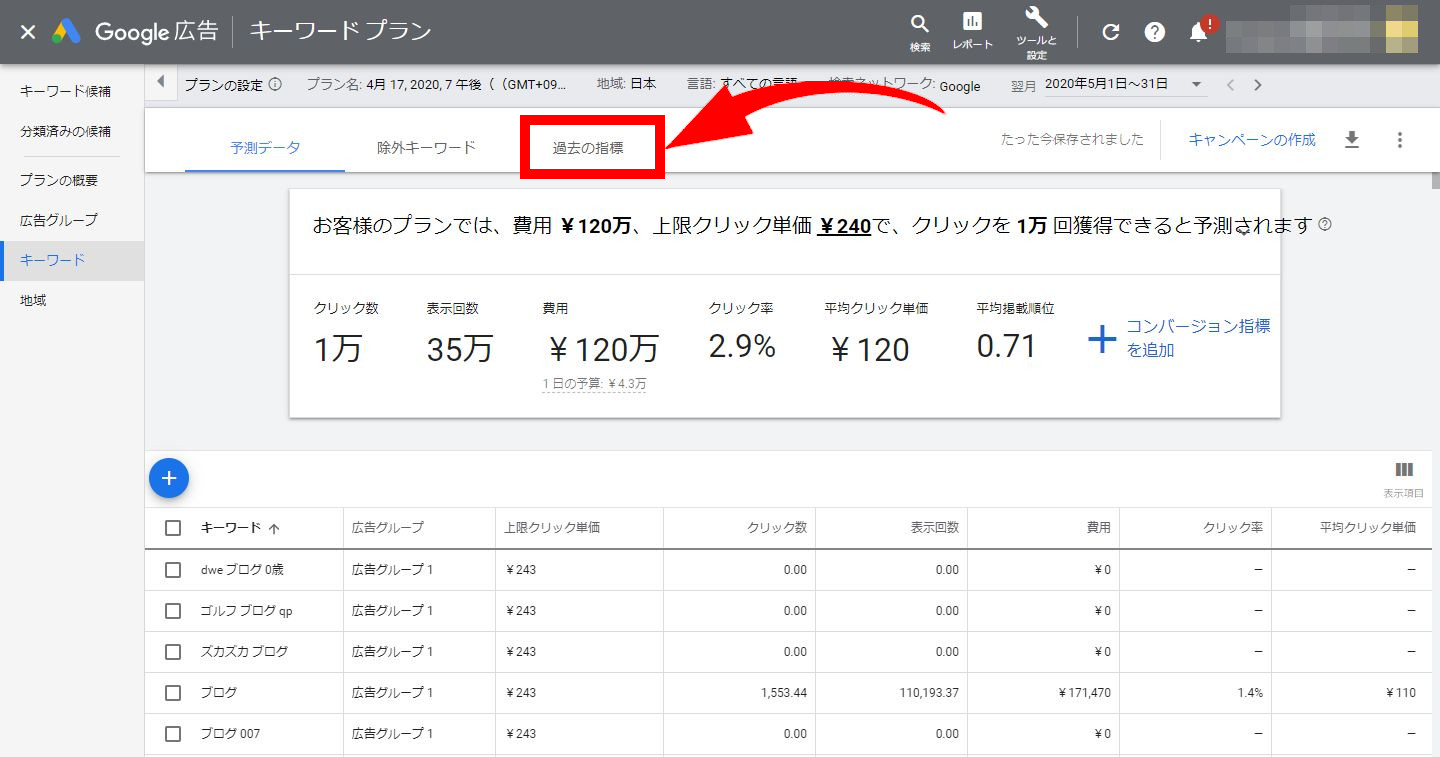
上のような画面に移りますので、赤枠で囲っている「過去の指標」をクリックします。
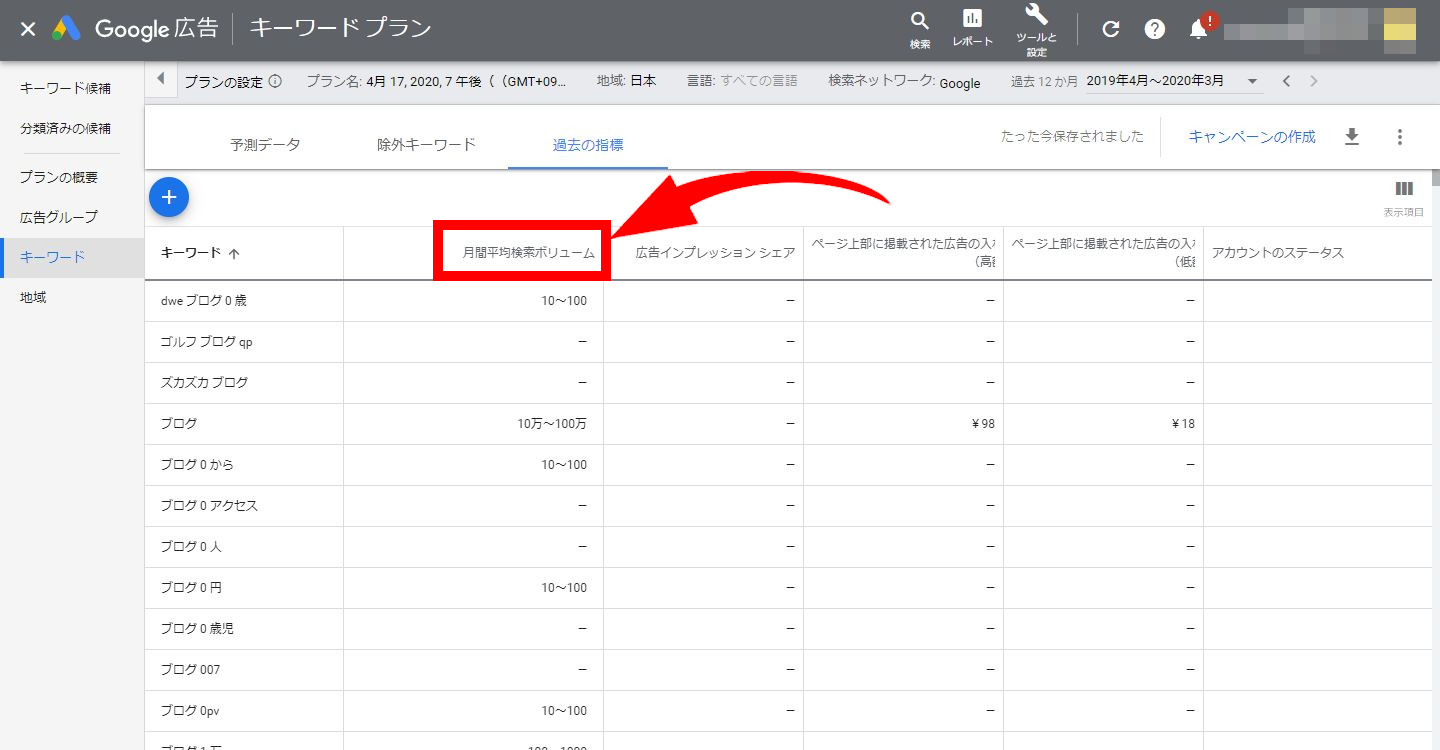
そうすると、月間検索ボリューム他様々な指標が出てきます。
このままだとバラバラで見にくいので、赤枠で囲っている「月間平均検索ボリューム」をクリックしましょう。
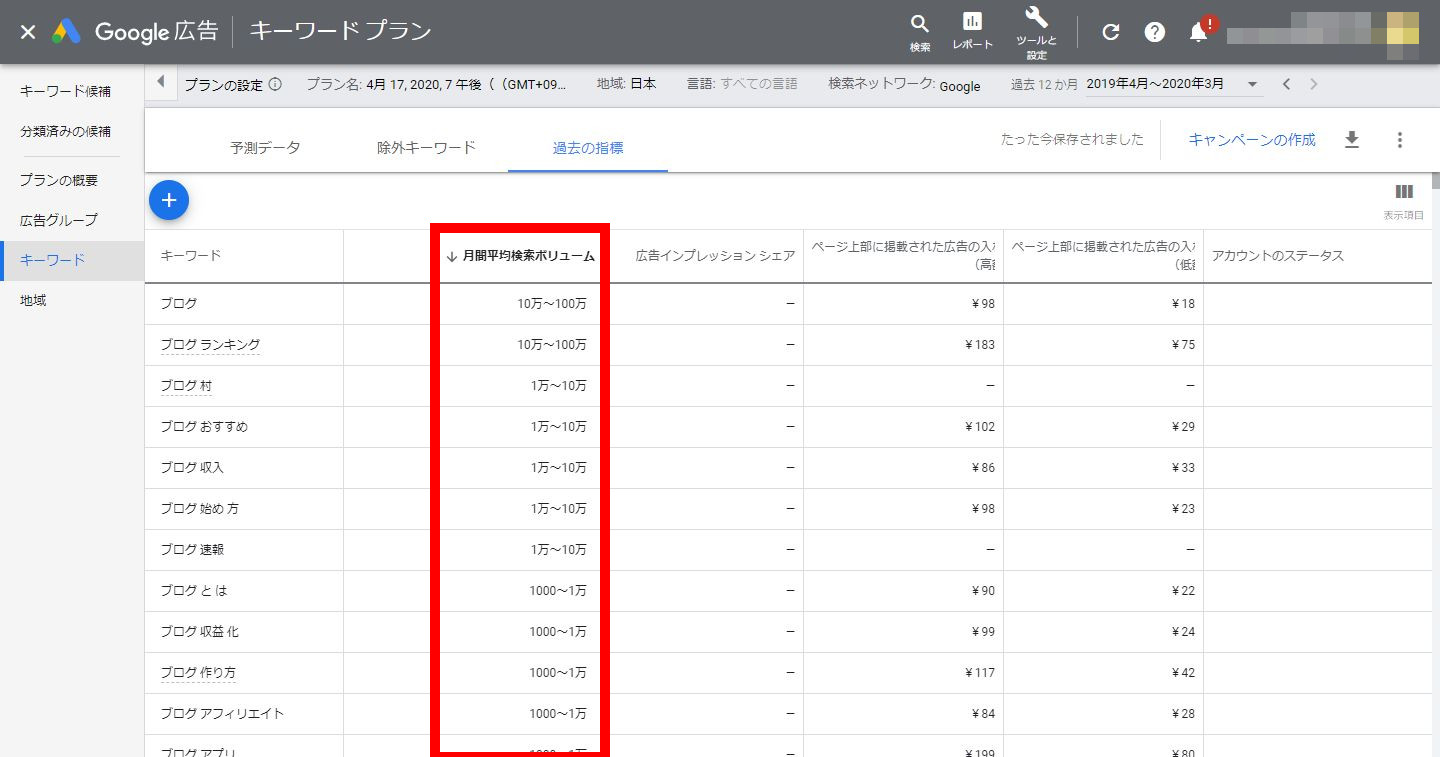
すると上の画像のように検索数の多い順番に並べ替えることができます。
(もう一度クリックすれば逆に検索数の少ない順番に表示することもできます)
ここまでが無料でキーワードプランナーが調べられることです。
無料の状態だと上の画像のようにアバウトな検索ボリュームしか表示されませんが、
有料の(広告を200円くらいで出稿するだけ)キーワードプランナーを使えばさらに具体的な検索数を見ることができます。
しかし、このままでも十分参考になりますので、まずはこの状態でブログ初心者は大丈夫です。
改めてキーワードプランナーを使ったキーワード選定の詳しい方法を記事にしますね!
[aside] 補足説明
キーワードプランナーの検索ボリュームを約200円で詳しく見られる方法は、また別記事で詳述予定です。[/aside]
キーワードプランナーで新しいキーワード候補を見つける
次にキーワードプランナーで新しいキーワード候補を見つける方法を簡単に解説します。
まずはキーワードプランナーの最初の画面に戻ります。
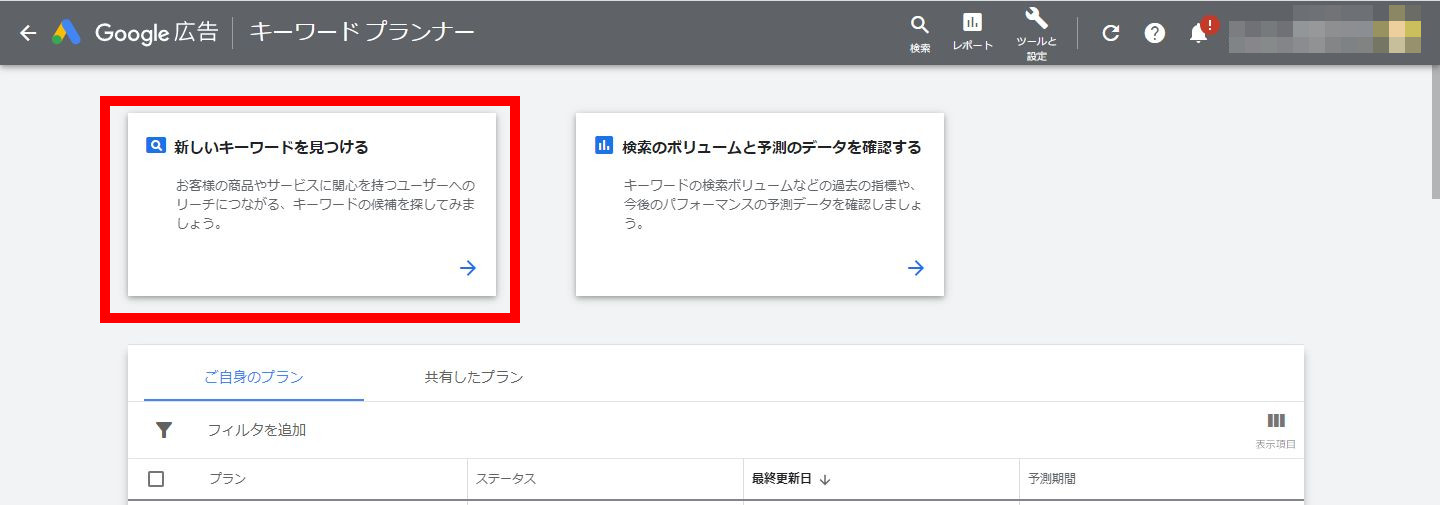
次は左側の「新しいキーワードを見つける」をクリックしましょう。
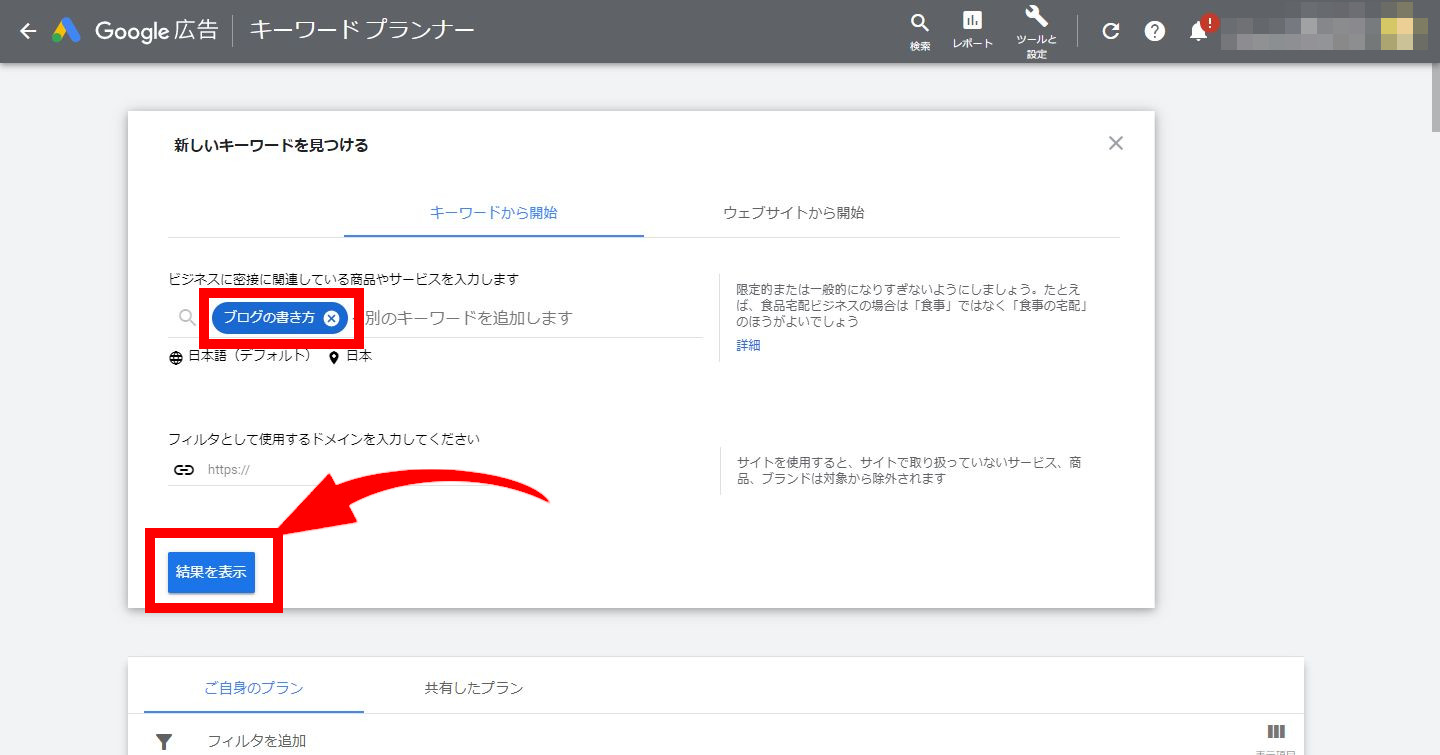
上の画像のように調べたいキーワードのもととなるものを入力します。
ここでは「ブログの書き方」としています。
(「ブログ」だけだと幅が広すぎるのでできるだけ具体的に書きましょう)
最後に「結果を表示」をクリックします。
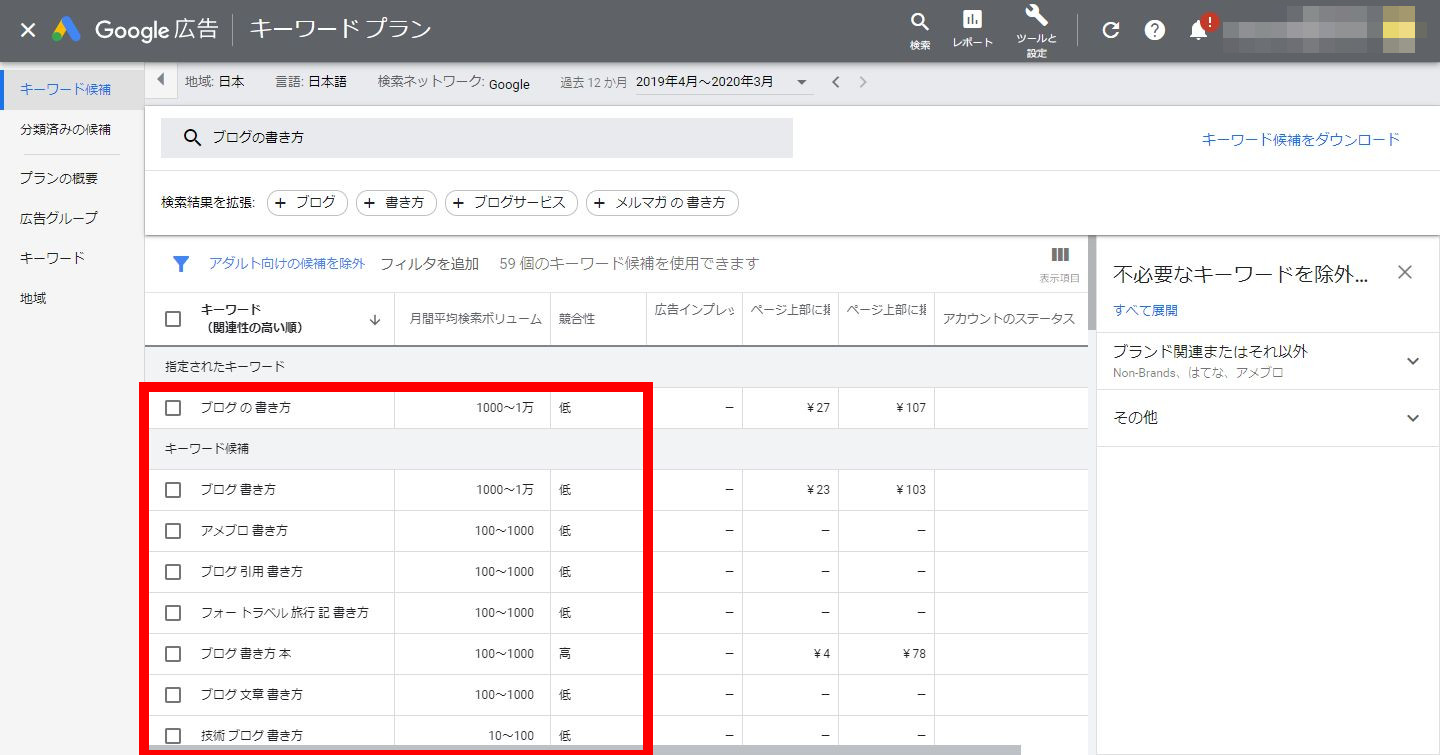
するとこのように新しいキーワード候補が出てきます。
見るべきところは先ほどと同じ「月間平均検索ボリューム」と、その隣の「競合性」です。
書きたいキーワードと関連していて、検索ボリュームがそこそこあり(目安は100~1000)、競合性が低いキーワードを選んで記事にするといいですね(*^^*)
Googleキーワードプランナーの登録、使い方:まとめ

ここまで『Googleキーワードプランナーの登録方法』、
そして『キーワードプランナーの無料の使い方』を解説してきました。
最後にまとめるとこのようになります。
Googleキーワードプランナーの登録ステップ
- Googleアカウントを作成する(すでにある方はステップ2へ)
- Google広告にサイトを登録する
- キャンペーンの一時停止(※忘れずに!)
- キーワードプランナーの画面へ移動
キーワードプランナーの無料の使い方
- 関連キーワード取得ツールからキーワードの抽出を行う
- キーワードプランナーで検索ボリュームを調べる
- キーワードプランナーで新しいキーワード候補を見つける
ブログ初心者、キーワード選定初心者ならまずはこれを押さえておけばOK!
更に、
[aside type="boader"]
- 『詳しいキーワード選定方法』
- 『キーワードプランナーの詳細検索ボリューム(有料200円)の使い方』
[/aside]
などは改めて別記事で解説していく予定です。
それでは、みなさんよいブログライフをお過ごしください(^^)/
[voice icon="https://shoiblog.com/wp-content/uploads/2020/03/WS000000-2.jpg" name="しょーい" type="l"]気に入っていただけたらシェアお願いします!
当ブログ『shoiblog』では、ブログ、アフィリエイト、SEOを中心に毎日投稿しています。
Twitterもやっているので、フォローよろしくお願いします!
[/voice]
