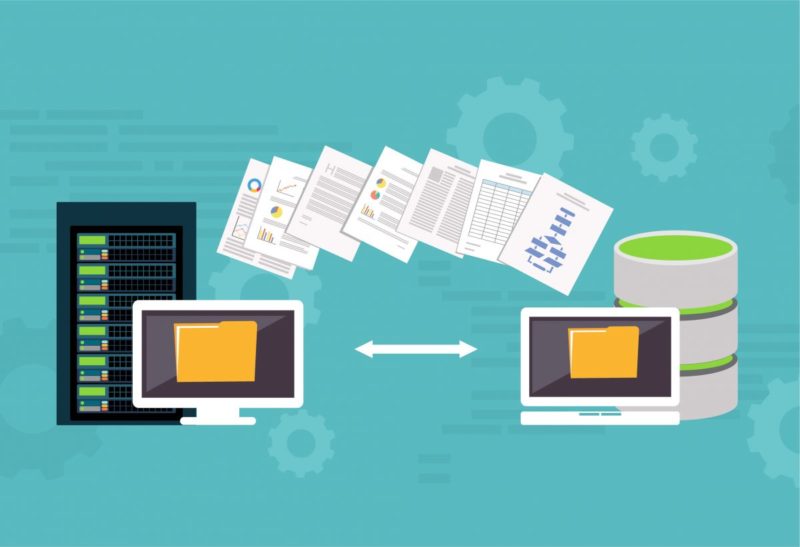- WordPressの簡単なバックアップ方法が知りたい。

- バックアップのおすすめプラグインと設定方法が知りたい
- 自動でバックアップ取る方法と、手動で今すぐとる方法も知りたい。
- ブログ初心者にもわかりやすいように手厚く教えろ。
こんな要望に応える記事内容になっています。
この記事で紹介するのは主にこの3つ。
[aside type="boader"]
- バックアップの基礎知識
- WordPressプラグインでの自動バックアップ設定方法
- 今すぐ手動でバックアップを取る方法
[/aside]
初心者にもわかりやすいように画像付きで解説していきます。
一度設定してしまえば、あとは定期的に自動でバックアップが取れますので、必ず設定しておきましょう。
WordPressのバックアップを取る前の基礎知識
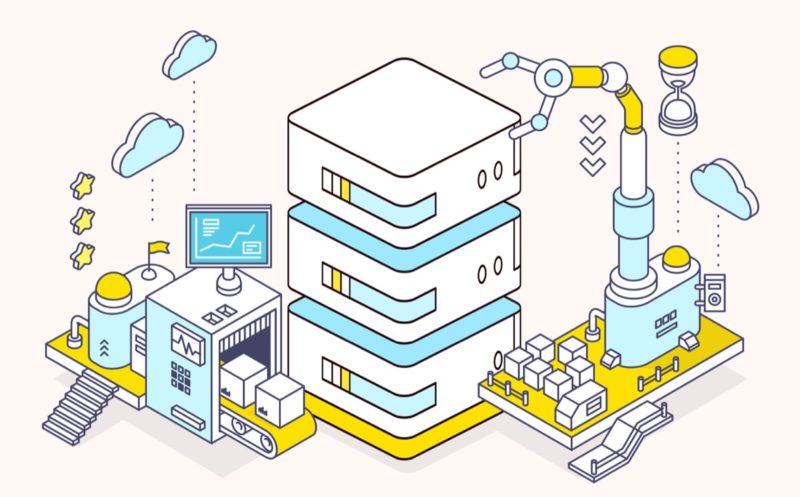
バックアップの方法を解説する前に簡単な基礎知識を説明しますね。
WordPressは通常のウェブページとは異なり、2つのバックアップを取る必要があります。
- サーバー上のデータ:画像ファイル、テーマ、プラグインなど
- データベース上のデータ:記事、カテゴリ、コメント、管理画面の設定情報など
サーバー上のデータは画像が含まれているので容量が重くなりがちです。
その他の詳しい仕組みは割愛しますが、
とにかくこれらのデータを失いたくないなら2つのバックアップをとる必要があるということです。
WordPressプラグイン「BackWPup」を使います。
WordPressのバックアップを取る設定は簡単です。
「BackWPup」というプラグインを使えば、最初の設定だけであとは定期的に自動でバックアップを取ってくれます。
後述するBackWPupプラグインの設定方法に従って設定すれば初心者でも簡単に設定が可能ですよ。
WordPressのプラグインの意味や導入方法がわからない方は以下の記事を参考にしてください。
[kanren postid="1984" date="none" target="on" labeltext="あわせて読みたい"]
バックアップを取っていなくてデータを復元したい場合
プラグインでのバックアップ方法を紹介する前に、万が一、バックアップ設定前にデータが消えてしまったり、バッドタイミングで必要なデータが消えた場合は、
契約しているサーバー会社が自動バックアップを保存しているので連絡すれば復元できます。(※バックアップを取っていないサーバー会社もあります)
ただ、サーバー会社によってはデータ復元に手数料がとられますので、
やっぱり自分でバックアップは取っておきましょう。
[aside type="boader"]
⇒エックスサーバー:自動バックアップ機能
⇒Mixhost:自動バックアップ機能
⇒ロリポップ:自動バックアップ機能
※サクラサーバーには自動バックアップ機能がありませんでした。
[/aside]
WordPressのバックアップ方法:「BackWPup」プラグイン
では、プラグインの「BackWPup」を導入している前提で解説していきます。
上記で説明したように、プラグイン「BackWPup」では以下2つの自動バックアップ設定をしていきます。
- ファイルの(サーバー上の)バックアップ(File backup)
- データベースのバックアップ(Database backup)
順番に解説していきますね。
1、ファイルのバックアップ設定方法(自動バックアップ)
BackWPupをインストールしたら、管理画面の左メニューから「BackWPup」にカーソルを合わせて「新規ジョブの追加」をクリックしましょう。
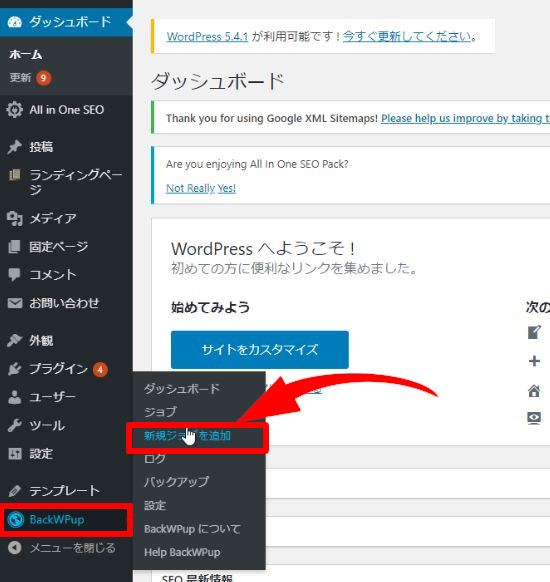
すると下のようなバックアップの設定画面になります。
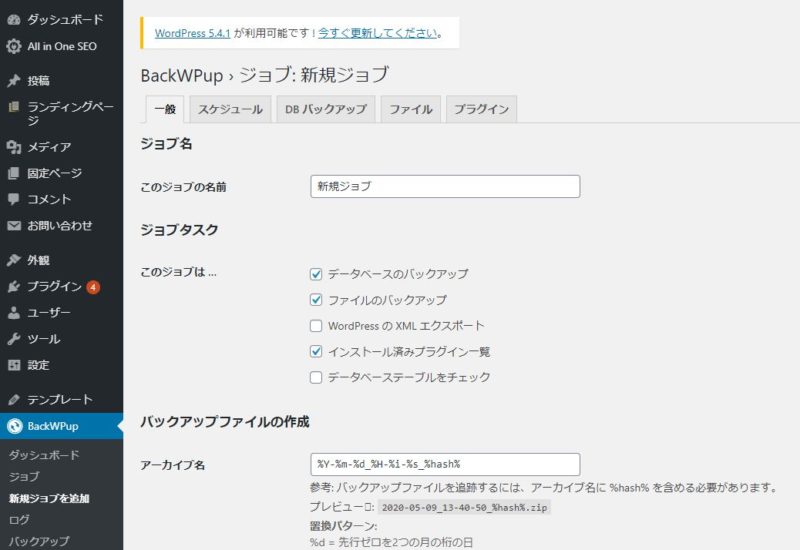
以下の画像のように設定していきましょう。
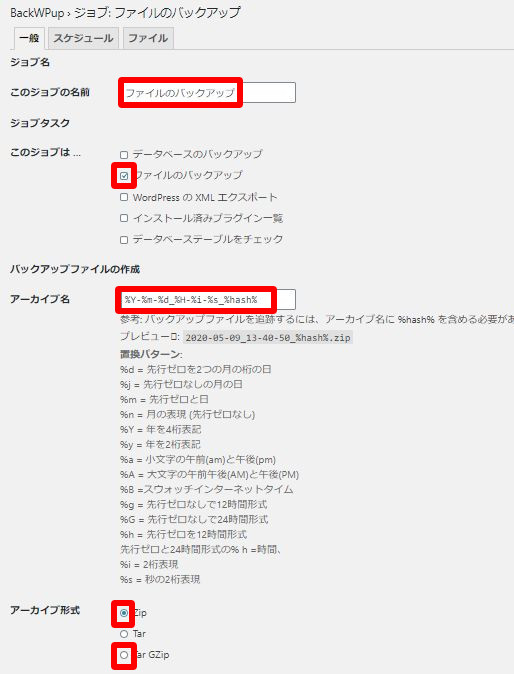 [aside type="boader"]
[aside type="boader"]
- このジョブの名前⇒任意のわかりやすい名前
- このジョブは…⇒「ファイルのバックアップ」にチェックを入れましょう。
- アーカイブ⇒デフォルトのままでOK!
- アーカイブ形式⇒Windowsユーザーは「Zip」にチェック、Macユーザーは「Tar GZip」にチェック
[/aside]
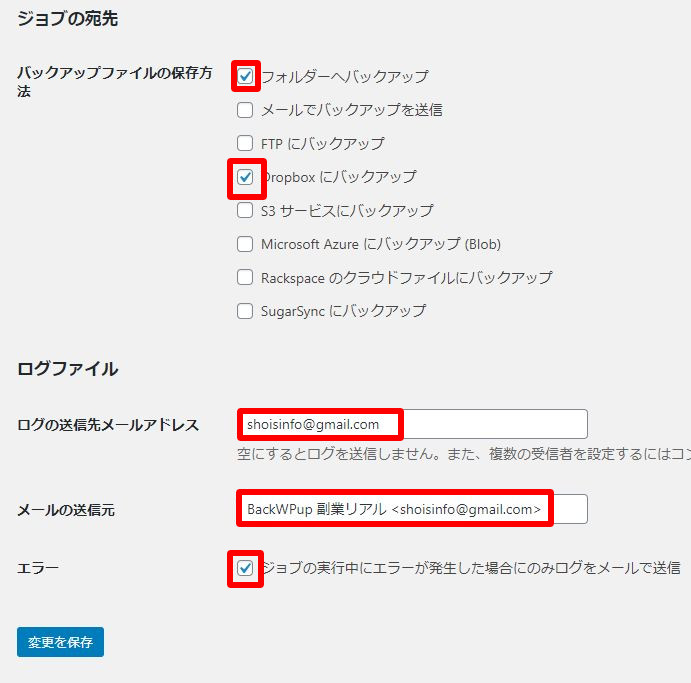 [aside type="boader"]
[aside type="boader"]
- バックアップファイルの保存方法⇒「フォルダーへのバックアップ」と「Dropboxへのバックアップ」にチェックを入れます」
- ログの送信先メールアドレス⇒デフォルトでOK!
- メールの送信先⇒デフォルトでOK!
- エラー⇒チェックを入れましょう。
[/aside]
次はスケジュールの設定をしていきます。上にスクロールをして「スケジュール」タブをクリックします。
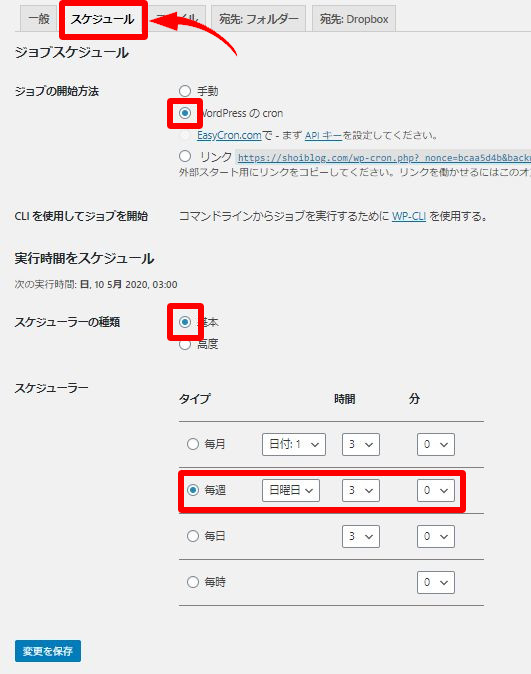
[aside type="boader"]
- ジョブの開始方法⇒「WordPressのcron」にチェック
- スケジューラーの種類⇒「基本」をチェック
- スケジューラー⇒「毎週」にチェック
[/aside]
[aside] 補足説明
バックアップを取るタイミングは、毎日でもOKですがサーバーがかなり圧迫されます。時間は設定可能ですが、アクセスが少ない時間帯にしましょう。デフォルトの「日曜日の深夜3時」は最もアクセスが少なくなる時間帯の一つです。[/aside]
「ファイル」という項目は全てデフォルトのままでOKなので説明は割愛します。
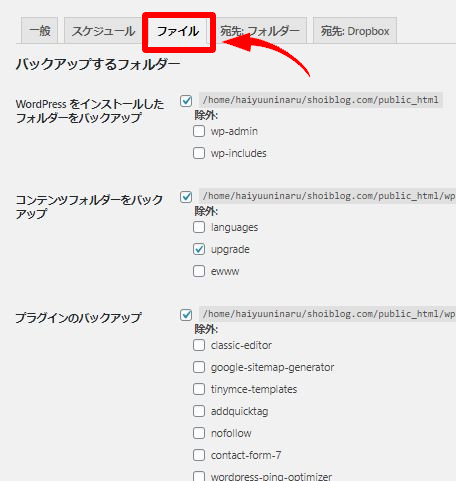
次は、「宛先:フォルダー」の設定です。
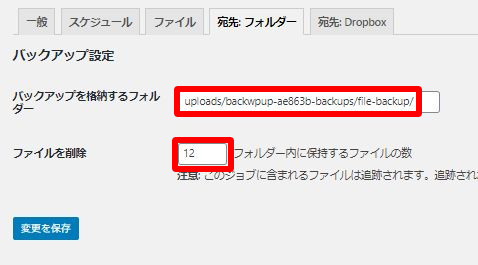
[aside type="boader"]
- バックアップを格納するフォルダー⇒「uploads/backwpup-ae863b-backups/file-backup/」などのわかりやすい任意の名前をつけましょう。
- ファイルを削除⇒わかりやすく3カ月分のデータ保存のために「12」に設定しています。(月4回×3ヶ月=12バックアップ)
[/aside]
次はDropboxの設定をしていきます。
[aside] 補足説明
ファイルのバックアップに関しては画像などの重いデータが多いためオンライン上に保存できるDropboxをオススメします。[/aside]
Dropboxのアカウントを持っていない方は以下から作成しましょう(無料です)
アカウントが作成できたら、上のタブの「宛先:Dropbox」をクリックします。
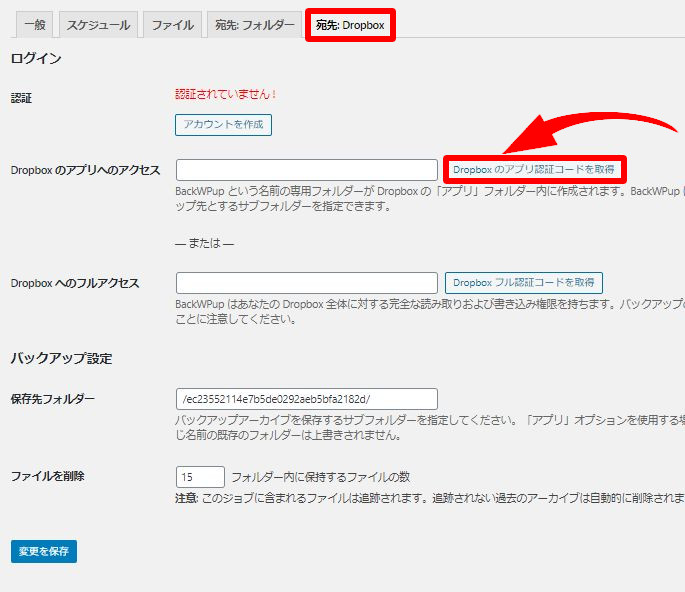
上の画像の赤枠で囲っている「Dropboxのアプリ認証コードを取得」をクリックします。
するとDropboxのページが開いて下のような画面になります。
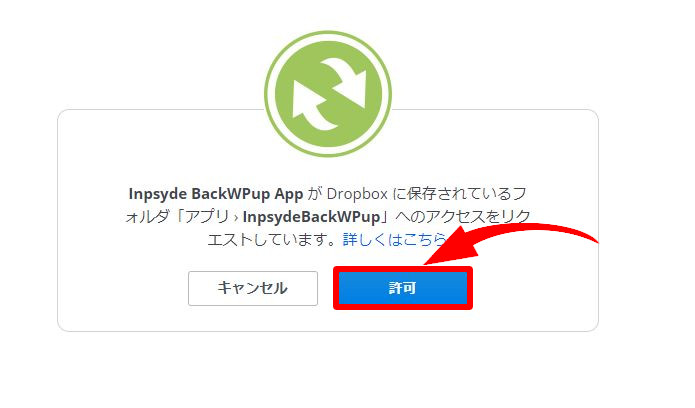
「許可」をクリックしましょう。
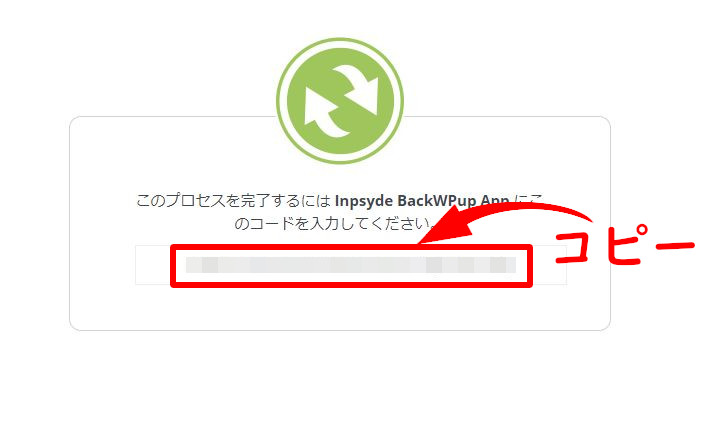
長いコードが表示されているのでそちらをコピーします。
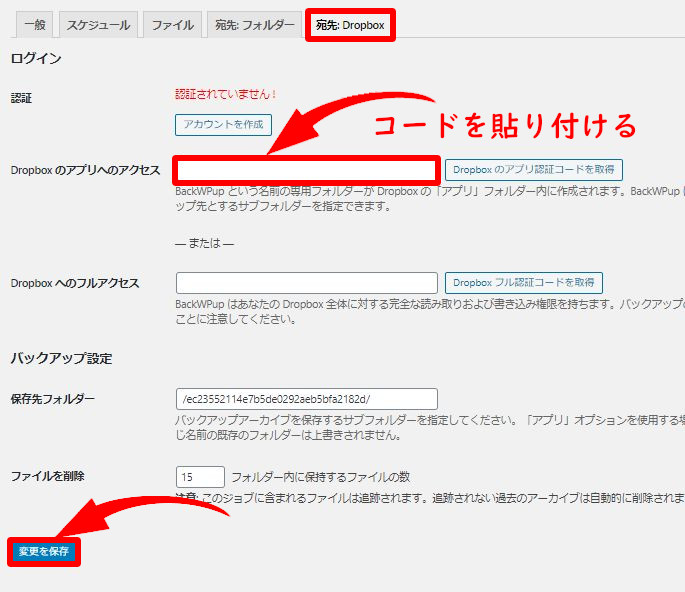
「Dropboxのアプリへのアクセス」の横の入力欄に先ほど取得したコードを貼りつけましょう。
左下の「変更を保存」をクリックします。
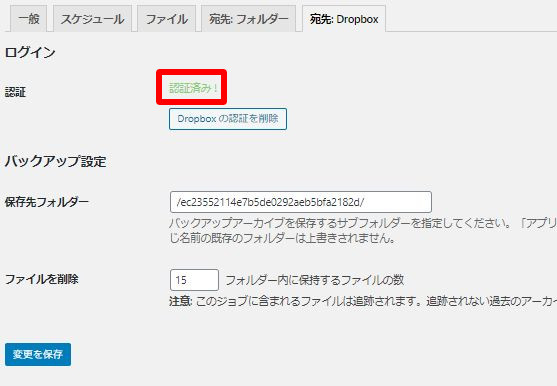
上の画像のように「認証済み!」と出れば完了です。
これでファイルの自動バックアップの設定は終わりです。
続いて同じ要領でデータベースのバックアップ設定をしてしまいましょう!
2、データベースのバックアップ方法(自動バックアップ)
先ほどと同じく「BackWPup」⇒「新規ジョブを追加」をクリックします。
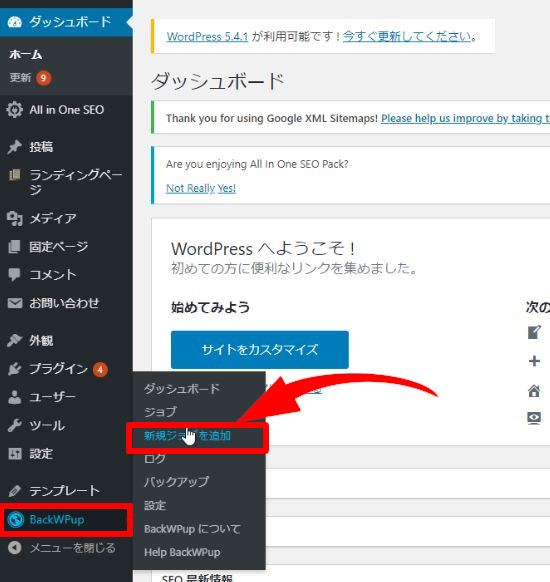
先ほどと同じく「一般」の設定をしていきます。
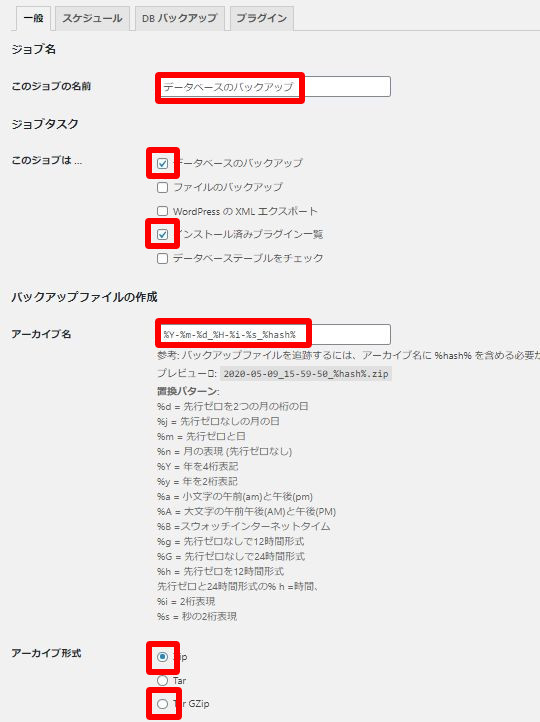
[aside type="boader"]
- このジョブの名前⇒任意のわかりやすい名前にしましょう。
- このジョブは…⇒「データベースのバックアップ」「インストール済みのプラグイン一覧」にチェック!
- アーカイブ名⇒デフォルトのままでOK!
- アーカイブ形式⇒Windowsユーザーの方は「Zip」、Macユーザーの方は「Tar GZip」をチェック
[/aside]
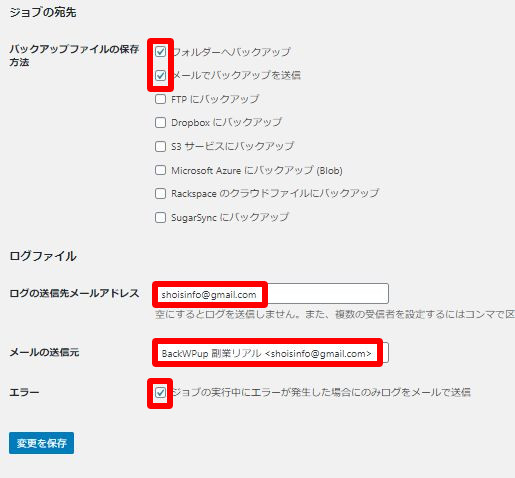
[aside type="boader"]
- バックアップファイルの保存方法⇒「フォルダーへのバックアップ」に加えて「メールでバックアップを送信」を推奨します。
- ログの送信先メールアドレス⇒デフォルトのままでOK!
- メールの送信元⇒デフォルトのままでOK!
- エラー⇒チェックを入れましょう。
[/aside]
次は「スケジュール」を設定していきます。上のタブからスケジュールをクリックしましょう。
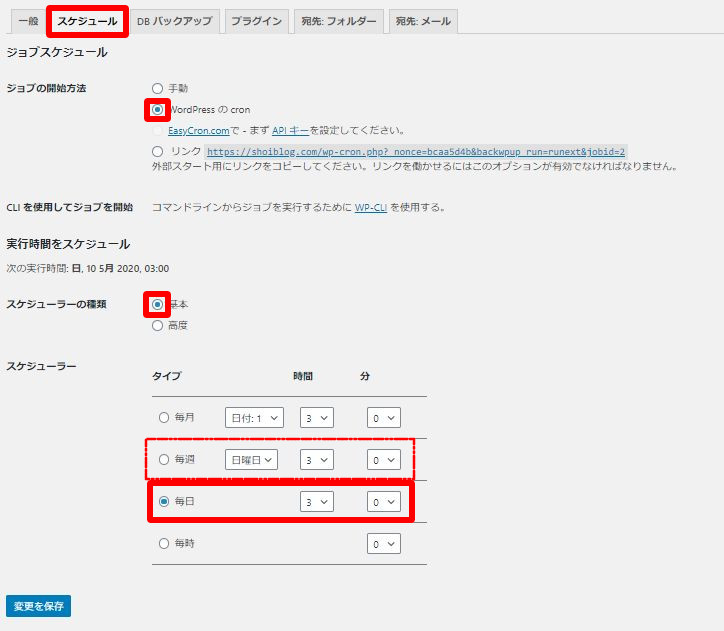
[aside type="boader"]
- ジョブの開始方法⇒「WordPressのcron」にチェック
- スケジューラーの種類⇒「基本」にチェック
- スケジューラー⇒ブログの更新頻度によって毎日か毎週か決めましょう。
[/aside]
[aside] 補足説明
当ブログは今のところ毎日更新をしているので「毎日」に設定していますが、更新頻度が週1,2回の方はサーバーを圧迫しないためにも「毎週」がいいかと思います。[/aside]
次は「DBバックアップ」というところを設定していきます。
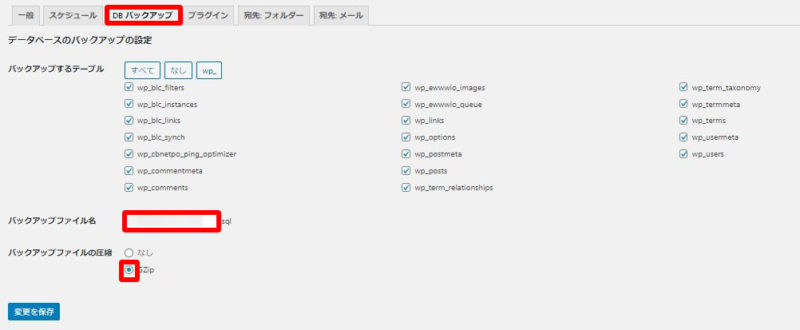
[aside type="boader"]
- バックアップするテーブル⇒すべてチェックでOK(デフォルト)
- バックアップファイル名⇒デフォルトのままでOK!
- バックアップファイルの圧縮⇒「GZip」にチェック
[/aside]
次は「プラグイン」を見ていきます。
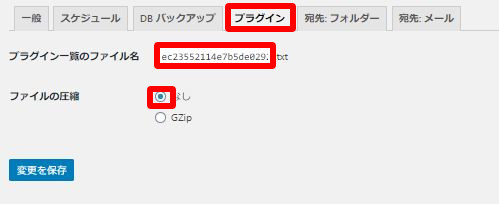
こちらは全てデフォルトのままでOKです。
次は「宛先:フォルダー」を設定します。
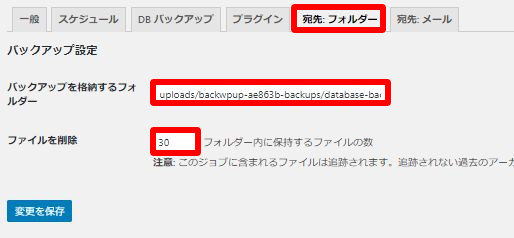
[aside type="boader"]
- バックアップを格納するフォルダー⇒「uploads/backwpup-ae863b-backups/database-backup/」このようにわかりやすい名前をつけましょう(コピペOK)
- ファイルの削除⇒当ブログは毎日バックアップ設定にしているので1か月分のデータを残すために「30」にしています。(週1のバックアップなら数値を減らしてもOK)
[/aside]
最後の「宛先:メール」設定は全てデフォルト設定でOKです。
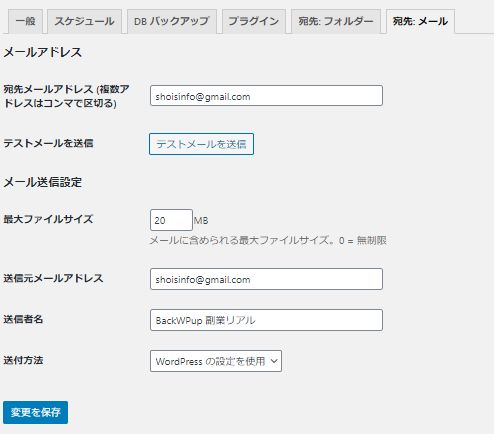
最後に左下の「変更保存」をクリックしましょう。
これでデータベースの自動バックアップ設定は完了です!
自動バックアップの設定は1度設定したら終わりですので、後はデータを復元したいときにこのバックアップから復元していきましょう。
次に手動でのバックアップ方法を解説します。
WordPressの手動バックアップの方法
基本的には上記の自動バックアップの設定をしておけば問題ないですが、
- サーバーを移転する時
- テーマを変更、編集する時
- WordPressのバージョン更新の時
などデータ破損の危険性が高い時は直前に手動でバックアップを取っておくと安心です。
また、自動バックアップでは別々に設定したものを一括でバックアップしていきます。
[aside type="boader"]
- ファイルのバックアップ
- データベースのバックアップ
- プラグインののリスト出力
[/aside]
上記の自動バックアップを設定された方なら、手順はほとんど同じなので簡単に手動バックアップもできると思いますよ!
では、さっそく解説していきます。
まずはWordpressの管理画面の左メニューから「BackWPup」にカーソルを合わせて、「新規ジョブを追加」をクリックします。
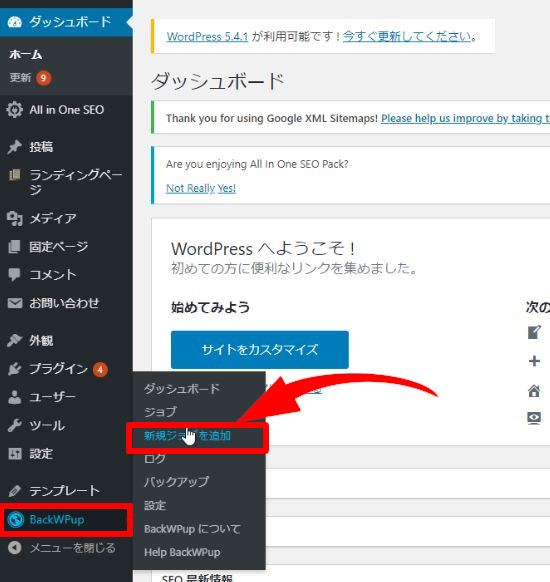
「一般」の設定をしていきます。
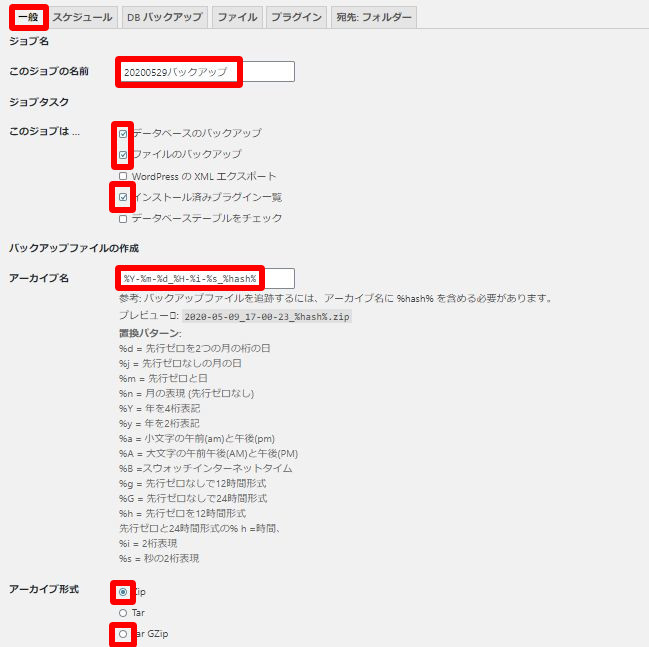
[aside type="boader"]
- このジョブの名前⇒任意ですが日付を入れるとわかりやすいと思います。
- このジョブは…⇒「データベースのバックアップ」「ファイルのバックアップ」「インストール済みプラグイン一覧」にチェックを入れましょう。
- アーカイブ名⇒デフォルトでOK!
- アーカイブ作成⇒Windowsユーザーの方は「Zip」、Macユーザーの方は「Tar GZip」をチェック
[/aside]
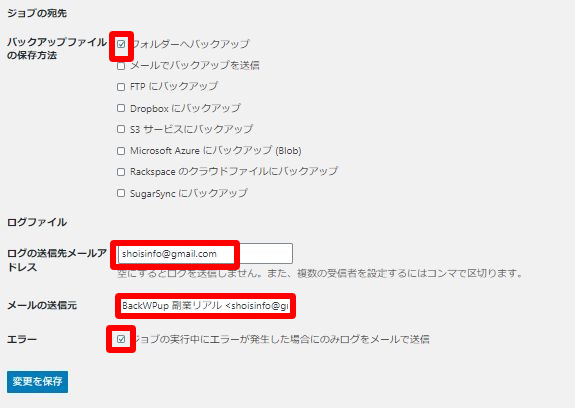
[aside type="boader"]
- バックアップファイルの保存方法⇒「フォルダーへのバックアップ」にチェック
- ログの送信先メールアドレス⇒デフォルトのままでOK!
- メール送信先⇒デフォルトのままでOK!
- エラー⇒チェックを入れましょう
[/aside]
次は「スケジュール」タブをクリックします。
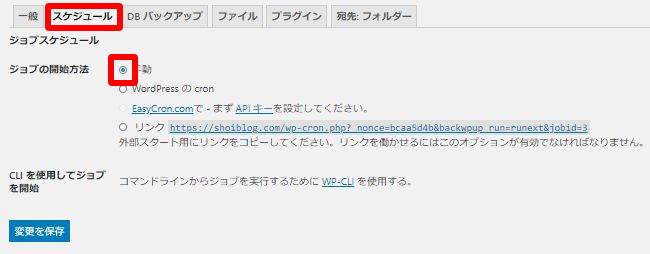
[aside type="boader"]
- ジョブの開始方法⇒「手動」(デフォルト)を選択します。
[/aside]
次は「DBバックアップ」をクリックします。
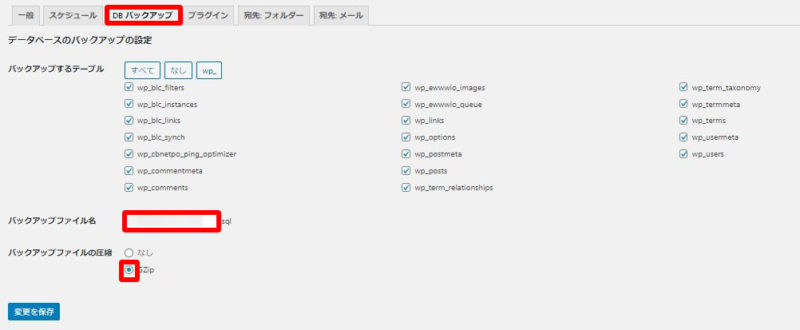
[aside type="boader"]
- バックアップするテーブル⇒すべてにチェック(デフォルト)
- バックアップファイル名⇒デフォルトでOK!
- バックアップファイルの圧縮⇒「GZip」にチェックを入れます。
[/aside]
次の「ファイル」は全てデフォルトのままでOK。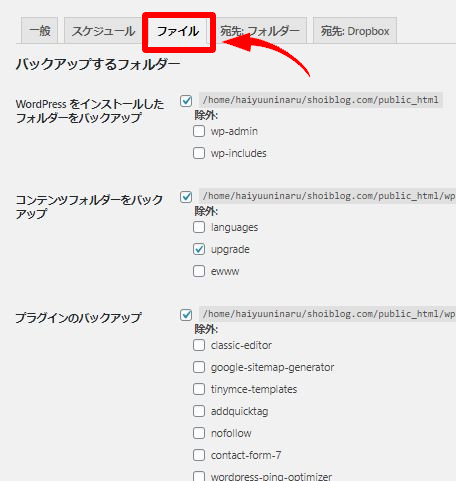
次の「プラグイン」もデフォルトでOK。
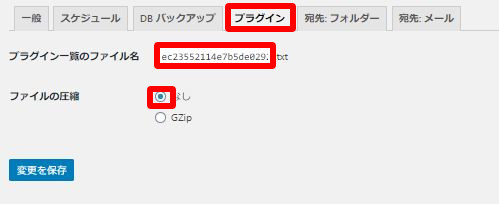
次は「宛先:フォルダー」をクリックします。
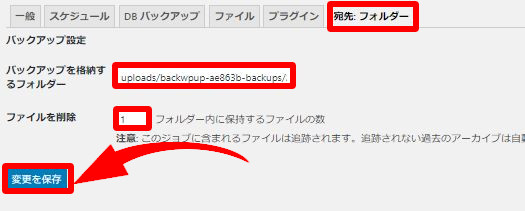
[aside type="boader"]
- バックアップを格納するフォルダー⇒「uploads/backwpup-ae863b-backups/20200509-backup/」のようにわかりやすい名前をつけましょう。
- ファイルを削除⇒手動バックアップなので「1」でいいでしょう。
[/aside]
[aside type="warning"] 注意説明
ここで注意して欲しいことがバックアップ先の「フォルダー名」です。このフォルダー名を誤ってデフォルトにしてしまうと、最新の手動バックアップのデータ1つを残して、過去に自動でバックアップを取っていたデータが全て削除されてしまいます。
フォルダー名は、過去に取ったバックアップと重複しない名前にしましょう。[/aside]
設定が完了したら左下の「変更を保存」をクリックしましょう!
下の画像のように、上部に「保存しました」という表示が出ると思います。
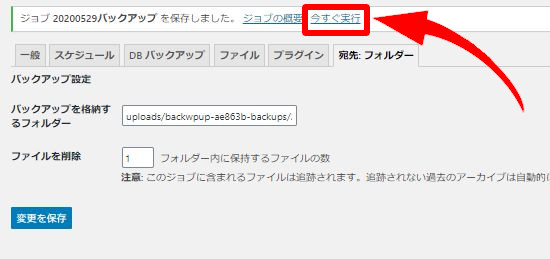
そしてその横に「今すぐ実行」とあるのでそれをクリックしましょう。
するとバックアップが始まります。
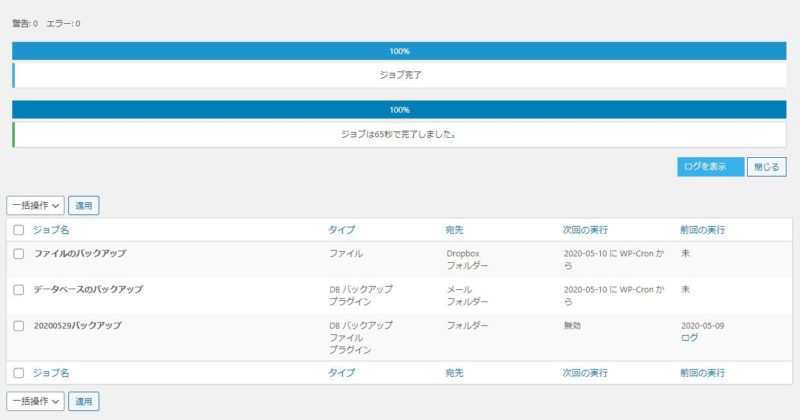
上の画像のように、
100%になったら手動バックアップは完了です!
最後にバックアップしたデータのダウンロード方法も併せて解説します。
手動バックアップデータのダウンロード方法
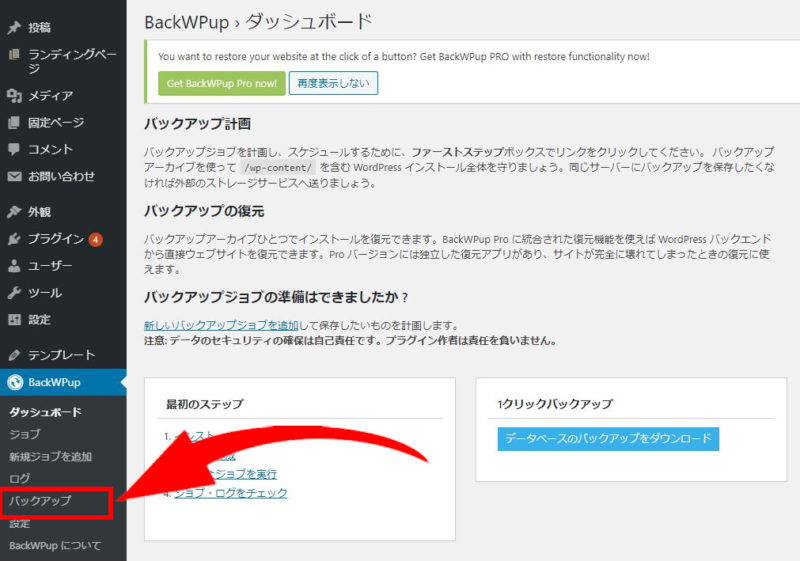
左メニューの「BackWPup」から「バックアップ」をクリックします。
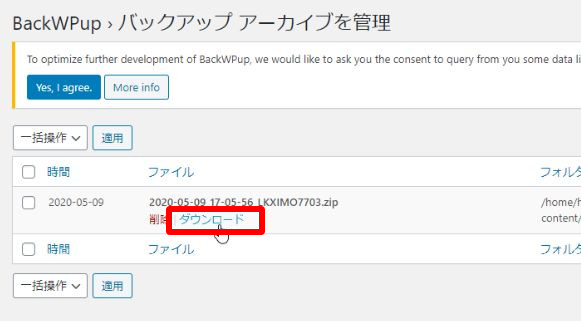
先ほど取得したバックアップデータがあると思うので、
それにカーソルを合わせると「ダウンロード」と出てくるのでこれをクリックすれば、
バックアップデータをダウンロードすることができます。
以上です!
お疲れさまでした!
WordPressプラグインでのバックアップ方法:まとめ

WordPressのバックアップ方法は、一度自動設定してしまえば簡単です。
ですが、
- テーマを更新する
- WordPressのバージョンアップをする
- プラグインの更新をする
ときなどはデータ破損の恐れがあるので、その操作の直前に手動でバックアップをることをオススメします。
その時はまた、このページを見ながら手動でのバックアップをやってみてください。
何回かやれば慣れて一瞬でできるようになりますよ!
また、その他のプラグインの導入や設定ができていない方は、
以下の記事を参考にプラグインを導入してみてくださいね!
[kanren postid="1984" date="none" target="on" labeltext="あわせて読みたい"]
それでは、よいブログライフをお送りください(^^)/
[voice icon="https://shoiblog.com/wp-content/uploads/2020/03/WS000000-2.jpg" name="しょーい" type="l"]気に入っていただけたらシェアお願いします!
当ブログ『shoiblog』では、ブログ、アフィリエイト、SEOを中心に毎日投稿しています。
Twitterもやっているので、フォローよろしくお願いします!
[/voice]