- WordPressテーマのインストールってどうやるの?

- WordPressテーマのインストール失敗した!できない!
- ブログ初心者でもできるようにやり方教えて!
こんな悩みや疑問を解決する内容になっています。
この記事で分かる内容は以下の3つ。
[aside type="boader"]
- WordPressテーマを外部から取得した場合のインストール方法
- WordPressに登録されているテーマのインストールのやり方
- テーマのインストールに失敗した、できない場合の原因や対処法
[/aside]
この記事に書いていること実践すれば、ブログ初心者の方でも全く迷わずにWordpressテーマを設定することができますよ(^^)/
WordPressテーマのインストール方法を解説する前に
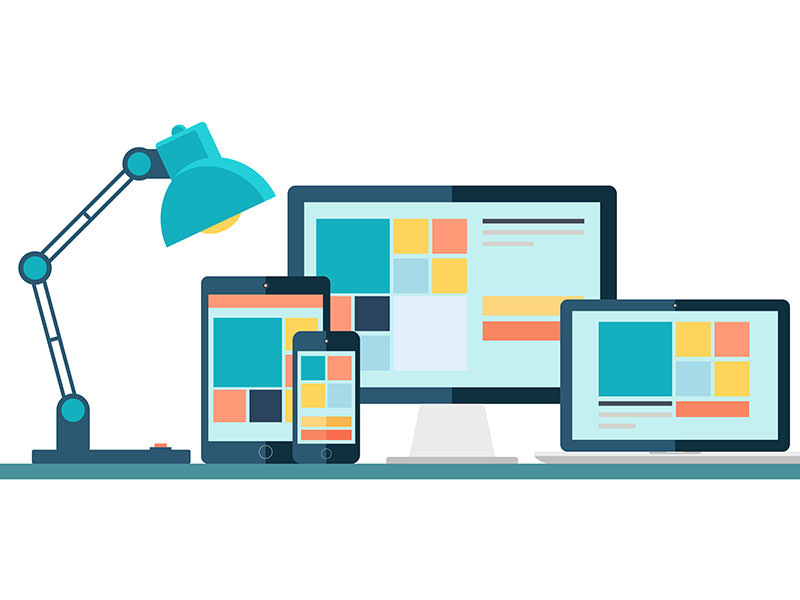
WordPressテーマのインストール方法を解説する前に、テーマの種類を簡単に解説しますね。
WordPressのテーマには大きく分けて2種類があります。
- WordPressに登録されている無料テーマ
- 外部から取得または購入したテーマ(無料も有料も)
WordPressに登録されているテーマは多数ありますが、これらテーマの特徴やメリットは「無料」ということと「多数の種類がある」ということです。
ですが、無料なだけあってデメリットも複数あります。
WordPressに「登録してある無料テーマ」の特徴
[aside type="boader"]
- 基本海外のテーマなので検索しても情報が少ない
- 不具合が起きやすい&作業効率が落ちる
- テーマの種類が豊富な割に個性がない
- やっぱり安っぽい
[/aside]
ブログ初心者の方は何個か実際に試してみるといいかもしれませんが、ほとんど同じだということに気づくと思います。
それに対して外部で取得した、または、購入したWordpressテーマにはこんな特徴があります。
外部から取得したテーマの特徴(無料も有料もある)
- 無料も含めてメジャーなテーマが多いので、検索すればカスタマイズがしやすい
- 日本人による、日本語を想定して作られたテーマなので見た目に違和感がない
- 有料テーマはそれに見合った使いやすさとデザイン性がある
- 有料テーマは公式サイトでの手厚いサポートも受けられる
ブログ初心者にとってWordpressのテーマは最初に登録されているものだけと思われがちですが、
基本的には外部で取得したテーマの方が使いやすいしカスタマイズもしやすいのでオススメです(無料、有料問わず)
そして有料テーマはカスタマイズ性が高いので個性的なブログを作ることが可能です。
外部で取得できる無料&有料の王道テーマは以下の記事でまとめているので参考にしてくださいね(^^)/
[kanren postid="1517" date="none" target="on" labeltext="あわせて読みたい"]
1、外部で取得したテーマ・有料購入したテーマをWordpressにインストールする方法
では、取得したいWordpressテーマが決まった方に、
まずは「外部から取得したWordpressテーマのインストール方法」を解説していきます。
- テーマのインストール方法
- 「子テーマ」のインストール方法
今回は当ブログのテーマである「SWALLOW(スワロー)![]() 」を基に解説していきます。
」を基に解説していきます。
まずは無料テーマでも有料テーマでも同じく「ファイルをダウンロード」しましょう。
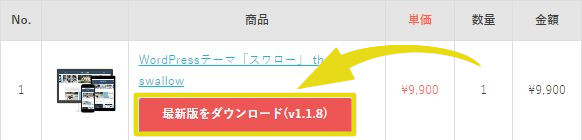
するとこのようにテーマがダウンロードされると思います。
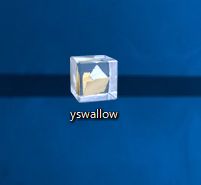
[aside] 補足説明
外部取得したテーマは「圧縮」された状態のままにしましょう。「解凍」状態だとインストールできません!(解凍している場合はファイルを右クリック「圧縮」で簡単に圧縮できます)[/aside]
そうしたら、Wordpressの管理画面にアクセスしましょう。
左のメニューから「外観」⇒「テーマ」をクリックします。
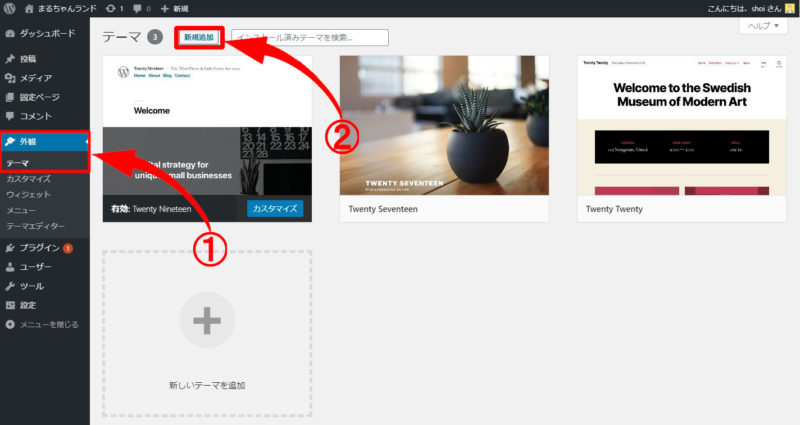
上の画像のような画面になったら、上の方にある「新規追加」をクリックします。
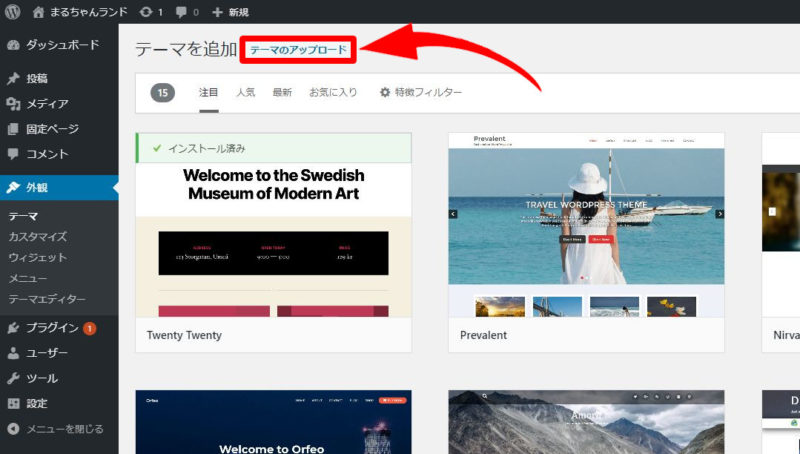
同じところらへんに「テーマのアップロード」と出るのでクリックしましょう。
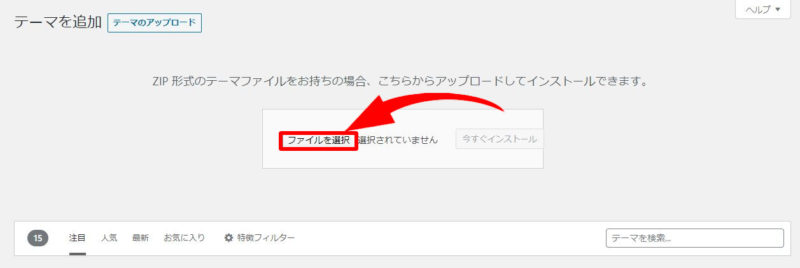
すると上の画面になるので「ファイルの選択」をクリックして先ほどダウンロードしたファイルを選択します。
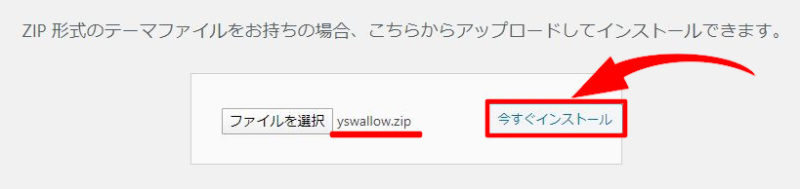
このようにファイルを選択出来たら、右側の「今すぐインストール」をクリックしましょう。
するとテーマのインストールが始まり、すぐにインストールが完了します。
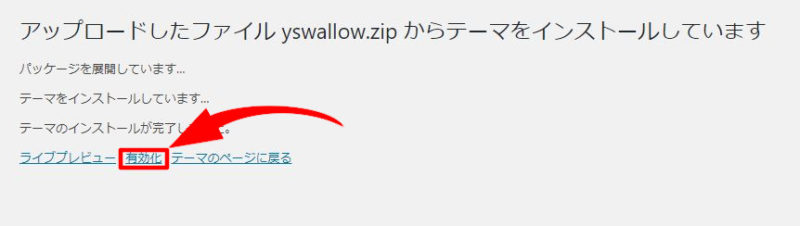
上の画像のように「有効化」をクリックしましょう。
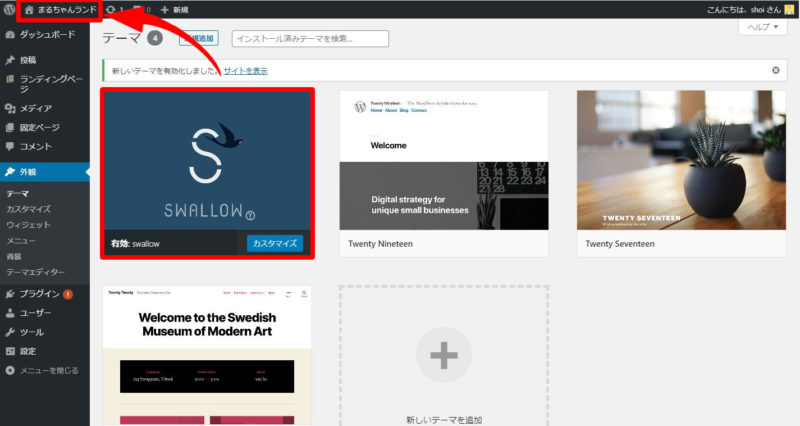
このようにダウンロードしたテーマが表示されていれば完了です!
一応確認のために一番左上にある「ホームページボタン」をクリックしてみましょう。
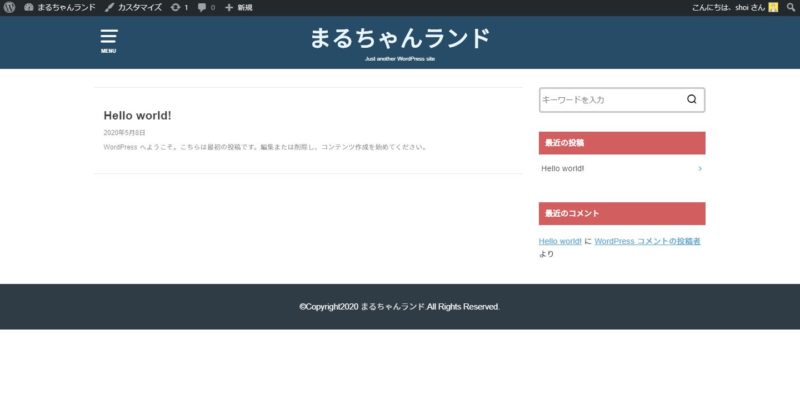 ちゃんと反映されてますね(^^)/
ちゃんと反映されてますね(^^)/
これで外部から取得したWordpressテーマのインストールは完了です!
簡単ですよね(*^^*)
今回紹介した有料テーマ「SWALLOW(スワロー)![]() 」含む「OPEN CAGE(オープンケージ)シリーズ」はブログ初心者にもオススメなので是非見てみてください(スワロー含む4種類のテーマがあります)
」含む「OPEN CAGE(オープンケージ)シリーズ」はブログ初心者にもオススメなので是非見てみてください(スワロー含む4種類のテーマがあります)
[btn class="rich_green"]⇒OPENCAGEのテーマを見てみる![]() [/btn]
[/btn]
必ず「子テーマ」をダウンロード&有効化しよう。
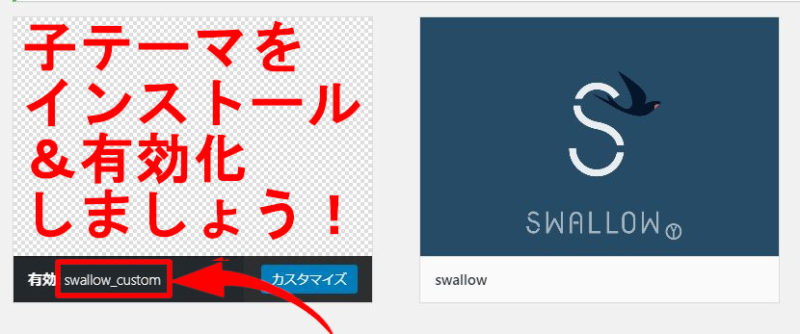
WordPressのテーマには「親テーマ」と「子テーマ」があります。
ブログ初心者にもわかりやすく説明すると、
親テーマと子テーマはほとんど同じなのですが、テーマをカスタマイズするときに1つしかテーマがないと、編集して不具合が起きた場合どうしようもないですよね。
ですが、2つ分テーマをインストールしておけば不具合が起きた場合や、テーマをバージョンアップする場合でもデータが破損することはありません。
要は「親テーマ」は保険で保存しておき、「子テーマ」を普段使いにしてカスタマイズする。という感じです。
こういったこともあるので必ず子テーマをダウンロード&有効化して、子テーマで編集するようにしましょう。
テーマのダウンロード先には必ず子テーマのダウンロードもありますので、
テーマごとに探してくださいね!(インストール方法は上述と全く同じです!)
[aside] 補足説明
先ほど紹介した当ブログが導入している「OPENCAGE![]() 」ならこのようにいつでも子テーマをダウンロードできます。
」ならこのようにいつでも子テーマをダウンロードできます。
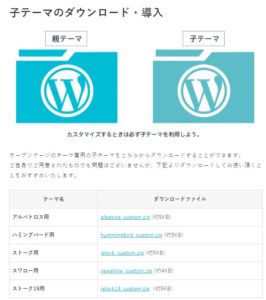
[/aside]
2、Wordpressに登録してあるテーマのインストールのやり方
次は、Wordpressに登録してある無料テーマのインストール方法を解説します。
インストール方法の他にも
- 自分に合ったテーマの探し方
- インストールする際の気を付けるポイント
なども書いています。
先ほどと同じようにWordpressの管理画面の左側メニューから「外観」⇒「テーマ」をクリックしましょう。
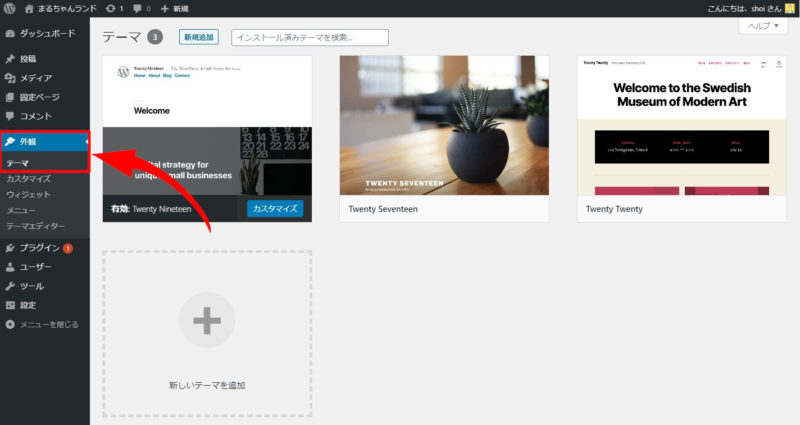
下の画像のように「新しいテーマの追加」をクリックしましょう。
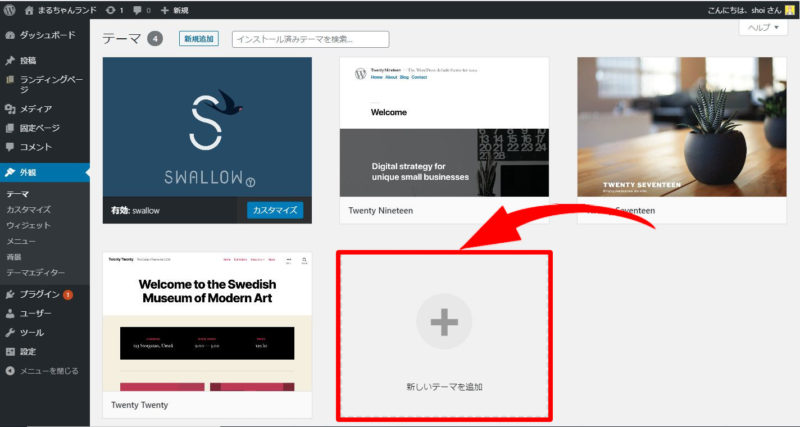
すると下の画面のようにWordpressに登録している様々な無料テーマが表示されます。
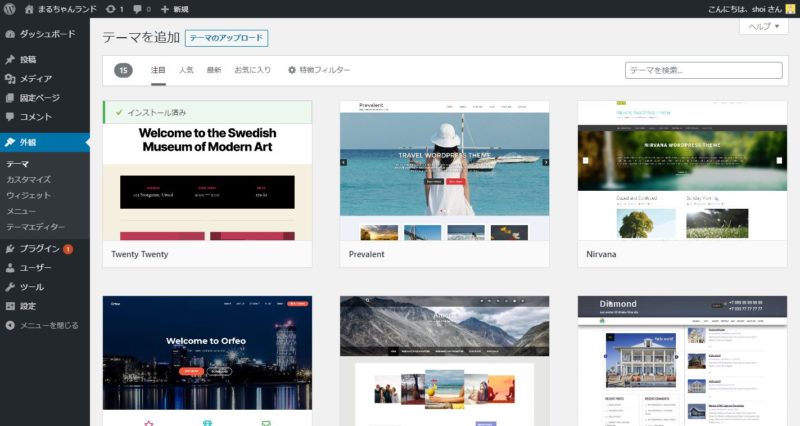
このように様々な無料テーマが登録されているのでどれにしようか迷うと思いますので、
無料テーマの中から自分に合ったテーマの探し方も解説していきます。
[aside type="warning"] 注意説明
販売されている有料テーマや、おすすめ無料テーマで紹介している王道テーマなどもWordpressには登録されていないので検索しても出てきません。外部取得のテーマは前述したと売りにダウンロードしてインストールしましょう。[/aside]
WordPressに登録しているテーマの探し方
WordPressに登録されているテーマの中から、自分にあったテーマを探す方法は3つあります。
- 「注目」や「人気」「最新」のランキングから探す
- 特徴フィルターから探す
- テーマ名で検索する
一つ一つ解説していきます。
「注目」や「人気」「最新」のランキングから探す
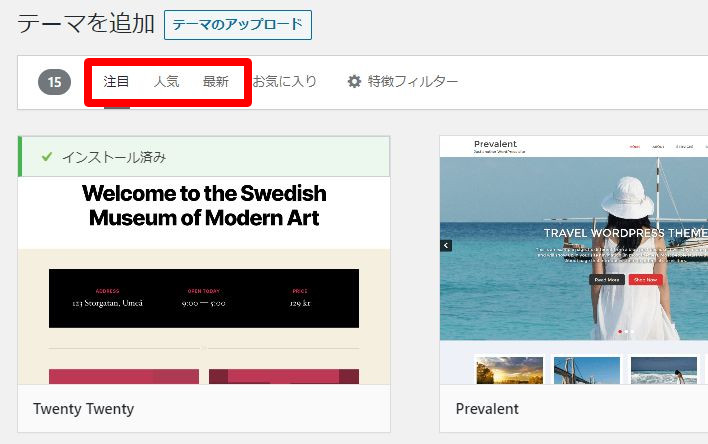
上の画像のようにテーマの追加には「注目」「人気」「最新」でテーマを絞って検索することができます。
「注目」のテーマは15種類、「人気」「最新」のテーマはそれぞれ100種類ほど表示されますので気に入るテーマを見つけてみましょう。
特徴フィルターから探す
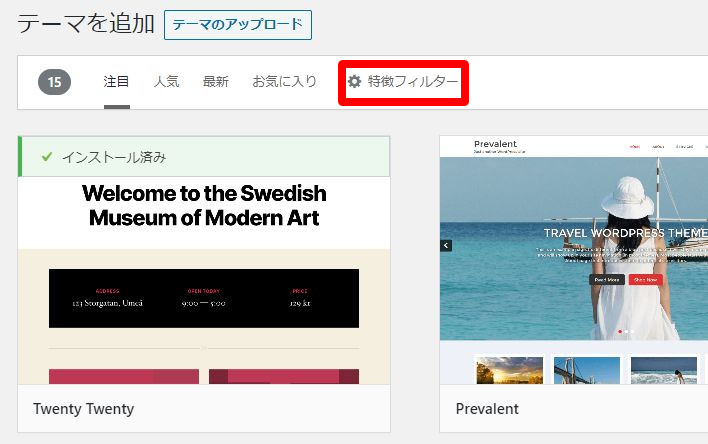
上記の3つの検索でも気に入るテーマが見つけられない場合は、その右側にある「特徴フィルター」で検索してみましょう。
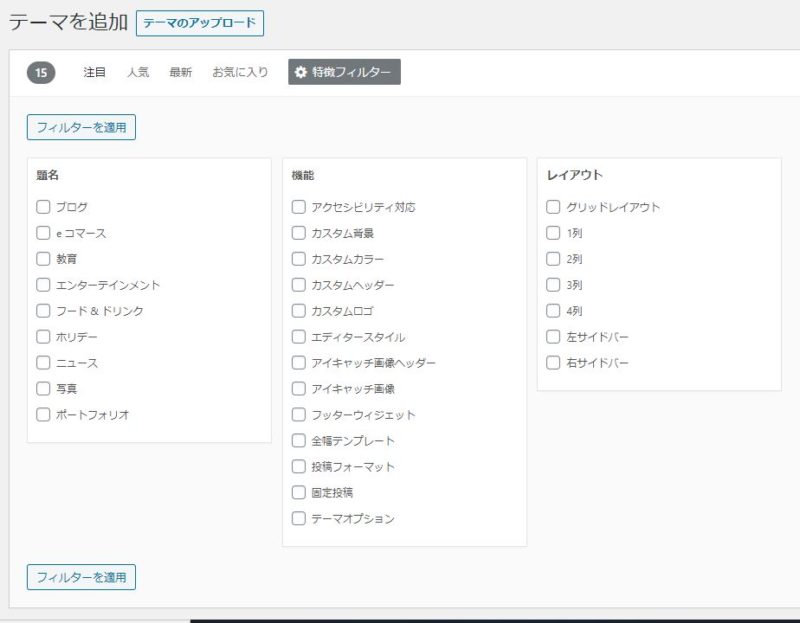
上の画像のように絞りたいフィルターにチェックを入れて、
左下の「フィルターを適用」をクリックするとチェックを入れたフィルターに適したテーマが表示されます。
テーマ名で検索する
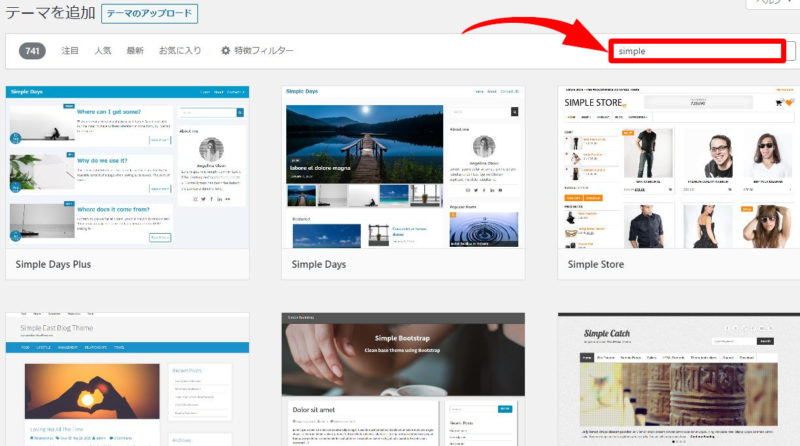
試してみたいテーマ名がわかっている場合は、右上にある入力窓にテーマ名を入れて検索しましょう。
[aside type="warning"] 注意説明
先ほども説明しましたが、販売されている有料テーマや、おすすめ無料テーマで紹介している王道テーマなどはWordpressに登録されていないので検索しても出てきません。外部取得のテーマは前述した通りにダウンロードしてインストールしましょう。[/aside]
テーマが決まったらインストールをしていきます。
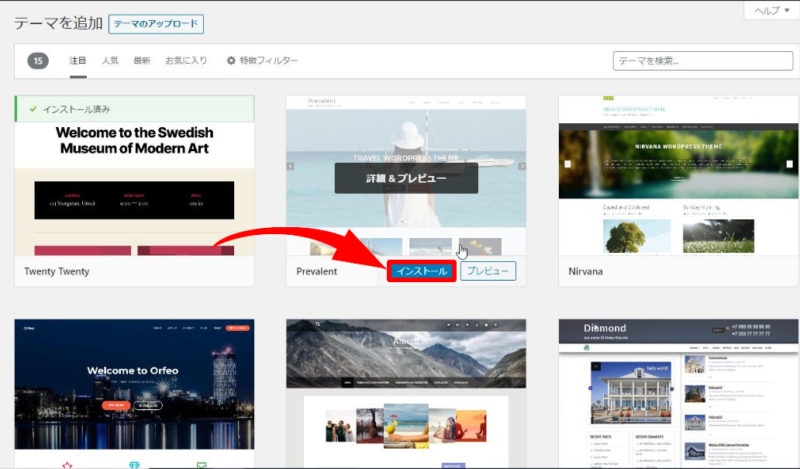
上の画像のように設定したいテーマにカーソルを合わせて「インストール」をクリックしましょう。
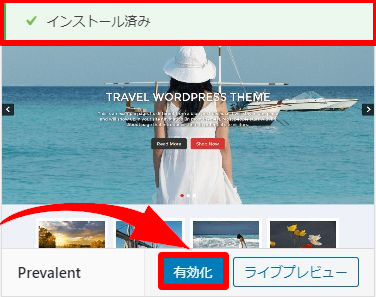
すぐにインストールが完了するので「インストール済み」になったら「有効化」ボタンをクリックしましょう。
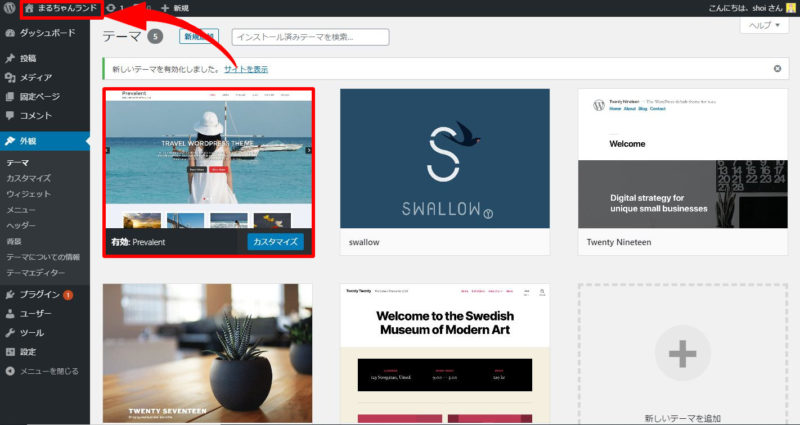
これでインストールは完了です!
確認のために左上のホームページボタンをクリックしてテーマがそのように反映されているか見てみましょう。
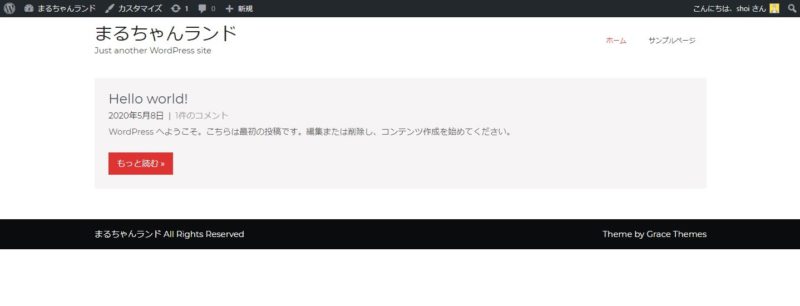
しっかり反映されてますね(^^)/
これでテーマのインストール&設定は完了です!
[aside type="warning"] 注意説明
WordPress に登録されているテーマは海外のものばかりなので、プレビュー表示をしても英語で表示されます。英語表示ではカッコよく見えても、日本語にすると「なんか違う」となる場合も多いのでとりあえずインストール&有効化をしてみて実際の表示を見て判断するといいです。[/aside]
日本語サイト、日本語ブログにも最適なWordpressテーマなら、やはり外部取得のテーマの方がいいと思いますね…。
3、Wordpressテーマのインストールができない、失敗した時の原因と対処法
では最後に、Wordpressテーマをインストールしようとしたのにできない&失敗した場合の原因や対処方法を解説します。
前述しましたが1番多い原因は取得したファイルが解凍状態になっているから。
その場合はファイルを右クリックして「圧縮」状態にして再度インストールをしてみましょう。
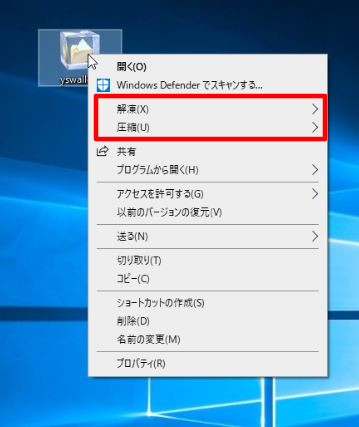
この方法を試してもインストールできない場合は以下のような原因が考えられます。
- WordPress側の問題でインストールできない
- phpバージョンが古いのでインストールに失敗する
- テーマデータが破損している
一つ一つ解説していきます。
WordPress側の問題でインストールできない
「Wordpressテーマをインストールしたら画面が真っ白になった!」
という不具合がたまに起こるようです。
その場合は、インストールに失敗しているので、一度インストールしたテーマを削除して、もう一度インストールを試してみましょう。
殆どの場合それで解決します。
[aside type="warning"] 注意説明
有効化しているテーマを削除するには、違うテーマを有効化してからでないと削除できません。なので適当な違うテーマを有効化して、削除したいテーマをクリックして右下の「削除」をクリックしましょう。
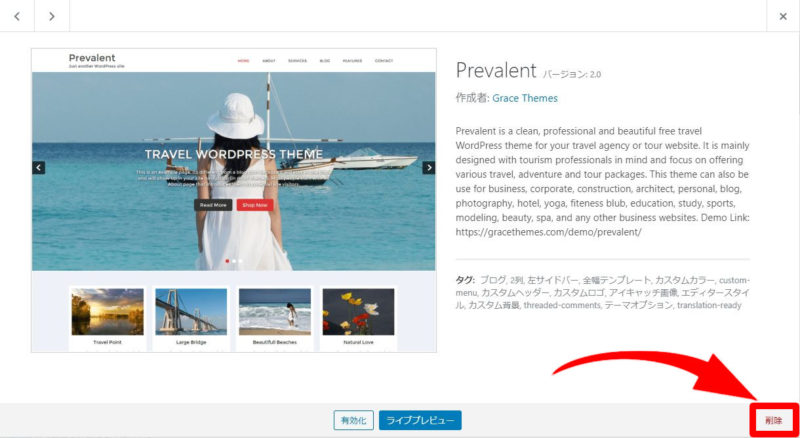
[/aside]
phpバージョンが古いのでインストールに失敗する
サーバーの「phpバージョンが古い」とテーマがインストールできないことがあります。
ブログを開設したばかりの人は最新のphpバージョンになっていると思いますが、
ブログ運営歴が長い方などはphpバージョンが古い可能性があります。
その場合は、新しいphpバージョンに切り替えてから再度アップロードしてみましょう。
新しいバージョンへの切り替えは、使っているレンタルサーバーの管理画面から変更が可能です。
テーマデータが破損している
[aside type="boader"]
「パッケージをインストールできません。」
「テーマのインストールに失敗しました。」
[/aside]
といったエラーが出てテーマのインストールが失敗することがあります。
そういった時は、WordPressのテーマ配布元から最新のテーマをダウンロードして、もう一度アップロードするとインストールすることができます。
WordPressテーマのインストール:まとめ

今回ご紹介したWordPressのテーマをインストールする方法は以下の2つです。
WordPressテーマをインストールする2つの方法
- WordPress以外の外部取得テーマをインストールする
- WordPressに登録されているテーマをインストールする
上記の手順通りに進めていけばブログ初心者でも簡単にインストールできます。
もしインストールできなかったら以下の3つをチェックしてみましょう。
WordPressテーマをインストールできない&失敗する場合
- テーマを削除して再度インストールする
- phpバージョンの更新をしてみる
- テーマデータの最新版をダウンロードする
WordPressの良いところはテーマで様々なデザインを楽しめることにあると思います。
できるだけ個性的なテーマでブログ自体にファンを作っていきましょうね(^^)/
おすすめWordpressテーマを再度検討する
[kanren postid="1517" date="none" target="on" labeltext="あわせて読みたい"]
その他、ブログ運営に欠かせない情報を学ぶ
[kanren postid="2936" date="none" target="on" labeltext="あわせて読みたい"]
それでは、よいWordpressブログライフをお送りください(^^)/
[voice icon="https://shoiblog.com/wp-content/uploads/2020/03/WS000000-2.jpg" name="しょーい" type="l"]気に入っていただけたらシェアお願いします!
当ブログ『shoiblog』では、ブログ、アフィリエイト、SEOを中心に毎日投稿しています。
Twitterもやっているので、フォローよろしくお願いします!
[/voice]

