- WordPressインストール後の初期設定がわからない…

- ブログ初心者で、どこをどう設定すればいいのやら…
- 稼ぐための必要十分なWordpressブログの初期設定が知りたい!
こんな悩みや要望にお応えする内容になっています。
この記事を読めば、ブログ初心者の方でも必要十分なWordpressブログの初期設定ができます。
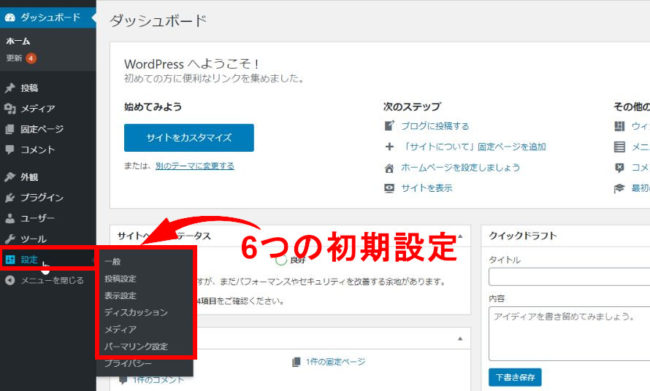
この記事を読みしっかり設定すれば、今後「Wordpressブログの初期設定は大丈夫か?」と悩むことはなくなりますよ!
WordPressブログの初期設定の重要性

WordPressブログの初期設定はかなり重要です。
理由は、Wordpressブログはカスタマイズの自由度が高い分設定する項目も多いので、初期状態のままブログを書き始めると、必ず途中で設定の不備を感じるから。
特に、
[aside type="boader"]
- WordPressブログでSEO対策をしっかりして稼ぎたい
- WordPressブログのデザインをおしゃれにしたい
- WordPressブログの記事を書くことに集中したい
[/aside]
という方は初期設定の土台をしっかり固めていないと、後々めんどくさいことになります。
後から「Wordpressが思うように設定できない」と悩むよりも初期にしっかりとした設定をやっておくべきです。
では早速Wordpressブログの必要十分な6つの初期設定を解説していきます。
WordPressブログの必要十分な6つの初期設定
- 一般設定:サイトタイトルやメールアドレスなどの基本的な設定
- 投稿設定:投稿記事や固定ページに関する設定
- 表示設定:トップページに表示するコンテンツやRSSに関する設定
- ディスカッション設定:コメントやリンク通知に関する設定
- メディア設定:画像サイズに関する設定
- パーマリンク設定:投稿記事や固定ページのURLの表示方法に関する設定
それでは、一つ一つ解説していきます。
とその前に、Wordpressブログへのログイン方法
WordPressにログインするには、
「http(s)://自分のアドレス/wp-admin」
でログイン画面に行くことができます。
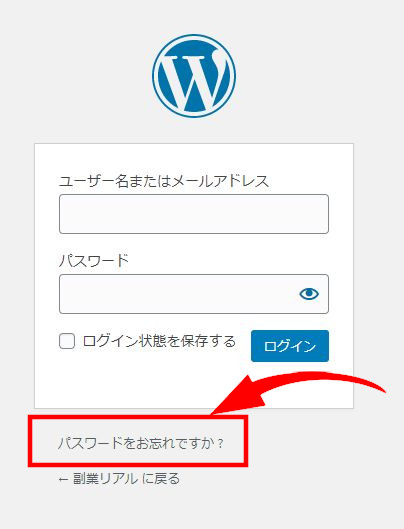
『一般設定』:Wordpressの初期設定その1
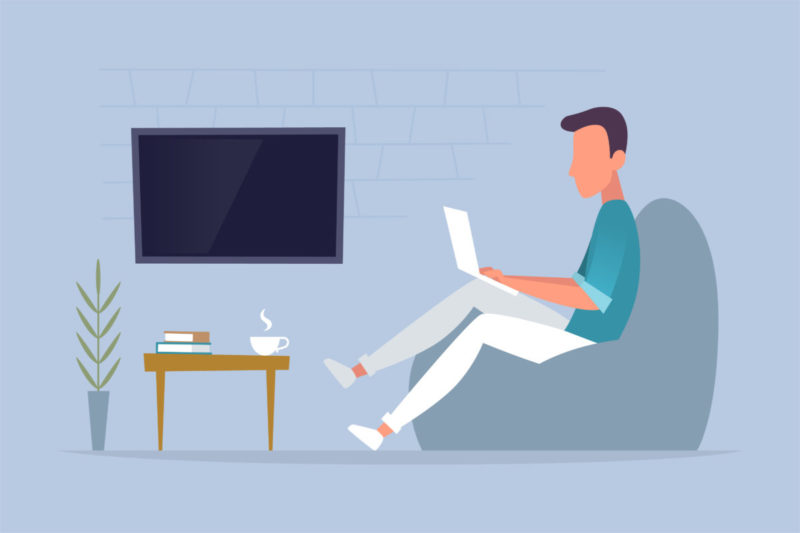
「一般設定」で設定する必要十分な初期設定は以下の4つです。
「一般設定」4つの確認ポイント
- サイトタイトルとキャッチフレーズ
- WordPressアドレスとサイトアドレス
- 管理者メールアドレス
- 日付/時刻のフォーマット
WordPressブログ初心者にもわかりやすく解説していきます。
[aside] 補足説明
個人ブロガーにとっての必要十分な初期設定内容を記載しています。複数人で管理する方などは「メンバーシップ」の設定方法や意味などを改めてお調べください。[/aside]
WordPressの『一般設定」へのアクセス方法
まずは、Wordpressにログインして管理画面(ダッシュボード)を開きましょう。
左側のメニュー欄の下の方にある「設定」にカーソルを合わせるとタブが出てくるのでその1番上にある「一般」というところクリックしましょう。
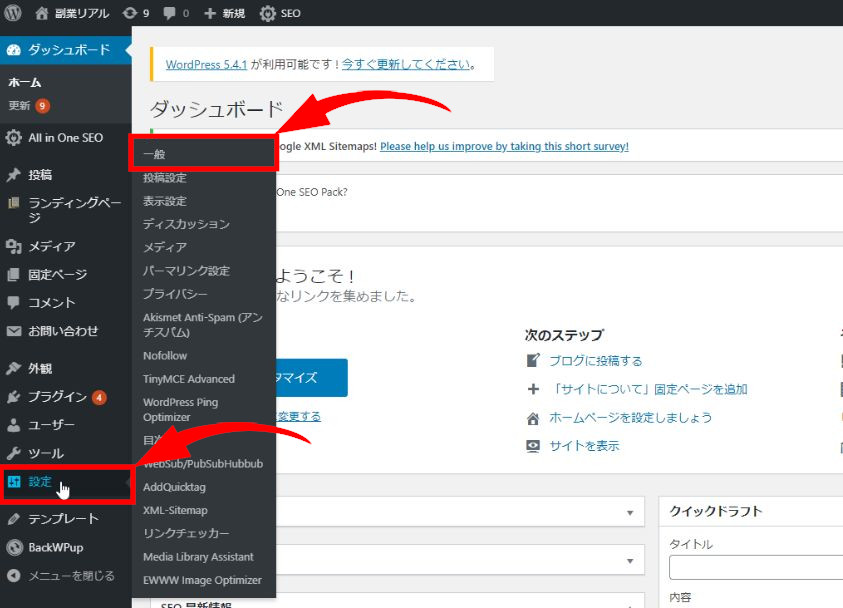
下の画像のような画面が「一般設定画面」です。
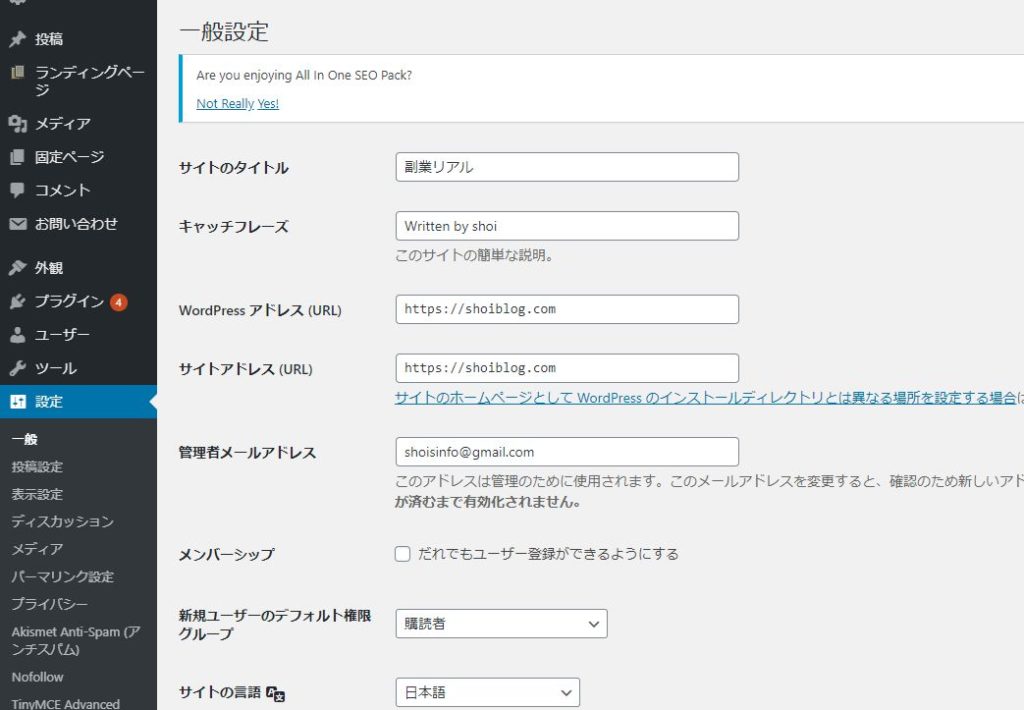
サイトタイトルとキャッチフレーズの初期設定
まずは、一般設定画面の1番上にある「サイトタイトル」「キャッチフレーズ」を設定していきます。
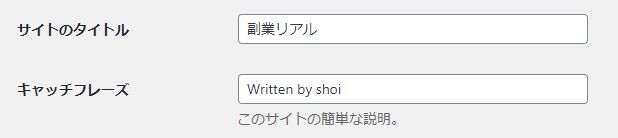
この二つはWordpressをインストールするときに決めているものなので、おそらく設定されていると思いますが、理想的な設定にする為に以下のことをチェックしておきましょう。
理想的なサイトタイトルをつける
WordPressブログのタイトルはブログ初心者が思っている以上に重要です。
なぜなら、サイトタイトルが魅力的だとサイト名で「指名検索」される可能性が高まり、サイトタイトルで指名検索されるサイトはGoogleからの評価を受けやすいからです。
ブログ初心者ならまだアクセス数も少ないので何度か変更することは全然OKですが、後々のことを考えて早めに理想的なサイトタイトルを決めましょう。
サイトタイトルを決めるポイント
[aside type="boader"]
- 狙っているキーワードを入れる(当ブログなら『「副業」リアル』など)
- わかりやすくユーザーが検索しやすいタイトルにする
[/aside]
キーワードは正直そこまで気にする必要はありませんが、検索のしやすは重要なのでそこだけ気を付けるようにしましょう。
キャッチフレーズは空白でもOK
キャッチフレーズは使っているテーマにもよりますが、検索エンジンに「メタディスクリプション」や「h2タグ」として扱われる場合が多いようです。
なので、よくわからない方は設定しないことが最もベターな選択です。
と言っても、そこまで神経質になることもないので好きなキャッチフレーズを設定したらあとはできるだけいじらないという方向で行きましょう。
Wordpressアドレスとサイトアドレスの設定
次の設定が「WordPressアドレス」と「サイトアドレス」の設定です。

当ブログを参考にWordpressブログをインストールした方はSSL化されたアドレス(https://)に設定しなおす必要があります。
おそらく初期状態では「s」がついていない「http://自分のアドレス」という状態だと思うので、
Wordpressアドレスもサイトアドレスも「https://自分のアドレス」に書き換えましょう。
[aside] 補足説明
ここでいったん下にスクロールしていき、画面一番左下の「変更保存」を押しましょう。なぜなら、サイトアドレスを変更するともう一度ログインしなおさなければいけないからです。一度URLの設定が完了すれば、あとはずっとSSL化されたアドレスでログインすることができます。[/aside]
管理者メールアドレスの設定
次はメールアドレスの設定をしていきます。

ブログにコメントがついたり、リンクがついたときなどにここに設定したメールアドレスに通知が届きます。
普段使いのアドレスだと、余計なメールが来てプライベートが侵される心配があるためです。
日付/時刻のフォーマット設定
一般設定の最後は、「タイムゾーン」や「日付/時刻のフォーマット」の設定ですが、
日本語版のWordPressをインストールしている場合は、最初から日本用に最適化されているので全てデフォルトのままでOKです。
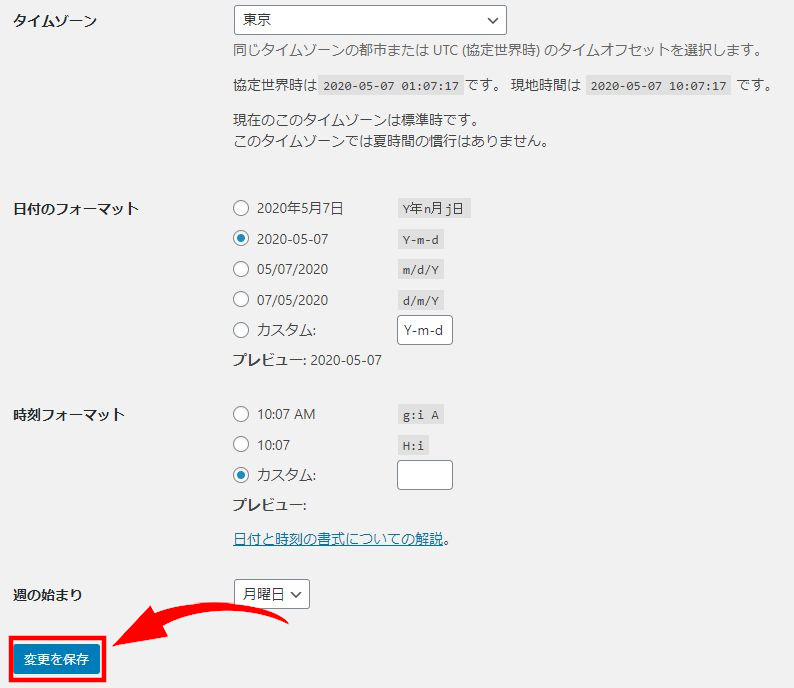
もし外国向けのサイトになっている場合はタイムゾーンを「東京」に設定しましょう。
日付/時刻のフォーマットはそのままにするか、後は見た目の好みで選びましょう。
[aside]
補足説明
当ブログは時刻を載せる必要はどこにもないと思っているので、上の画像のように「カスタム」を選択して空欄にすることで時刻の表示が出ないように設定しています。[/aside]
最後に忘れずに、左下にある「変更を保存」をクリックしておきましょう。
『投稿設定』:Wordpressの初期設定その2
次に解説する「投稿設定」では、WordPressブログの投稿記事や固定ページの投稿に関する設定をすることができます。
ですがここの設定では基本的に「更新情報サービス」という設定のみでOK。
投稿設定画面のアクセス方法
WordPressの管理画面の左側のメニューから「設定」にカーソルを合わせて出てくるタブの上から2番目「投稿設定」をクリックします。
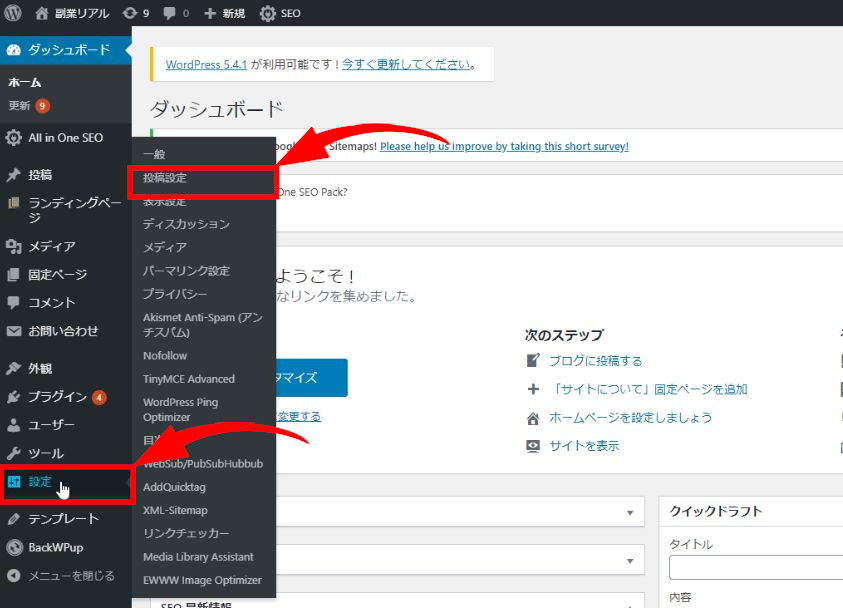
すると、下の画面のように「投稿設定」の画面が表示されます。
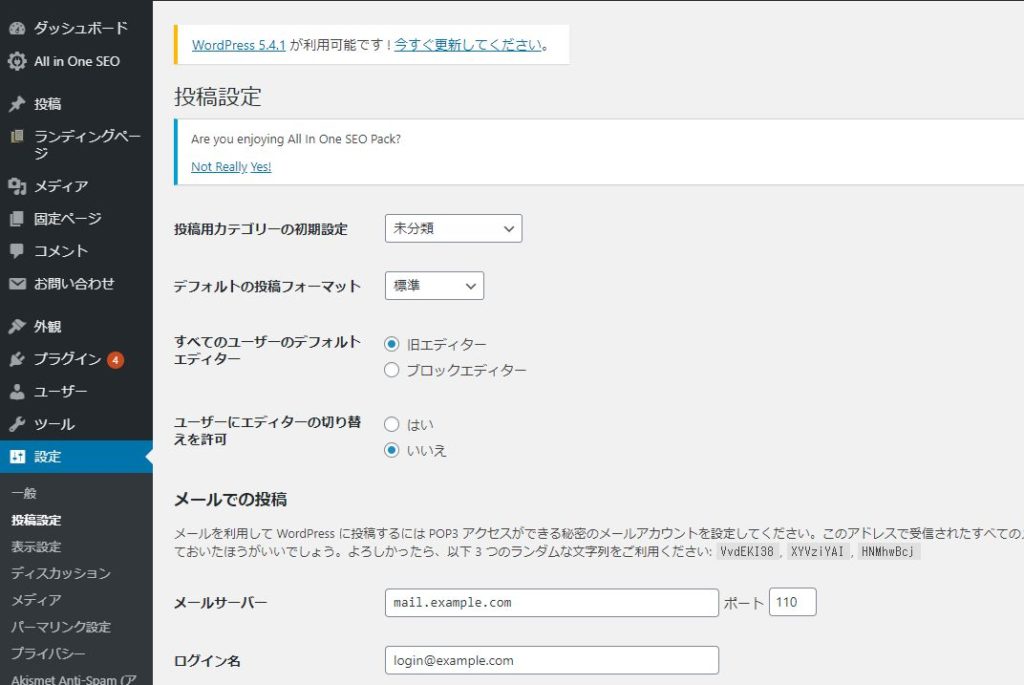
以下で紹介する、更新情報サービス以外は、個人ブログではデフォルトのままで問題ないと思います。
更新情報サービスの設定方法
投稿設定画面を下にスクロールしていくと一番下に「更新情報サービス」という項目があります。
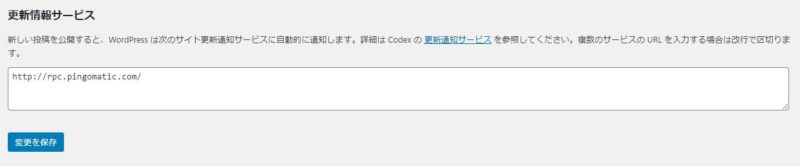
[aside] 補足説明
更新情報サービスとは、記事の更新情報を自動的にブログランキングサイトなどに通知する機能のことです(これをPING(ピング送信)と言います)。これを設定すれば、設定したPING送信先の新着記事一覧などに掲載されるようになります。[/aside]
ここに入力するPING送信先一覧は下記のとおりです。(コピペして使ってください)
2020年の最新PING送信先一覧(コピペ可)
[aside type="boader"] http://pingoo.jp/ping/
http://rpc.pingomatic.com/
http://ping.bloggers.jp/rpc/
http://ping.freeblogranking.com/xmlrpc/
http://blog.with2.net/ping.php/
http://ping.blo.gs
http://www.blogpeople.net/servlet/weblogUpdates
http://ping.feedburner.com/
http://ping.blogmura.com/xmlrpc/あなたの専用Ping送信先情報
http://blog.with2.net/ping.php/あなたのPing送信先情報1/同左2[/aside]
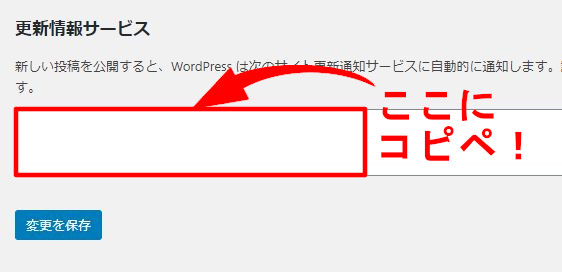
下から2つのPING送信先は「にほんブログ村」と「人気ブログランキング」という有名なブログランキングサイトです。
ここにPING送信するにはサイトに登録をして、マイページから「PING送信先URL」というのを取得しなければいけません。
[aside] 補足説明
PING送信先は突如サービスが終了してしまうことも多く、送信エラーになることも珍しくありません。上記に掲載しているのは2020年度版のPING送信先ですが、今後送信できなくなる可能性も十分にあります。なので、半年に1度とかでいいので「最新 PING送信先」などでググって変更することをオススメします。(変更しなくてもまぁ被害はありませんが)[/aside]
『表示設定』:Wordpressの初期設定その3

次の「表示設定」では、ブログのトップページに表示するコンテンツの内容を変更したり、RSSサービスに関する設定を行うことができます。
[aside] 補足説明
RSSとは、「Really Simple Syndication」の略で、簡単に言えば、ブログの要約された更新情報などをRSSに登録したユーザーに知らせる機能のことです。[/aside]
ですが、ここでの必要十分な設定は「ホームページの設定」のみです。
そしてそれも基本的にはデフォルトのままでOK。
ここでは、設定の意味だけ解説するので自身のブログ形態に合わせて適宜変更していきましょう。
表示画面設定へのアクセス方法
WordPressの管理画面左のメニューの「設定」にカーソルを合わせて「表示設定」という項目をクリックします。
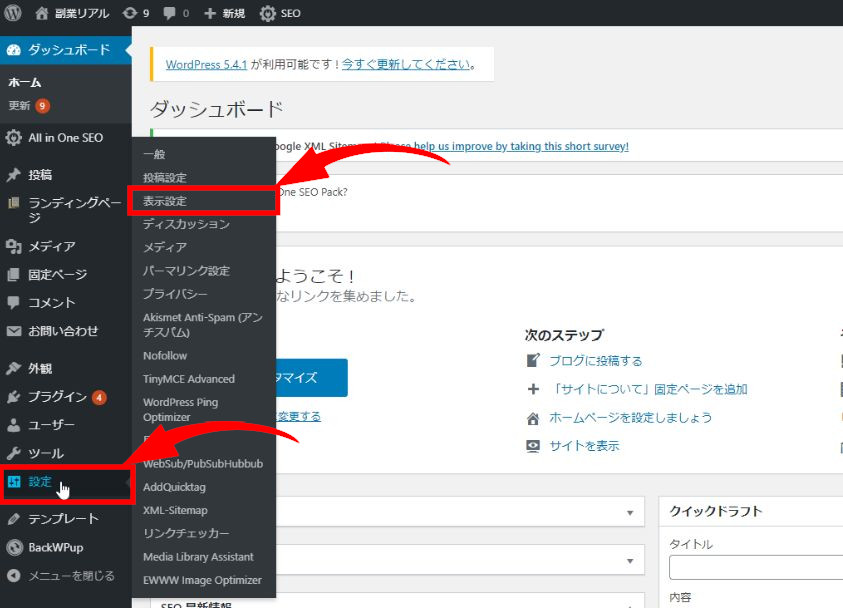
下の画像が「表示設定」の設定画面になります。
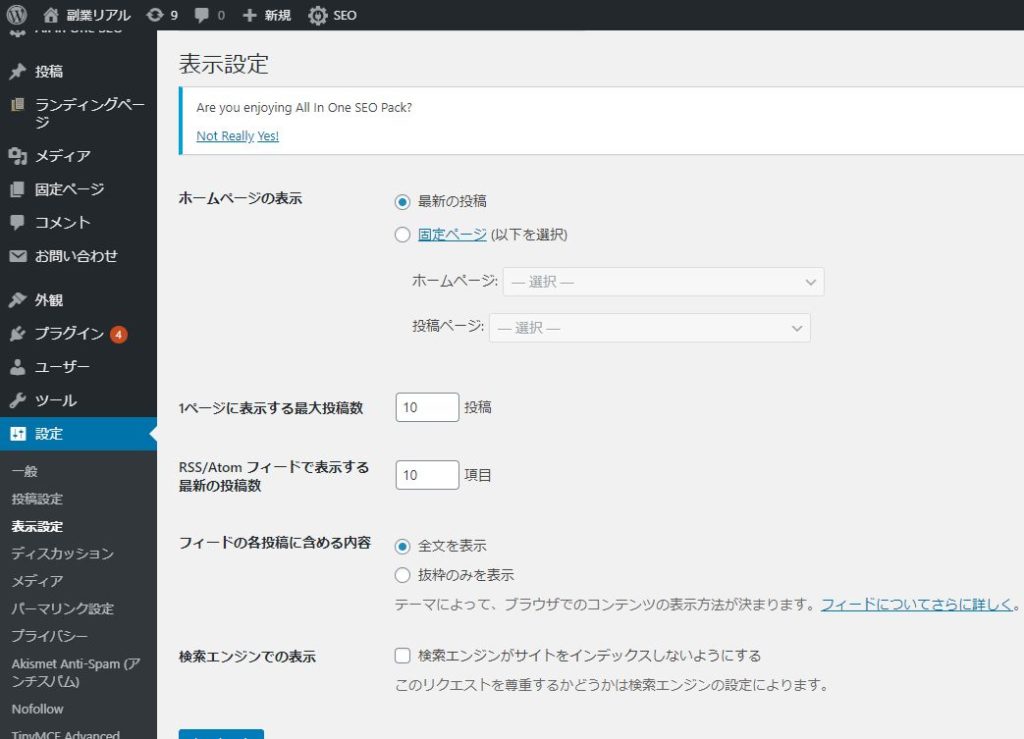
ホームページの表示設定
ここでは、ブログのホームページ(トップページ)に表示するコンテンツを設定することができます。
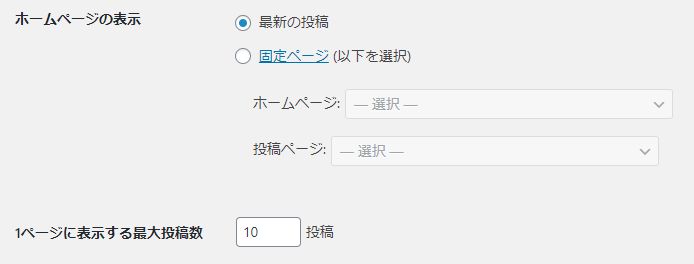
デフォルトの状態(「最新の投稿」にチェックが入っている状態)では、ブログのトップページに最新の記事が複数表示されるようになっています。(現在の当ブログもこのデフォルトのままなので参考までに)
その下の「固定ページ」にチェックを入れると、トップページに表示する内容を、指定した一つのページに固定することができます。(固定ページには基本的に情報の更新性がないので最新の投稿が表示されません。)
その下の「1ページに表示する最大投稿数」は10前後(多くて15くらい)にしておくことをオススメします。
なぜなら、「固定ページ」にしろ「最新の投稿」にしろ投稿を表示する件数が多すぎるとサイトの読み込み速度が低下し、ユーザーの離脱率の上昇や、SEO評価の低下につながる可能性があるからです。
RSS、検索エンジンの設定はデフォルトのままで
「RSS/Atom フィードで表示する最新の投稿数」と「検索エンジンでの表示」はデフォルトのままでOKです。
ブログ開設初期で記事投稿テストを行いたい場合はここにチェックするといいですが、チェックを外し忘れていて、「ずっとインデックスされてなかった」なんて悲惨なことにならないように注意しましょう。
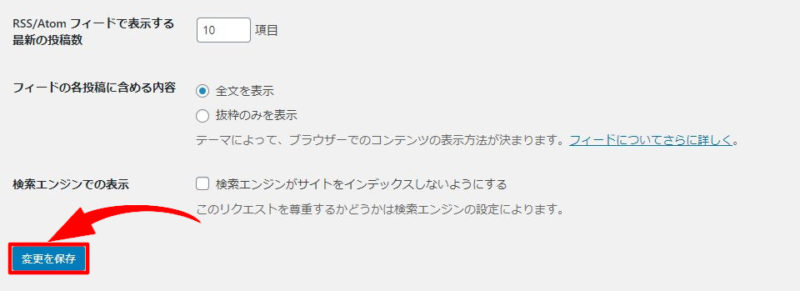
変更をしたら画面左下の「変更を保存」をクリックすることを忘れずに!
[kanren postid="2290" date="none" target="on" labeltext="あわせて読みたい"]
『ディスカッション設定』:Wordpressの初期設定その4
ディスカッション設定では、主にコメントに対する管理方法を設定することができます。
デスカッション設定3つの確認ポイント
- デフォルトの投稿設定
- 他のコメント設定
- アバターの設定
細かく見えるかもしれませんが、簡単な設定なので意味なども含めて解説していきます。
ディスカッション設定へのアクセス方法
WordPressの管理画面左のメニューから「設定」にカーソルを合わせて出てくるタブの「ディスカッション」という項目をクリックしましょう。
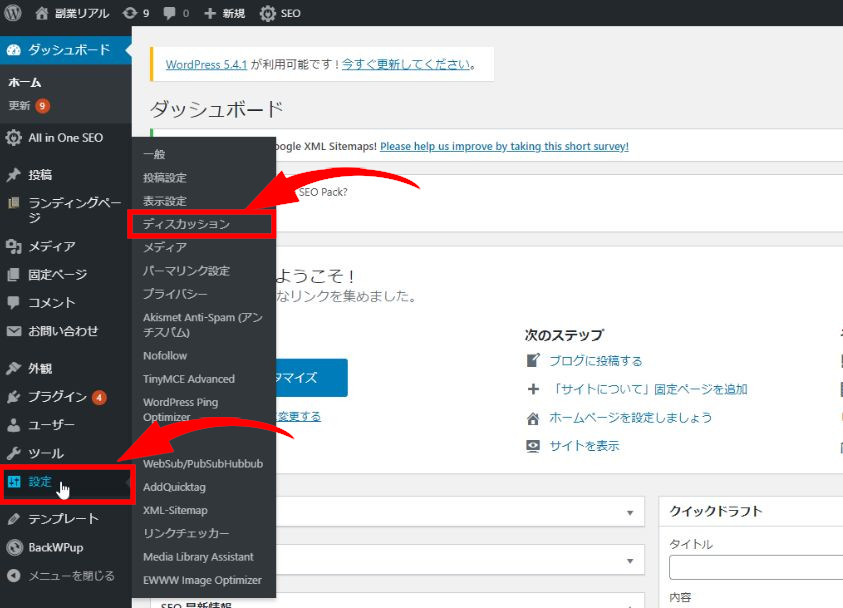
すると、下の画像のようなに「ディスカッション設定」の画面に移ります。
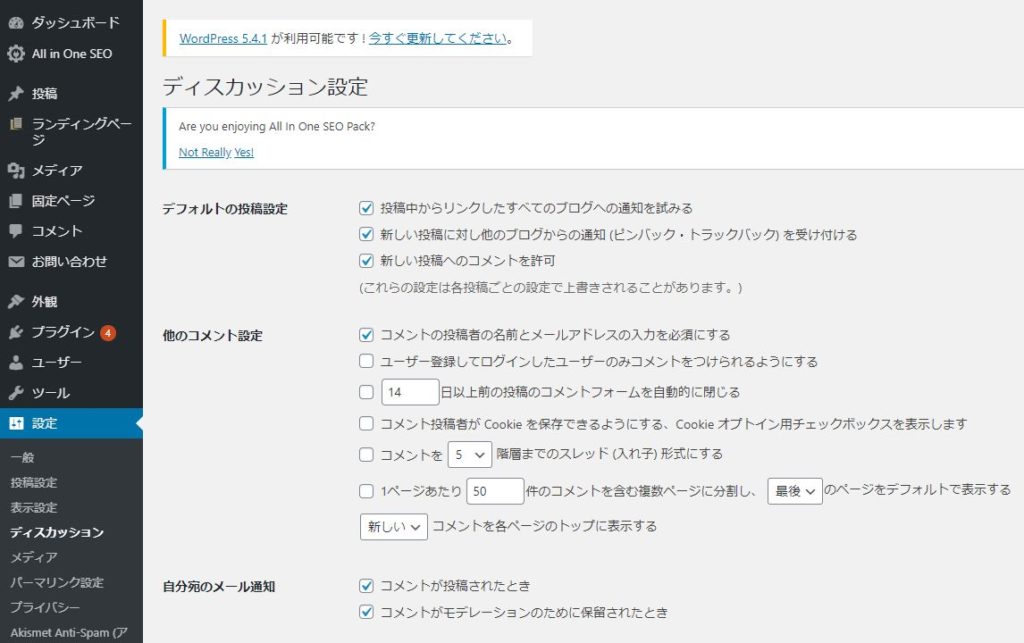
デフォルトの投稿設定
ここでは、自分のブログ記事から他のサイトにリンクをしたり、他のサイトから自分のブログにリンクを貼られたりした時の、通知に関する設定を行うことができます。

[aside type="boader"]
- 「投稿中からリンクしたすべてのブログへ通知を試みる」にチェックを入れると、自分のサイトから他のサイトにリンクを貼った時に、相手サイトに通知メールが行くようになります。
- 「新しい投稿に対し他のブログからの通知を受け付ける」にチェックを入れると、相手サイトから自分のブログにリンクを貼られた時に、あなたに通知メールが届くようになります。
- 「新しい投稿へのコメントを許可」にチェックを入れると、投稿記事ごとに読者からの反応や質問などのコメントを受け付けることができるようになります。
[/aside]
ここにチェックを入れることで、アクセスの少ないブログ初期の段階で、他のブログ運営者に自分のサイトを知ってもらうことができる可能性があるのでできるだけチェックを入れるようにしましょう。
他のコメント設定
ここでは、ブログ記事のコメントに関する設定をすることができます。
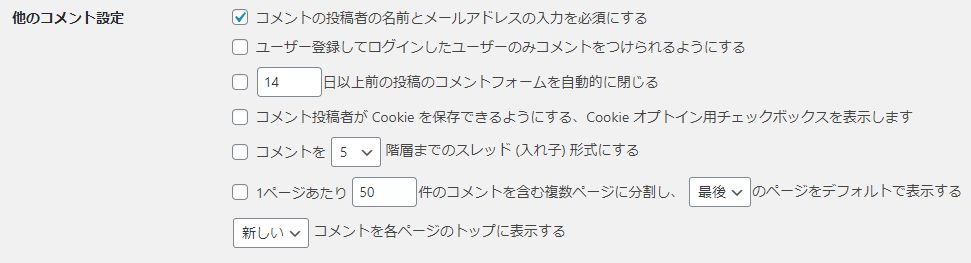
一番上のチェックは、訪問者が記事に対してコメントする際に名前とメールアドレスを入力するように設定する項目です。スパム対策に有効なのでチェックしておきましょう。
その他の項目はチェックなしのままでOK。
その下の「自分宛のメール通知」は、コメントがついた時にメールで通知するかどうかの設定を行うことができます。

上の画像のように2つともチェックを入れることをオススメします。
次に、コメントを自動承認にするか手動承認にするかの設定をします。

チェックをどちらにも入れなければ自動承認になりますがスパム対策のために手動承認をオススメします。
コメントモデレーションとコメントブラックリストの設定
ここの設定は、プラグインの「Akismet 」で設定できるので、ここでやる必要はありません。
Akismetは必須プラグインの一つなので、初期設定が終わってプラグインの設定を完了していない方は下記の記事を参考にしてください。
[kanren postid="1984" date="none" target="on" labeltext="あわせて読みたい"]
アバターの設定
アバターとはコメント欄に表示される画像のことです。ここでは、そのアバターの表示に関する設定を行うことができます。
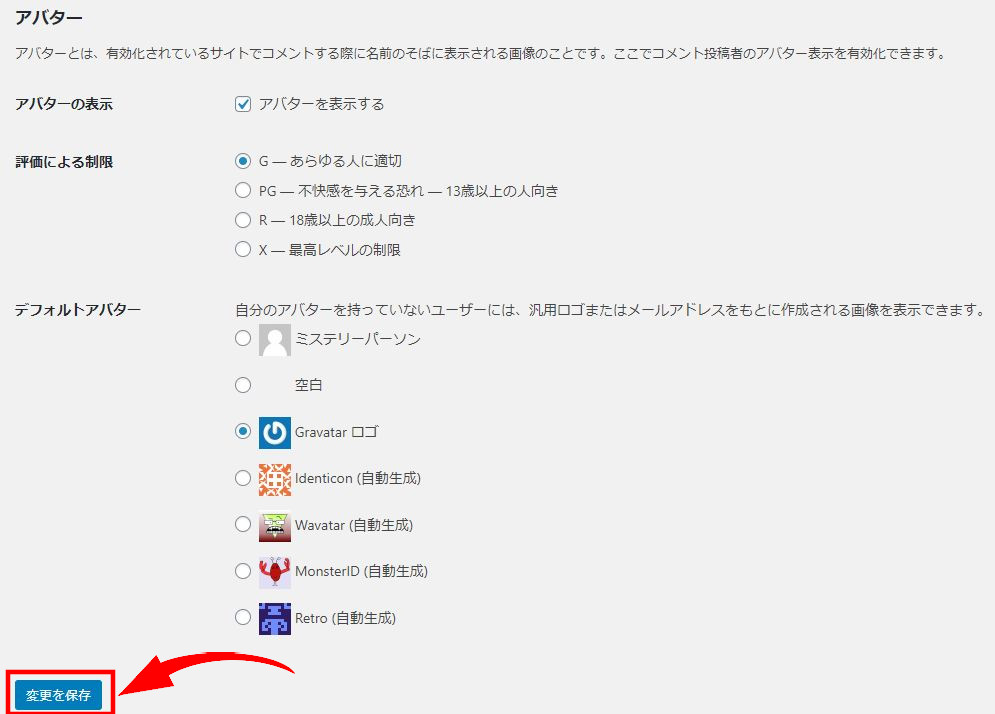
ここの設定は基本的にデフォルトの設定のままでOKです。デフォルトのアバターに関しては好みのものに変更しても大丈夫です。
既にアイコンとなる画像がある人は、ここですぐに作成、設定することができますのでオススメです。
設定が完了したら左下の「変更を保存」をクリックすることを忘れずに!
『メディア設定』:Wordpressの初期設定その5

「メディア設定」は、WordPressの投稿記事や固定ページに画像を追加する時に、それぞれの画像のサイズを指定するための機能です。
WordPress管理画面左のメニューの「設定 」にカーソルを合わせて出てくるタブの「メディア」という項目をクリックしましょう。
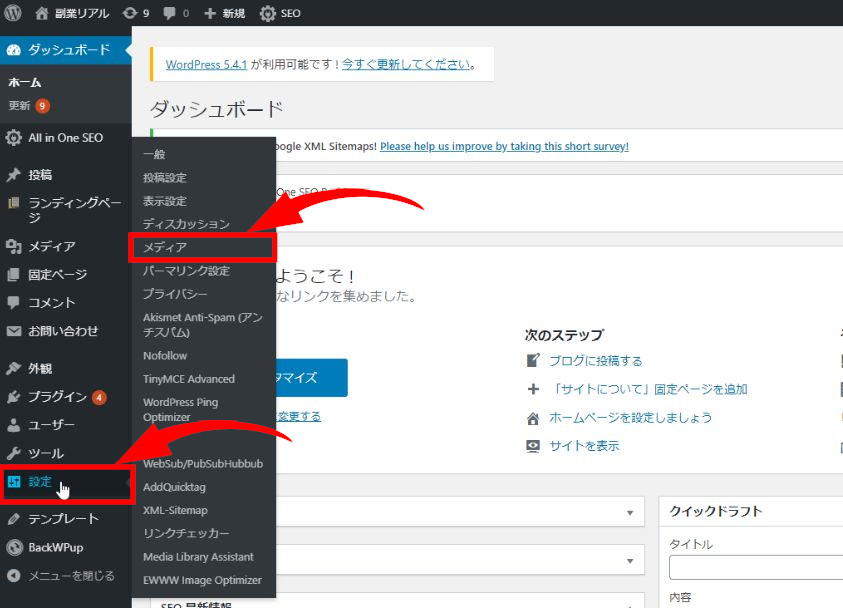
すると、下の画像のように「メディア設定」の画面に移ります。
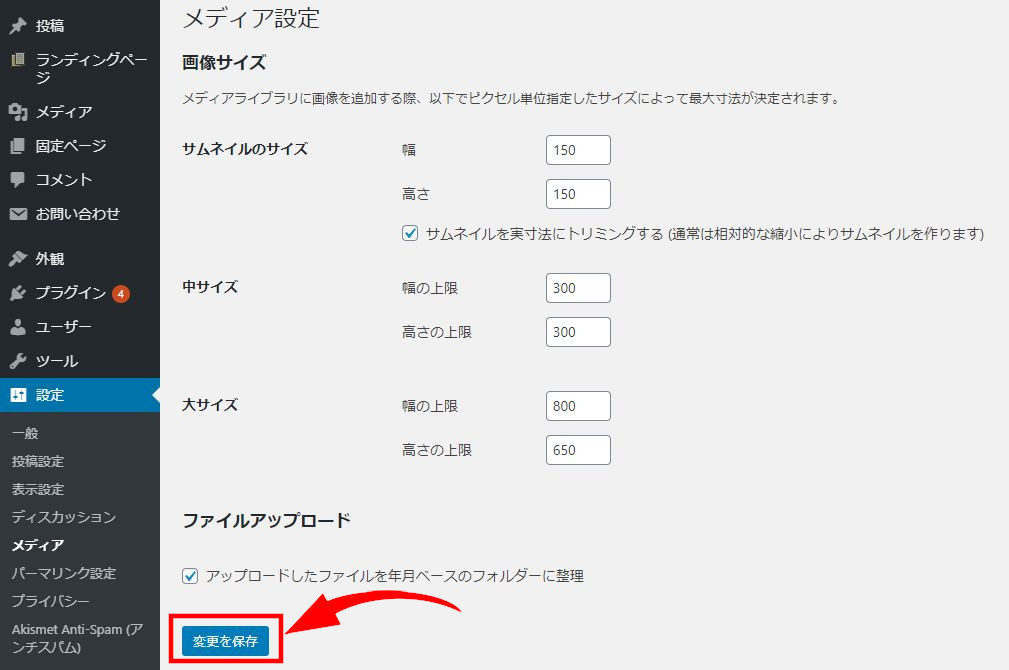
ここで、サムネイルの画像サイズ、中程度の画像サイズ、大きい画像のサイズを指定しておきましょう。
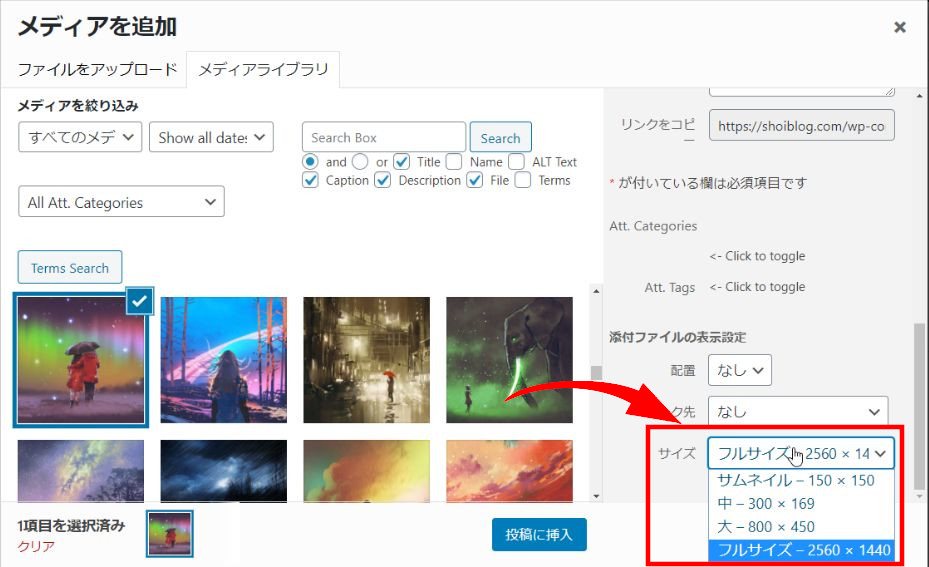
この設定をやっておくことで、画像挿入後のサイズ調整の必要がなくなり、作業の効率化につながります。
画像サイズに関してはお使いのテンプレートや好みによって最適な大きさが変わってきます。
[kanren postid="3111" date="none" target="on" labeltext="あわせて読みたい"]
『パーマリンク設定』:Wordpressの初期設定その6
最後は、「パーマリンクの設定」です。
パーマリンクとは簡単に言うと記事ごとのURLのことです。
「https://shoiblog.com/パーマリンク」
このようにメインのURLのあとに続く部分の表示方法を設定していきます。
パーマリンクはSEOの観点から見ても重要な部分なので、しっかりと設定しておきましょう。
パーマリンク設定画面へのアクセス方法
WordPress管理画面左のメニューから「設定」にカーソルを合わせて出てくるタブの中の「パーマリンク設定」をクリックしましょう。
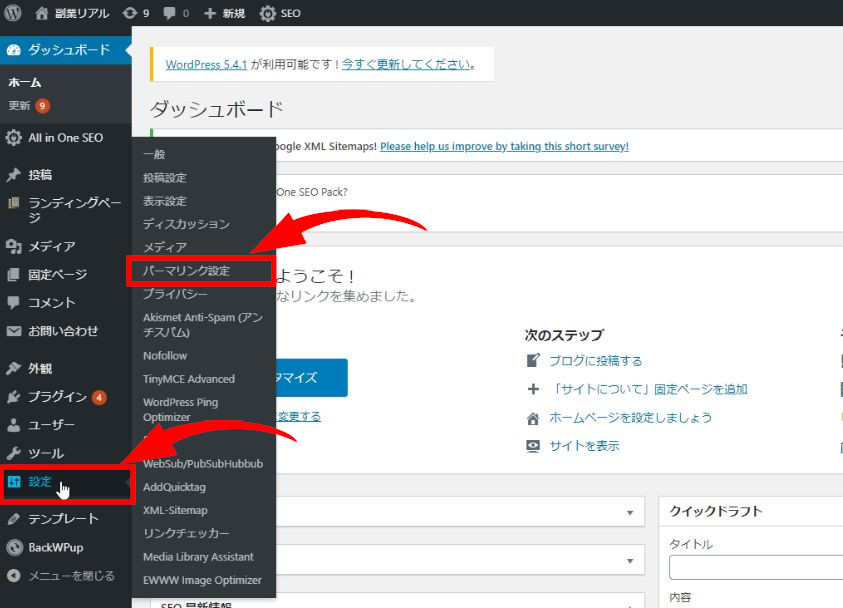
すると、下の画像のように「パーマリンク設定」の画面に移ります。
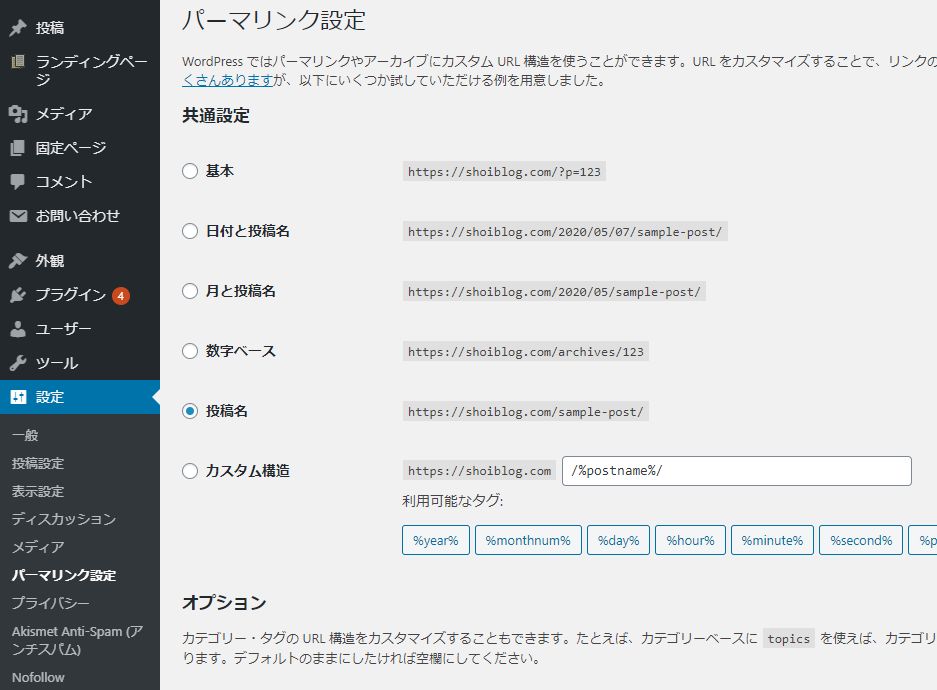
ここでやることは「投稿名」というところにチェックを入れるだけ。
左下の「変更を保存」をクリックすること忘れないようにしましょう。
この設定をすることで、記事投稿をするときに下の画像のようにその記事固有のパーマリンクを設定できるようになります。
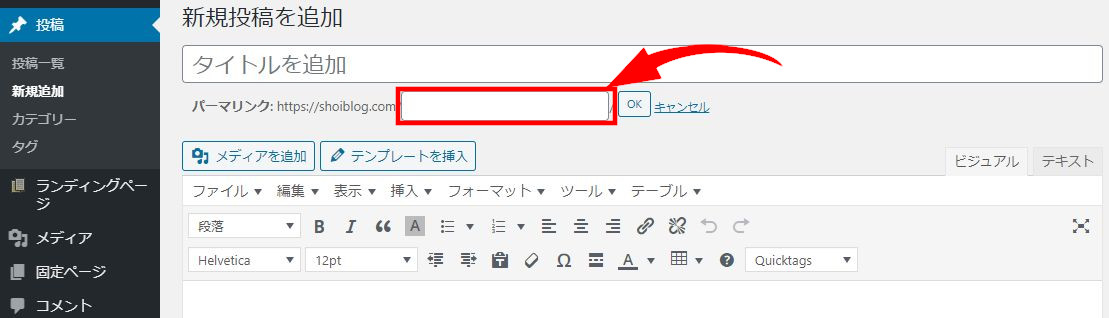
正確に言えば、タイトルに書いたことがそのままパーマリンクとして出てきますが、一旦それをすべて消して改めて英語で設定しましょう。
なぜこれにしたかといえば、「Wordpressの初期設定」というこの記事のテーマを英語の単語で書いたからです。
このようにその記事のテーマを、短い英単語でハイフンで区切って入力するようにしましょう。
これはGoogle側も公式に認めているパーマリンクの設定方法でもあり、多くのトップブロガーやWEBマーケ会社もこの方法でパーマリンクを設定しているので問題ありません。
WordPressブログの初期設定方法:まとめ

お疲れさまでした!
WordPressの初期設定はやることが多くて大変だったと思います(^-^;
最後に、WordPressの必要十分な6つの初期設定をまとめます。
WordPress6つの初期設定
- 一般設定:サイトタイトルやメールアドレスなどの基本的な設定
- 投稿設定:投稿記事や固定ページに関する設定
- 表示設定:トップページに表示するコンテンツやRSSに関する設定
- ディスカッション設定:コメントやリンク通知に関する設定
- メディア設定:画像サイズに関する設定
- パーマリンク設定:投稿記事や固定ページのURLの表示方法に関する設定
ここに記載したWordpressの初期設定をしっかり行っておけば、後々面倒なことにならなくて済みますし、一つ一つの設定の意味も分かったと思うので何かあっても対応できるようになると思います。
もし何か問題があって「どこで設定しなおせばいいんだっけ?」と思ったらまたこのページに戻って確認してみてくださいね!
WordPressの初期設定が終わった後に設定しておくべき記事も掲載しておきます。
WordPressの初期設定が終わったらWordPressテーマを設定しよう👇
[kanren postid="1517" date="none" target="on" labeltext="あわせて読みたい"]
アフィリエイトで稼ぐ下準備!早めにASPに登録しておこう👇
[kanren postid="1744" date="none" target="on" labeltext="あわせて読みたい"]
【ブログ型アフィリエイトの教科書】ブログとアフィリエイトのノウハウをこのページでまとめています👇
[kanren postid="2936" date="none" target="on" labeltext="あわせて読みたい"]
それでは、よいブログライフをお送りください(^^)/
[voice icon="https://shoiblog.com/wp-content/uploads/2020/03/WS000000-2.jpg" name="しょーい" type="l"]気に入っていただけたらシェアお願いします!
当ブログ『shoiblog』では、ブログ、アフィリエイト、SEOを中心に毎日投稿しています。
Twitterもやっているので、フォローよろしくお願いします!
[/voice]

