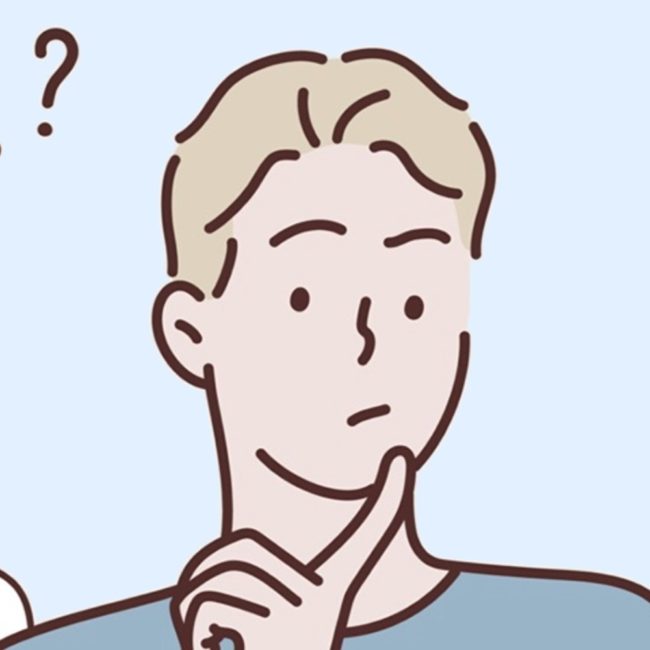
こんな疑問に答えます。
こんにちは、ショーイです。
WEBサイト運営歴は3年ほどで、エックスサーバーを愛用しています。
エックスサーバーの解約、退会方法は、
余計な引き止め工作もなく、秒速で解約&退会ができます。
とはいえ、ちょっとしたわかりにくさもあるので、
サーバー初心者でもわかるように、画像付きで、順を追って解説していきますね。
本記事はこんな方におすすめ
- これからエックスサーバーでブログを始めたいけど、解約がスムーズにできるのか不安。
- サイトを運営していたけど、サイトを閉じる予定なのでサーバーを退会したい。
- 利用目的が変わり、違うサーバーに変えるので、エックスサーバーを辞めたい。
何れにせよ、使っているサーバーの解約・退会方法は知っていたほうが良いですよね。
サーバー契約したばかりの方も、すでに辞める決意ができてる方も、
余計なトラブルのないように、しっかり手順に沿って解約&退会していきましょう。
※記事後半では、解約に関するよくある質問もまとめています。
エックスサーバーの解約&退会の方法の概要

エックスサーバーの解約と退会は違います。
- 解約⇒契約しているプランを打ち切りにするけど、アカウントやドメインは保持できる。
- 退会⇒解約をした上で、アカウント情報ごとなくす。
まずは解約、そして退会、という手順なので、
順を追って解説していきますね。
※退会する場合は、エックスサーバーの解約の他に、ドメイン設定の解約もする必要がありますので、それも含めて解説しますね。
解約の前の注意点
エックスサーバーを解約する前の注意点としては、
すでにお支払済みの契約に関しては「契約初日であろうと払い戻しはない」ということ。
※10日間のお試し期間中で、支払いが済んでいない状態なら、解約しても料金は発生しません。
それでは早速、具体的な解約・退会手順を見ていきましょう。
エックスサーバーの解約方法(ドメイン設定の解約も)

エックスサーバーの解約方法と、ドメイン設定の解約方法を解説していきます。
まずはエックスサーバーのサイトより、「Xserveアカウント(旧インフォパネル)」にログインしましょう。
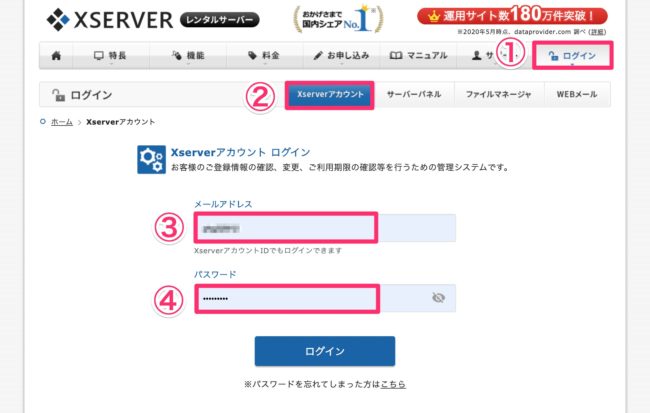
公式サイトからログインする場合は、上記の手順でログインできます。
※③の部分はメールアドレスまたはxserverアカウントIDどちらかを入力します。
※パスワードを忘れてしまった場合は、ログインボタンの下の「こちら」をクリックしましょう。
すると下記の画面になるはず。
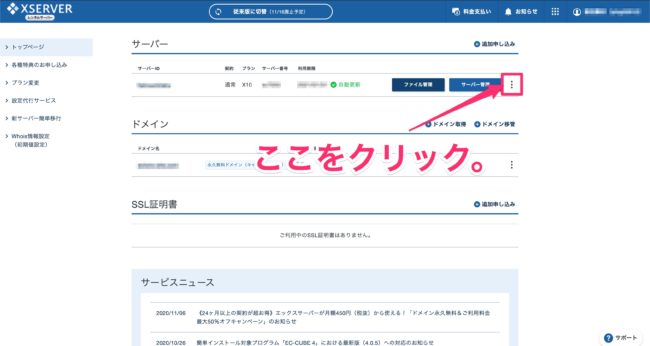
※2020年11月16日より、管理画面が新デザインの完全移行しています。
まずは上記画像のように、
「サーバー」の項目の右側にある、テンテンのところをクリックします。
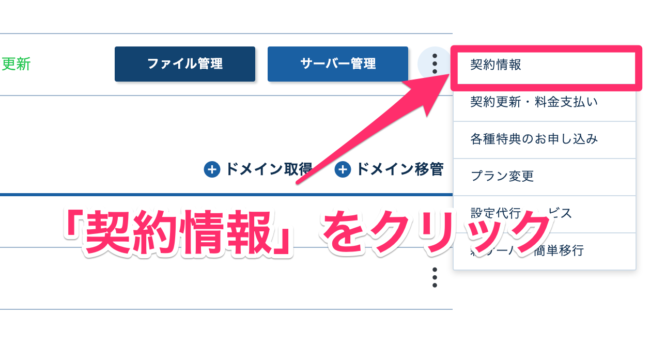
するとこんな項目が出てくるので、「契約情報」をクリックします。
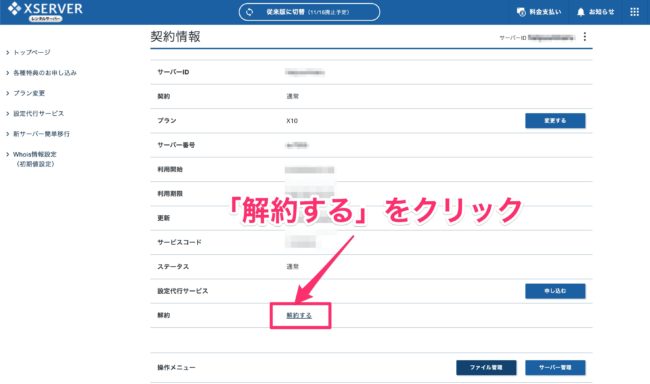
契約情報の項目の下の方に、「解約する」とあるのでクリックします。

「解約申請を進める」をクリックします。
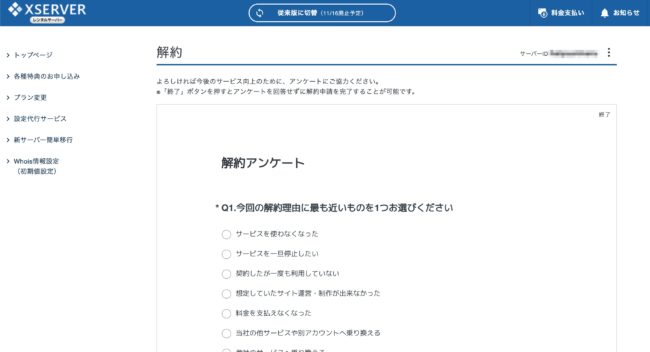
簡単な解約アンケートに答えて、完了です。
また正常に解約手続きができていれば、
トップページの「契約」の項目が「通常⇒解約」に変わります。
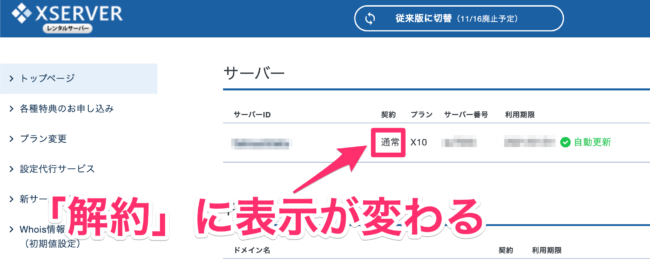
※繰り返しになりますが、解約手続きをしても、利用期間中は引き続き使えます。
また、上記の解約申請が完了しても下記は利用できます。
- 会員IDを使った、Xserverアカウントへのログイン
- その他のサーバーサービスの利用
上記のサービスもキャンセルしたい場合は、退会をする必要があります。
続いては、エックスサーバーの退会方法の前に必要な、
ドメイン設定の解約方法を解説します。
エックスサーバーのドメイン設定の解約方法
エックスサーバーに紐付けている、
ドメインの設定を解除していきます。
ドメイン設定を削除すると、そのドメインに設置している「データが全て削除 」されます。サイトのデータが必要な場合は、エックスサーバーのバックアップ機能(一部有料)を利用するか、プラグインでバックアップを取ることをオススメします。
まずはエックスサーバーの「サーバーパネル」にアクセスします。
ちなみに、先程のXserverアカウント(旧インフォパネル)にログインしている状態なら、
「サーバー管理」からワンクリックでサーバーパネルにいけます。
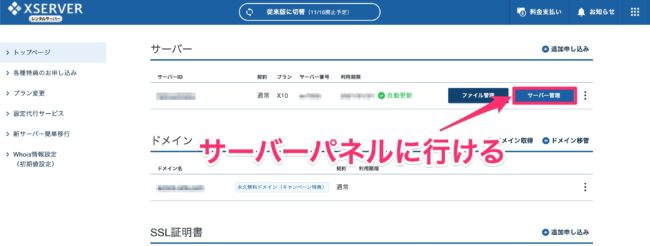
トップページからログインする場合は、
下記のようにサーバーIDとパスワードを入力しましょう。
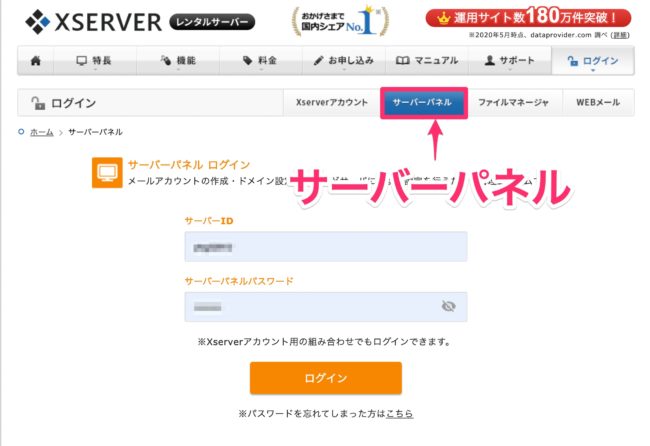
※Xserverアカウント(旧インフォパネル)と同じID、パスワードでログインできます。
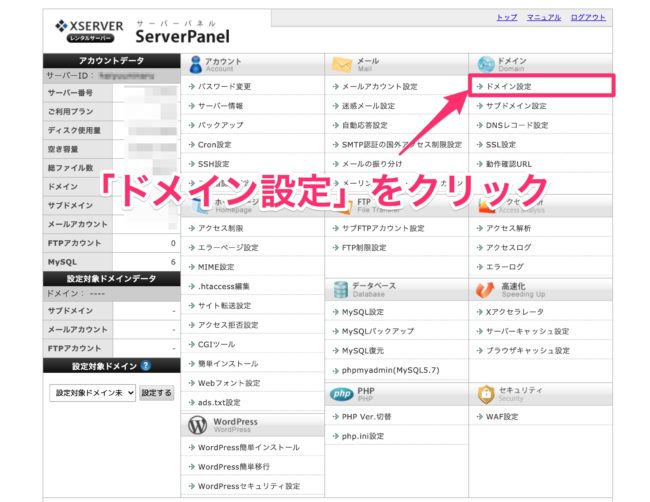
サーバーパネルの右上に、「ドメイン設定」とあるのでクリックします。

登録しているドメインが表示されるので、
エックスサーバーを完全に退会する場合は全て削除しましょう。
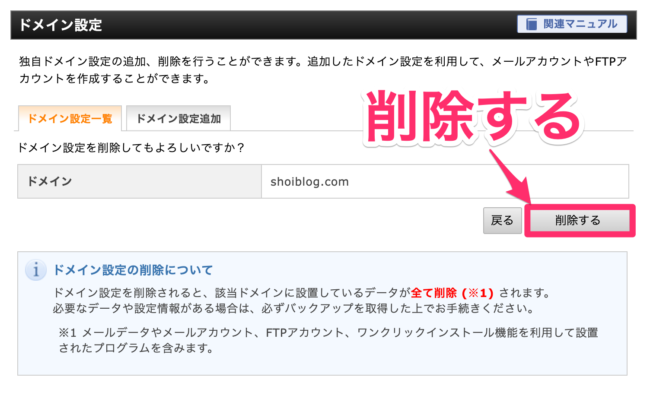
繰り返しになりますが、ドメインを削除すると、サイトのデータは全て削除になるので、
他のサーバーにサイトを移行する方などは、必ずバックアップを取りましょう。
ドメインを全て削除したら、エックスサーバーを退会できます。
エックスサーバーの退会方法

すべての準備が完了したら、エックスサーバーを退会できます。
まずは解約と同じく、「Xserverアカウント(旧インフォパネル)」にログインします。

上記のように、ページ右上のアカウントネームをクリックして、「登録情報確認・編集」をクリックします。

登録情報の欄に「退会する」という項目があるのでクリックします。
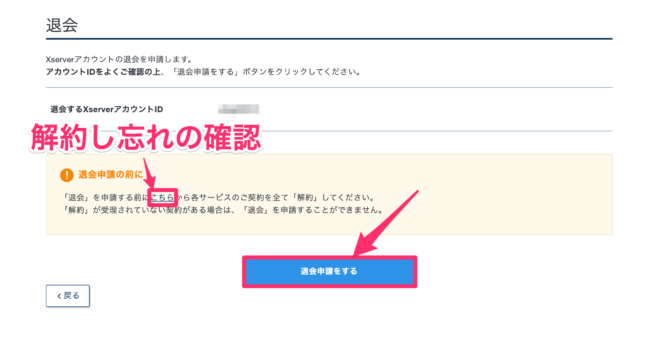
上記の解説通りに解約していれば問題ないですが、念のため解約のし忘れがないか、
注意書きのところから確認してみましょう。
※エックスサーバーと契約する時のキャンペーンで、「永久無料のエックスドメイン」をもらっている場合、そのドメインを解約しなければいけませんが、上記のリンクからすぐ解約できます。
あとは「退会申請をする」をクリックして完了です。
エックスサーバーの解約・退会に関するよくある質問

エックスサーバーを解約・退会する時に、よくある質問をまとめました。
Q:間違ってエックスサーバーを解約してしまった場合、どうすればいい?
誤って解約申請をしても利用期間中であれば使えますし、
利用期間が過ぎていても、一定期間はデータを復元できるようになってます。
なので、焦らずにエックスサーバーのサポートに問い合わせをしましょう。
「Xserverアカウント(旧インフォパネル)」ログインして、
トップページ右下に「サポート」とあるので、そこからお問い合わせが可能です。
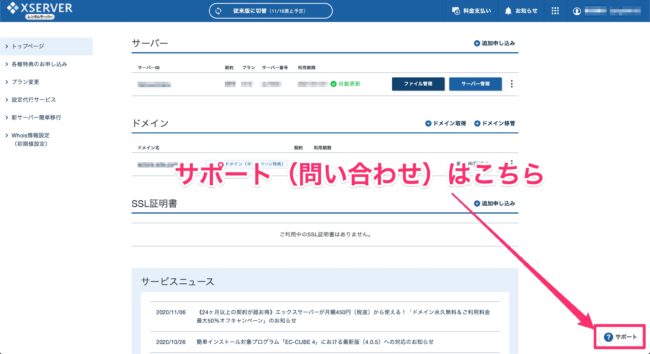
Q:解約したサーバーや、独自ドメインはそのあとどうなるの?
サーバーもドメインも、
解約してすぐに使えなくなることはありません。
とはいえ一定期間がすぎると、どちらも凍結になり、
ドメインに関しては契約期間を過ぎると、取得可能ドメインとして再利用されます。
もちろん、それまでのサイトデータが悪用されることはありません。
Q:10日間無料お試し期間中に、解約できる?
エックスサーバーには10日間お試し利用期間がありますが、
すぐに解約申請できますし、解約しても10日間は使い続けられます。
解約方法に関しては、上記で説明した手順と一緒です。
まとめ:エックスサーバーを解約・退会した後は、、

以上、エックスサーバーの解約・退会方法を解説してきました。
余計な引き止め工作もないので、これからエックスサーバーを使う方でも、
安心して始めることができますね。
「これからエックスサーバーでWordPressブログを始めたい」
そんな方は、
下記記事を参考にWordPressブログを始めてみてください。
-

-
【スマホで5分】WordPressブログの始め方【初心者も簡単】
続きを見る
「サイト運営は続けていくけど、サーバーは違うのに変えたい」
そう思っている方は、
下記記事を参考にサーバーを選んでみてください。
-

-
【保証】WordPressブログ初心者におすすめレンタルサーバー5選【比較】
続きを見る
「ブログやサイトを完全にやめたい」
そんな方は、サイト運営で身につけたスキルを、
次に挑戦することに活かしてみてくださいね。
-
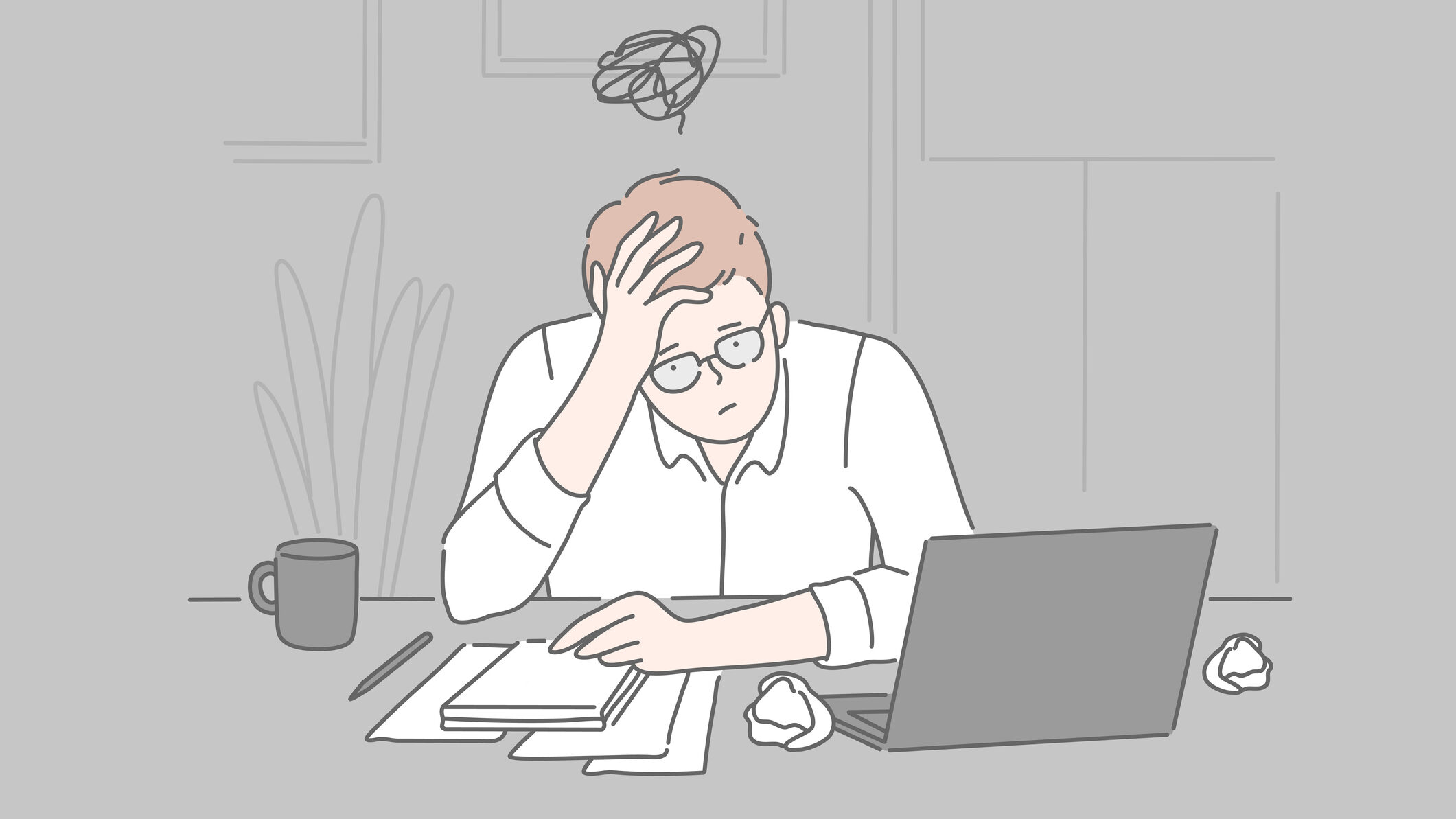
-
【処方箋】「ブログやめたい」と感じるのは正常です【スキルの活かし方】
続きを見る
ということで、今回はこの辺にしたいと思います。

