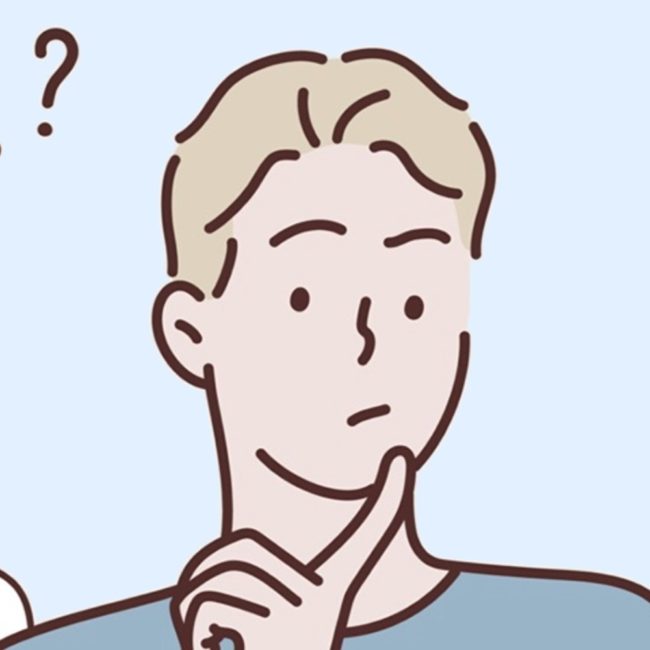
こんな疑問に答えます。
こんにちは、ショーイです。
WEBサイト運営歴は4年ほどです。
下記のような商品リンクを、一瞬で作成することができます。
自分好みにカスタマイズまでできます。
※上記のリンクは初期状態のものです。
【秒速】Rinker(リンカー)を使った、商品リンク作成の例
上記の通り。
ヤバい簡単ですよね(*^^*)
この記事では、Rinkerのダウンロード方法から使い方、カスタマイズに関することまで、Wordpress初心者にもわかりやすく解説。
Amazonや楽天のアフィリエイトは、ブログ初心者にとっても収益を上げやすいので、
Rinkerでサクサクっと商品紹介していきましょう。
» 【スマホで5分】WordPressブログの始め方【初心者も簡単】
Rinker(リンカー)を利用する前に必要なもの

Rinkerの導入方法を解説する前に、Rinkerの商品リンクを作成するためのASP(アフィリエイトサイト)に登録する必要があります。
※ASPの登録は、無料ですぐできます。
下記の登録が必要なので、登録していない方は先に登録を済ませましょう。
- WordPressブログ:RinkerはWordPress専用プラグインなので、他のブログでは使えません。» WordPressブログの始め方
- Amazonアソシエイト:Amazonの商品を紹介するために、アソシエイトへの登録が必要です。» 無料登録「Amazonアソシエイト」はこちら
- もしもアフィリエイト:「楽天の売り上げを現金で受け取れる」ので、もしもアフィリエイトに登録しましょう。» 無料登録「もしもアフィリエイト」はこちら
- バリューコマース:Yahoo!ショッピングは「バリューコマース経由の方が報酬が高い」ので、登録しましょう。» 無料登録「バリューコマース」はこちら
上記4点の準備が完了したら、さっそくRinkerを導入していきましょう(^^)/
一応、ASPの審査に関連する記事も載せておきます。
-

-
【失敗回避】もしもアフィリエイトの『審査』基準と落ちた例
続きを見る
-

-
【厳しい】バリューコマースに『審査落ち』しない【✓ポイント】
続きを見る
-
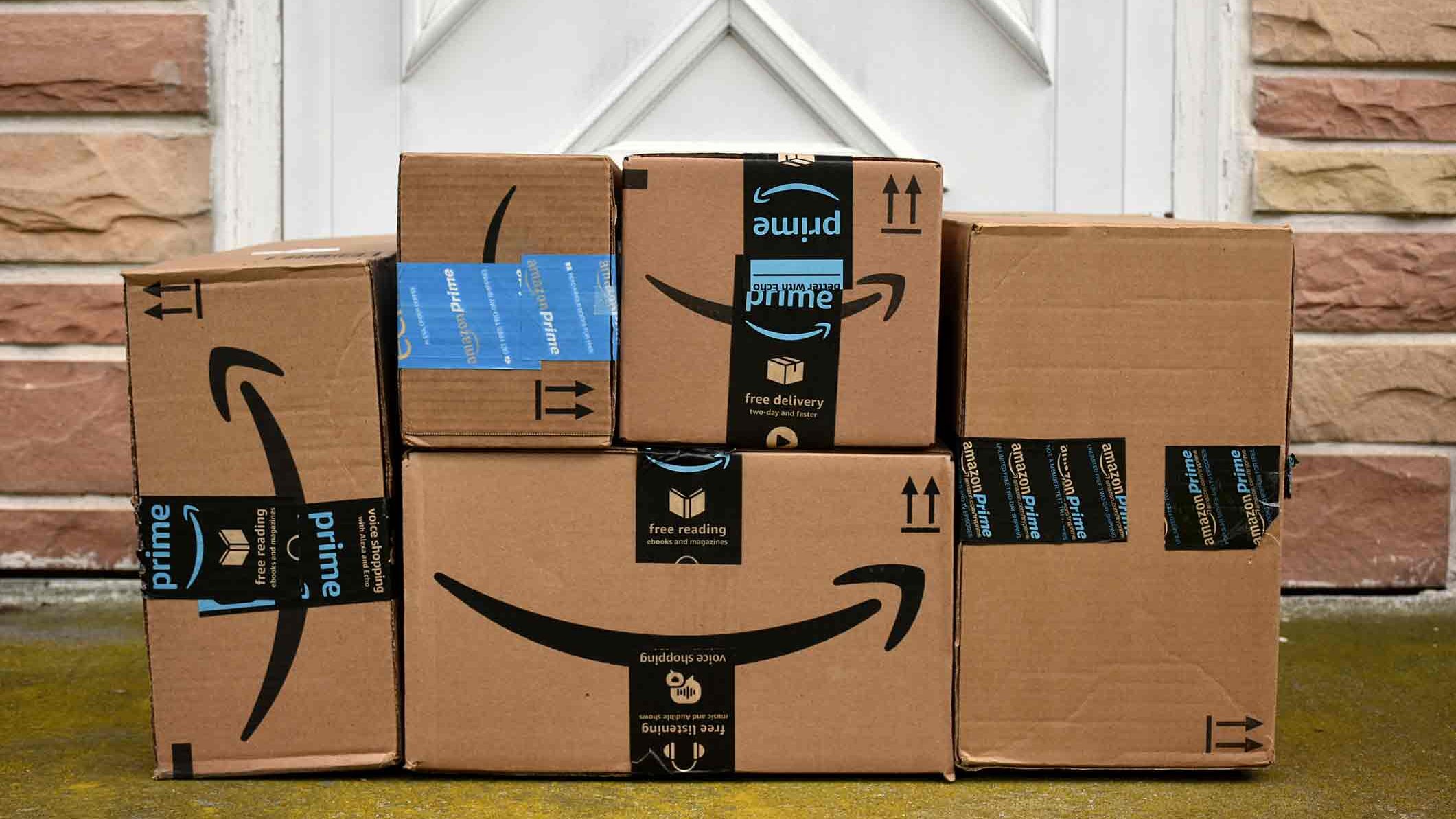
-
【最新】Amazonアソシエイトの審査に通らない理由【対処法アリ】
続きを見る
Rinker(リンカー)のダウンロード方法
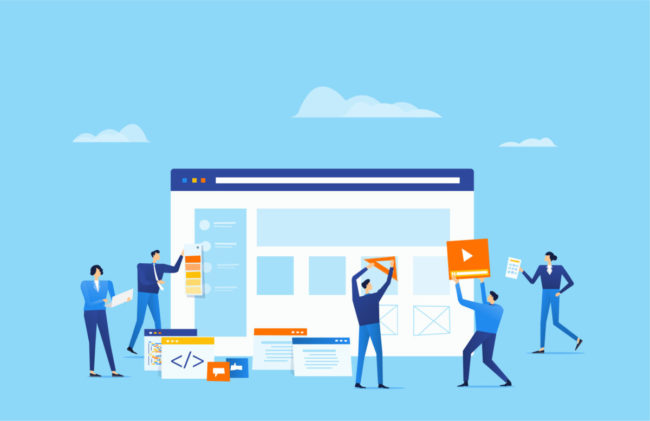
Rinker(リンカー)プラグインのダウンロード方法をわかりやすく解説します。
Rinkerは普通のプラグインのように、WordPress内で検索しても出てきません。
なので以下のサイトからダウンロードしましょう。(※もち無料です)
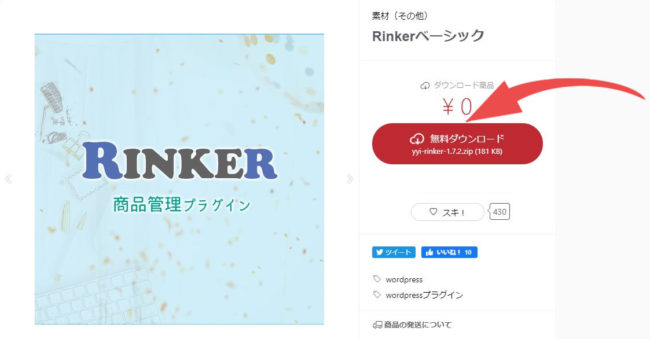
上記のように「無料ダウンロード」をクリックします。
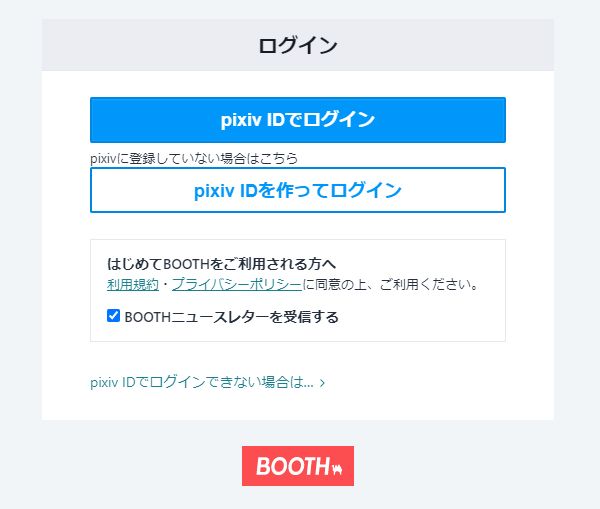
ダウンロードするには「pixivアカウント」が必要なので、アカウントを持っていない方は作ってログインしましょう。
アカウントを作成したらダウンロードできるようになるので、ファイルをダウンロードします。

上記のようにファイルをダウンロードすることができたら、Wordpressプラグインにアップロードします。
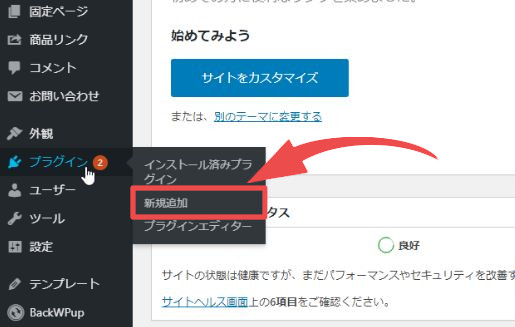
WordPress管理画面から「プラグイン⇒新規追加」をクリックします。
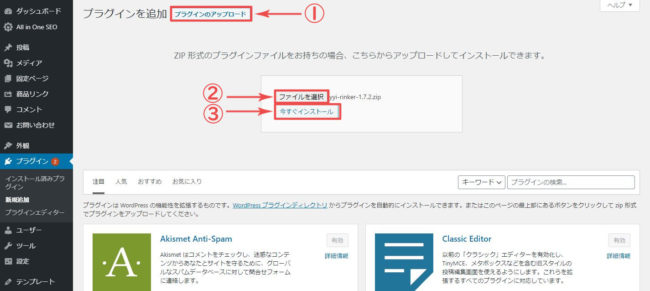
上部にある「プラグインのアップロード」をクリックして、「ファイルを選択」から先ほどダウンロードしたRinkerのファイルを選択して「今すぐインストール」をクリックします。
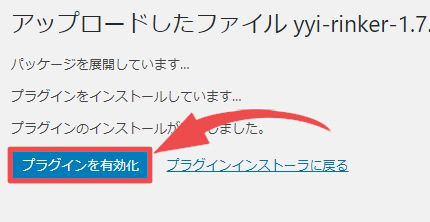
インストールが完了したら「プラグインを有効化」をクリックすればOKです。
これでRinkerをWordPressにダウンロードすることができました。
Rinker(リンカー)の設定方法
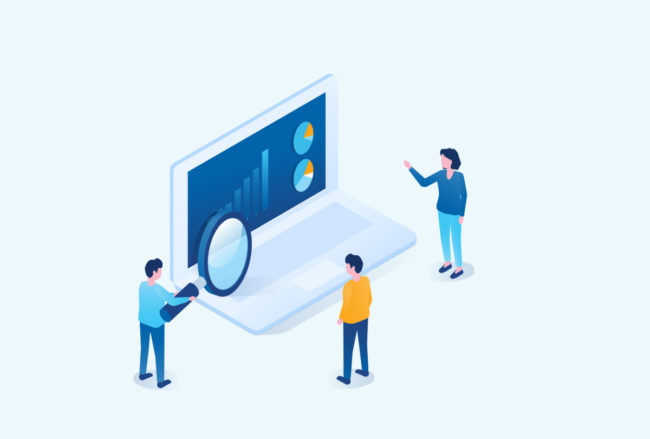
Rinkerの設定方法を、項目別に解説していきます。
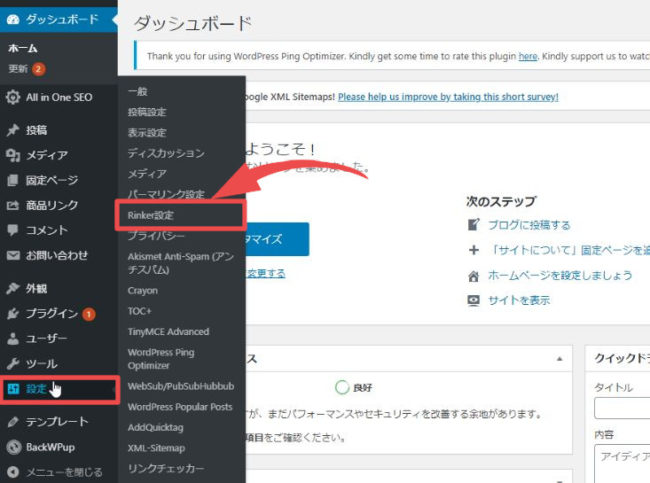
Rinkerのインストールと有効化が完了していれば、WordPress管理画面の「設定⇒Rinker設定」から設定することができます。
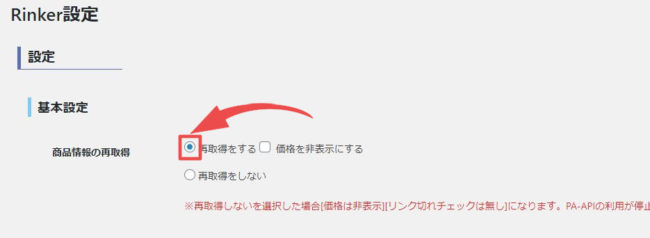
基本設定は「再取得をする」にチェックを入れておきましょう。
Amazon、楽天、Yahoo!、もしもの設定も順番に解説していきますね。
Amazonアソシエイトの「アクセスキーID」「シークレットキー」「トラッキングID」を取得する
冒頭でも触れましたが、Amazonアソシエイトは必須なので、登録していない方はまず登録を済ませましょう。
-
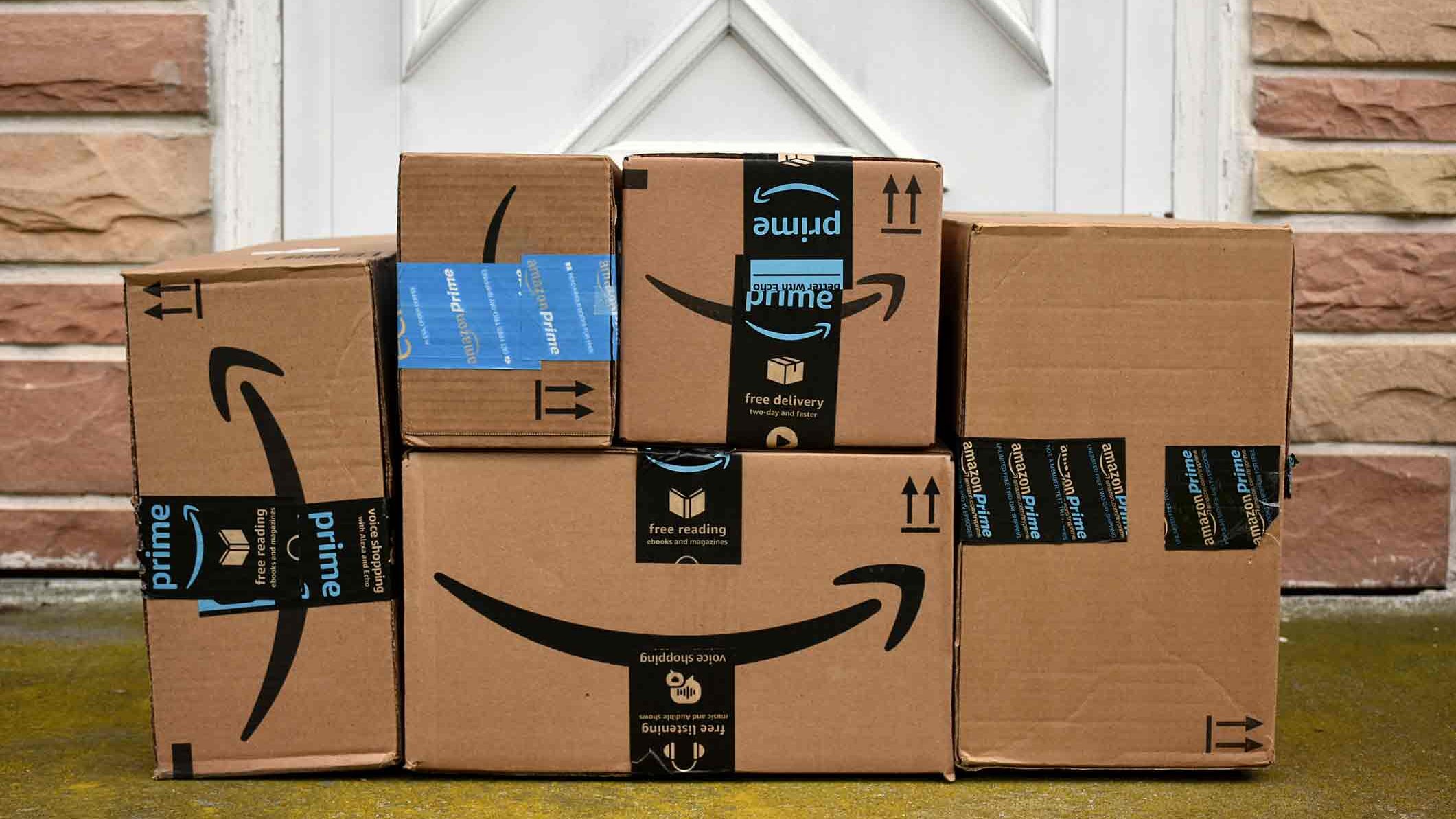
-
【最新】Amazonアソシエイトの審査に通らない理由【対処法アリ】
続きを見る
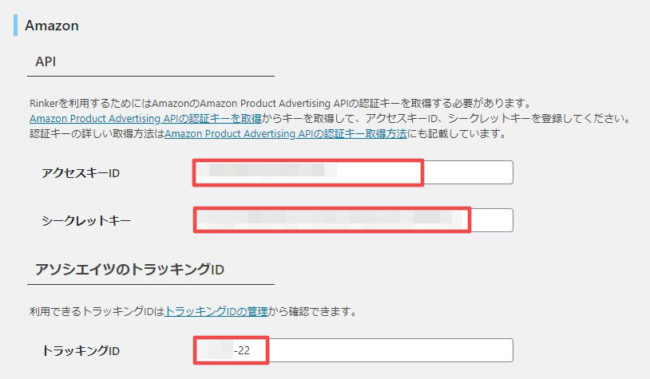
登録が完了したら上記3点のコードを取得して入力していきます。
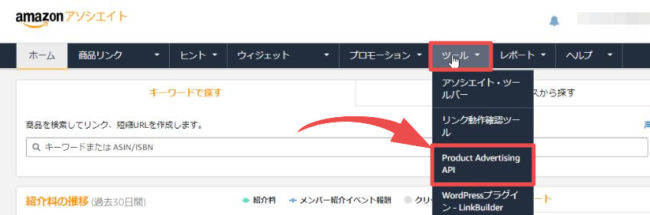
Amazonアソシエイトのトップページから「ツール⇒Product Advertising API」をクリックします。
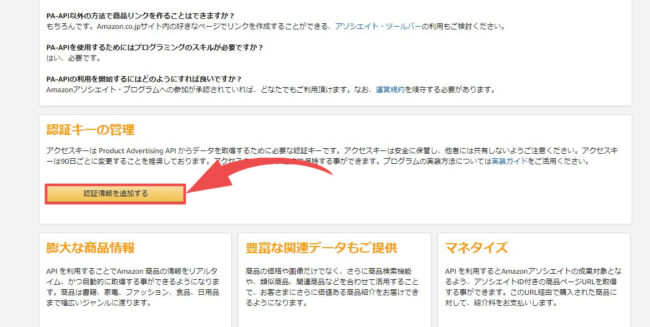
真ん中あたりに「認証キーの管理」という項目があるので、「認証情報を追加する」をクリックします。
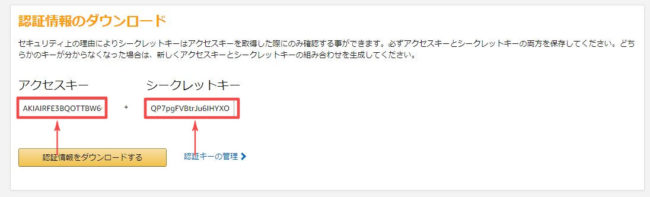
上記のように「アクセスキー」と「シークレットキー」が表示されるのでコピーします。
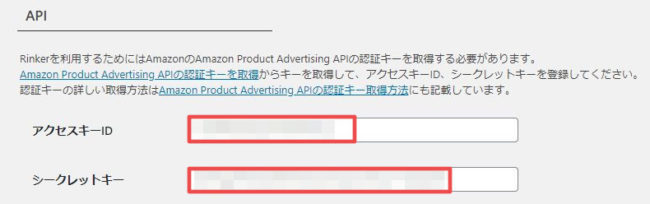
WordPress画面に戻り、先ほどコピーしたアクセスキーIDとシークレットキーを、それぞれ貼り付けましょう。
トラッキングID
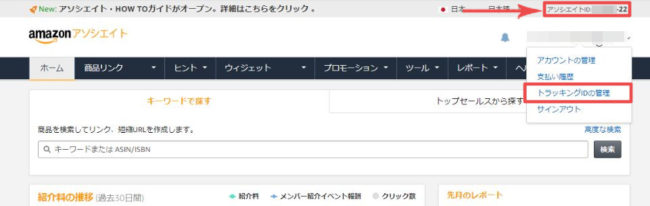
トラッキングIDは、Amazonアソシエイトのトップページ上部右側に「アソシエイトID:○○○-22」というのがあるのでそれをコピーしましょう。
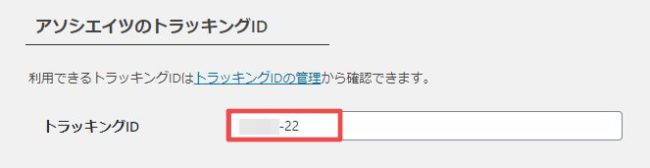
あとはWordPress画面にもどり「トラッキングID」の部分にペーストすればOK。
リンク先
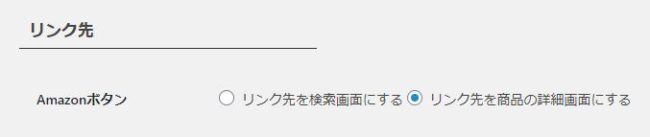
リンク先の項目は「リンク先の商品の詳細画面にする」にチェックします。
ようは紹介している商品ページに、そのままリンクさせるということです。
楽天アフィリエイトIDを取得する
次に、楽天アフィリエイトIDも登録していきます。
下記からアクセスすればすぐに楽天アフィリエイトIDを取得することができます、
» Rakuten Developers(アフィリエイトIDの確認)
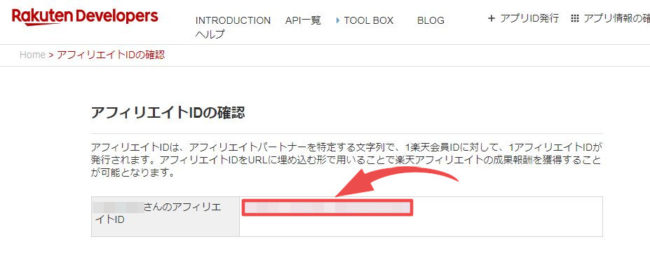
ログインすると上記のような画面に移るので、アフィリエイトIDをコピーします。
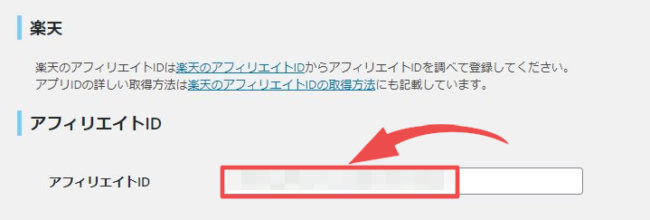
WordPress画面に戻り、楽天の「アフィリエイトID」のところに貼りつけましょう。
これで楽天の部分はOKです。
Yahooショッピング(バリューコマース)設定
冒頭で解説したように、「Yahoo!ショッピングのリンクはバリューコマース(ASPサイト)経由がお得」なので、まだバリューコマースに登録していない方はまず先に登録しましょう。
-

-
【厳しい】バリューコマースに『審査落ち』しない【✓ポイント】
続きを見る
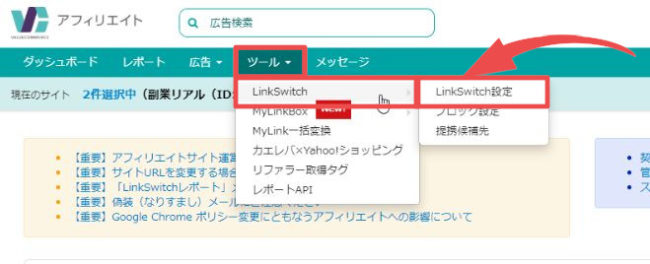
バリューコマースに登録ができたら、トップページから「ツール」をクリックして「LinkSwitch」にカーソルを合わせ、「LinkSwitch設定」をクリックします。
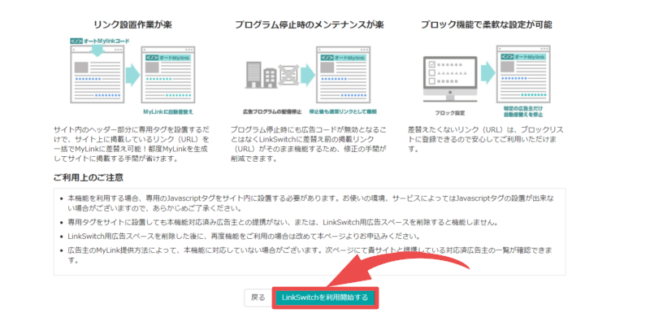
上記の画面に移るので、一番下の「LinkSwitchを利用開始する」をクリックしましょう。
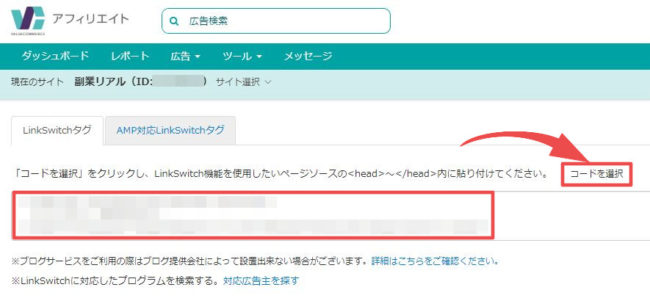
するとLinkSwitchタグが表示されるので、右側の「コードを選択」をクリックしてコードをコピーしましょう。
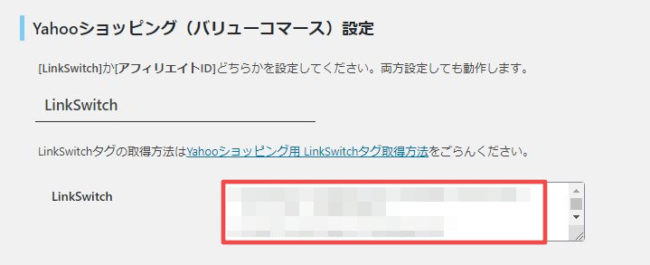
WordPress画面に戻り、Yahoo!ショッピング(バリューコマース)設定の「LinkSwitch」にコピーしたコードを貼りつけます。
※↓アフィリエイトID↓というところは、LinkSwitchを設定していれば不要です。
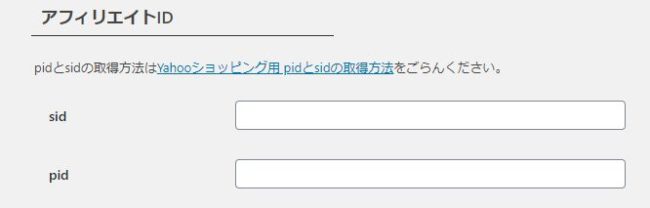
もしもアフィリエイト設定
続いてもしもアフィリエイトの設定をしますが、こちらは楽天IDのみ設定していきます。
なのでまだもしもアフィリエイトに登録していない方は、下記から先に登録をしましょう。
-

-
【失敗回避】もしもアフィリエイトの『審査』基準と落ちた例
続きを見る
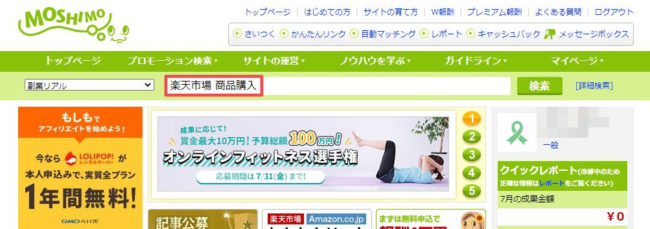
もしもアフィリエイトに登録ができたら、上記のように「楽天市場 商品購入」と検索しましょう。
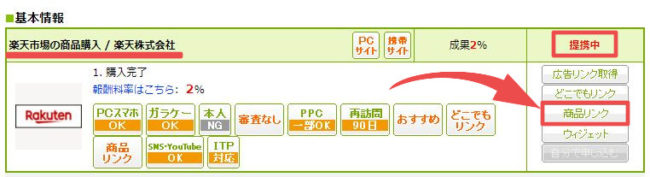
上記のように「楽天市場の商品購入/楽天株式会社」というのがあるので、提携申請をしましょう。
※他にも似たようなのが何個かあるので注意です。
※楽天の提携審査はないので、すぐに提携中になると思います。
提携中になったら右側から「商品リンク」をクリックします。
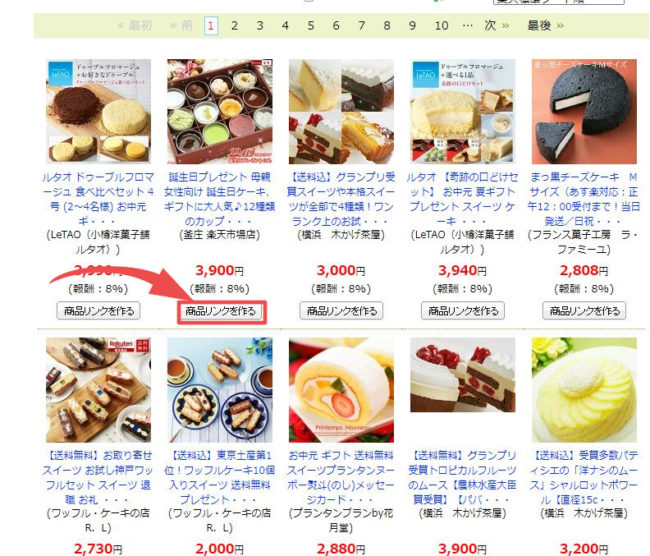
上記のようにたくさん商品が出てくるので、どれでもいいので「商品リンクを作る」をクリックします。
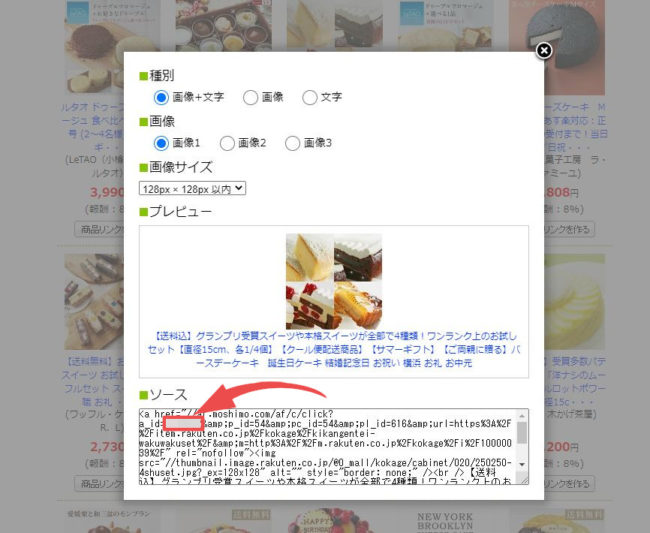
上記のように商品ソースが表示されるので、「id=のあとの7桁の数字のみ」コピーしましょう。
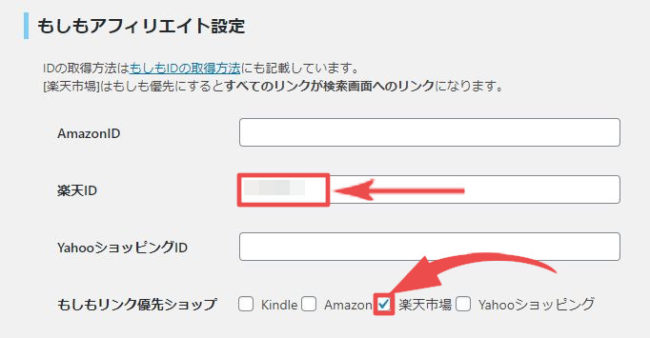
WordPress画面に戻り、もしもアフィリエイト設定の中の「楽天ID」のところに、7桁の数字をコピペします。
もしもアフィリエイトでAmazonやYahoo!ショッピングなどを一括管理することも可能ですが、冒頭で解説したように下記がオススメです。
- Amazon:Amazonアソシエイト(本家)
- Yahoo!ショッピング:バリューコマース経由(紹介料高いから)
- 楽天市場:もしもアフィリエイト経由(報酬現金でもらうため)
なので、もしもアフィリエイトの設定は楽天市場のみでOKです。
GoogleAnalyticsのトラッキング設定
最後にGoogleアナリティクスのトラッキングの設定ですが、こちらはチェックしておくのがオススメ。
どのくらい商品リンクがクリックされたのかをGoogleアナリティクスで確認できるものなので、必須ではないですが、チェックしておいて損はないかと。
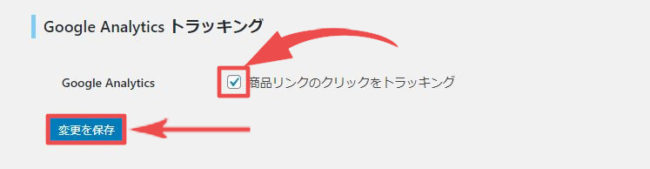
最後に「変更を保存」を忘れずにクリックしましょう。
※クリック数などは、Googleアナリティクスの「行動」⇒「イベント」で確認できます。
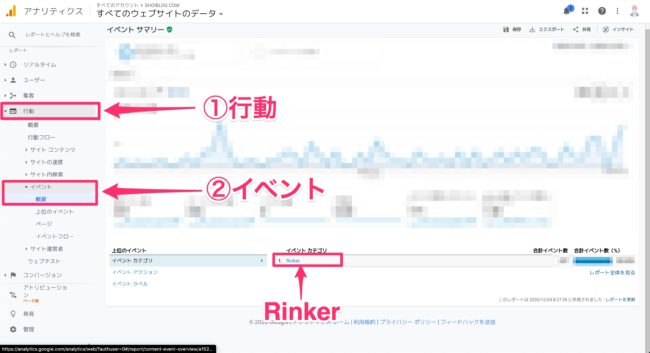
以上でRinkerの設定は終わりです!
お疲れさまでした!
Rinker(リンカー)の使い方とよくある質問、カスタマイズ方法
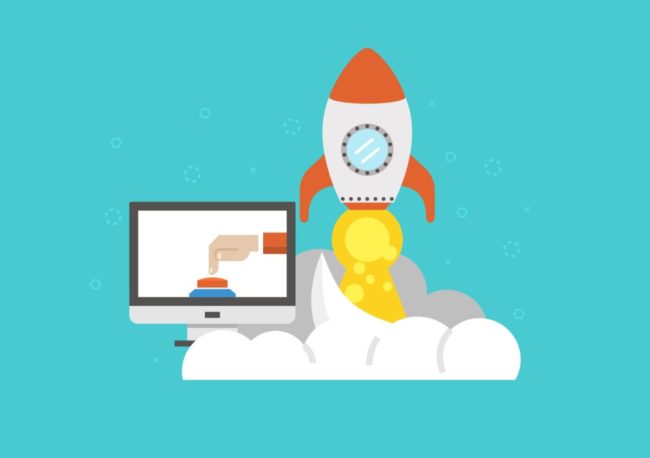
Rinker(リンカー)の基本的な使い方と、よくある質問(不具合?)について簡単に解説していきます。
設定はちょっと大変だったと思いますが、使い方はめちゃくちゃ簡単なのでご安心を。
Rinker(リンカー)の基本的な使い方は2通り
Rinkerを使った商品リンク作成方法は以下の2通りがあります。
- 投稿画面から商品リンク作成する
- 管理画面で商品リンクを作成しておく
それぞれ簡潔に解説していきます。
1、投稿画面から商品リンクを作成する
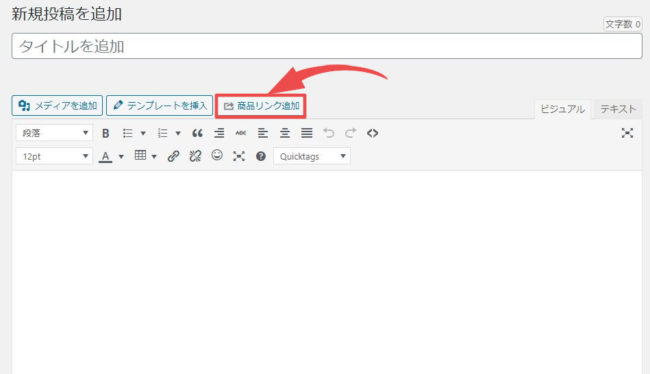
Rinkerを有効化していると投稿画面に「商品リンク追加」というボタンが追加されているのでそこをクリックします。
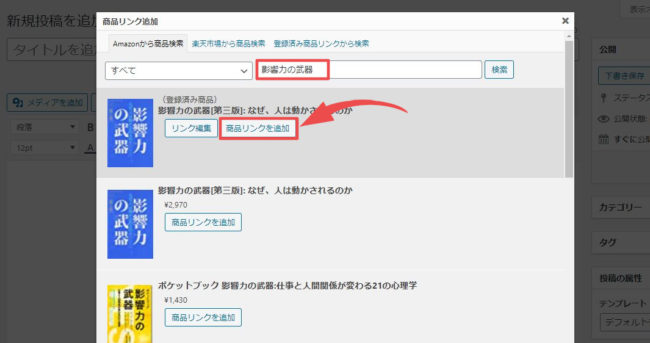
紹介したい商品名で検索すると、以下のように商品一覧が表示されるので「商品リンクを追加」をクリックします。
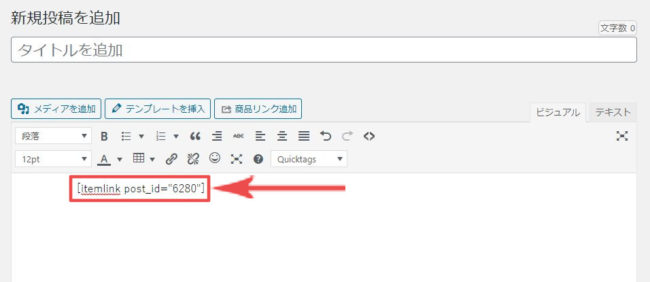
すると上記のように、[ ]で囲まれたショートコードが入力されます。
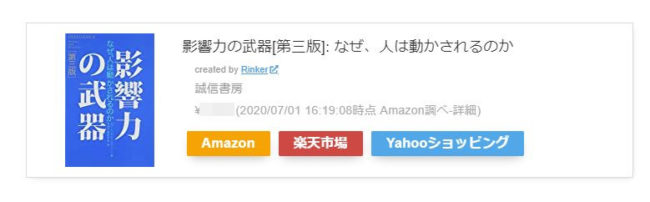
(※これは画像です)
あとはプレビューなどで確認すれば、上記のように商品リンクが表示されていると思います。
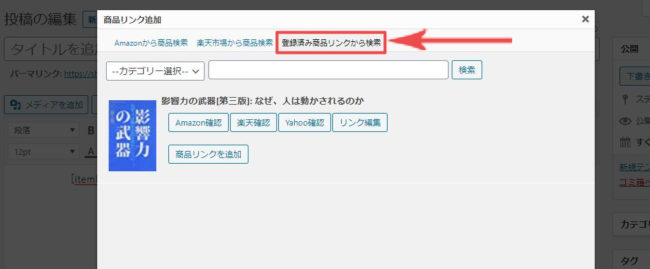
また一度商品リンクを追加すると「登録済み商品リンクから検索」に商品リンクがあるので探す手間も省けますよ!
2、管理画面で商品リンクを作成しておく
上記のように記事作成しながら簡単に商品リンクを追加することができますが、たくさんの商品リンクを追加したい場合などは、管理画面から商品リンクを事前に作成しておくことも可能です。
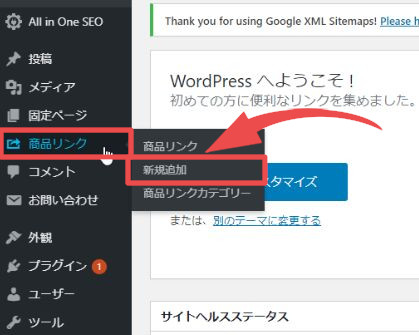
WordPress管理画面から「商品リンク⇒新規追加」をクリックします。
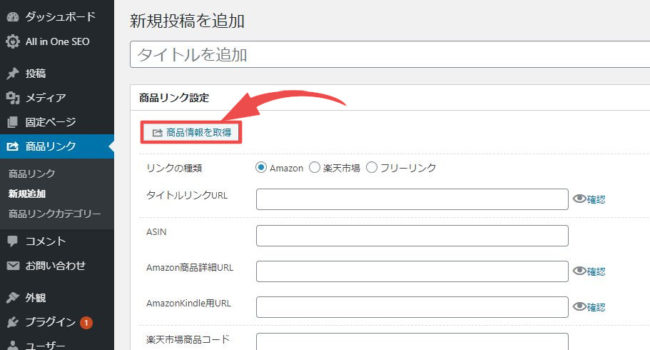
上記の編集画面に移るので「商品情報を取得」をクリックします。
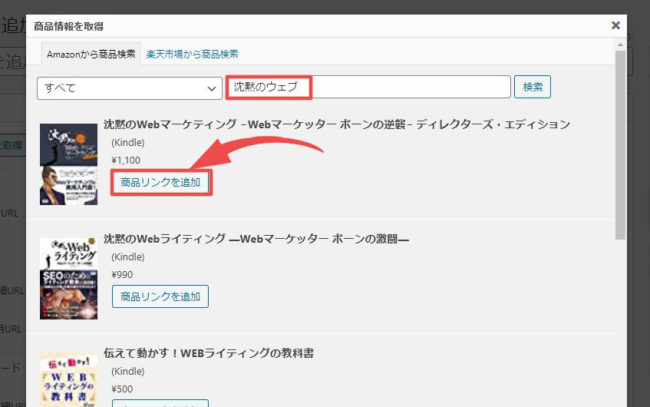
あとは先ほどと同じように、商品名で検索して「商品リンクを追加」をクリックします。
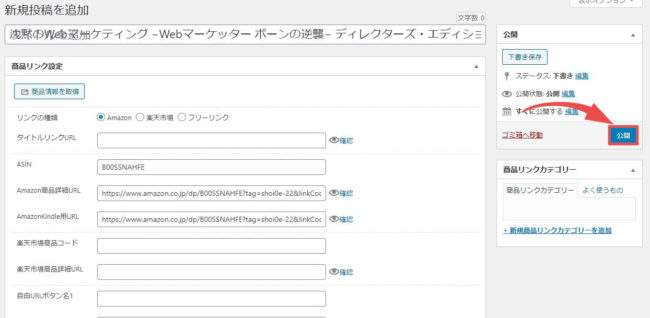
上記のように登録されるので、右側の「公開」ボタンをクリックしましょう。
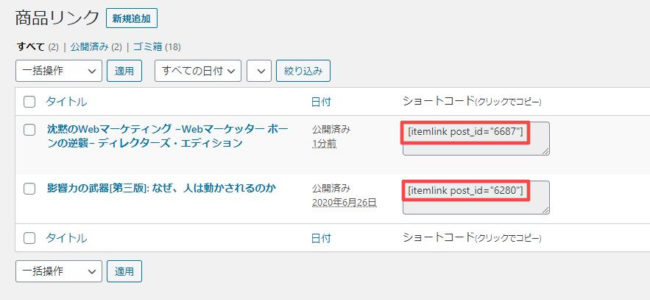
商品リンクの一覧に、上記のように登録した商品リンクが追加されています。
後は投稿編集画面に、登録しているショートコードをコピペすればOKです。
Rinkerの使い方に関するよくあるエラーと、カスタマイズ方法
Rinker(リンカー)の使い方に関するよくある質問を解説します。
【エラー】リクエスト回数が多すぎます。 と表示されるときの対処法
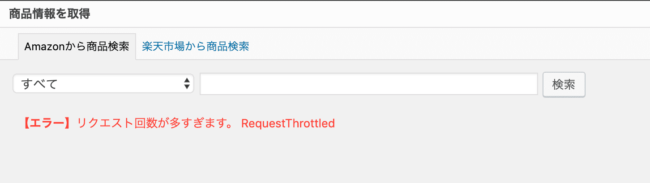
商品を検索しても「【エラー】リクエスト回数が多すぎます。RequestThrottled」と表示されることがあります。
その場合は「楽天市場から商品検索」を選択して同じように検索すればOKです。
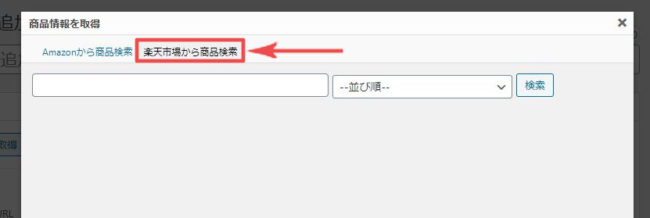
楽天市場から検索で生成したリンクでも、Amazonボタンも表示されて、Amazonの売上(紹介料)も発生するのでご安心を。
※今後Amazonから商品検索をしたい場合は、Amazonでの売上を上げる必要があります。
Rinkerのクレジット(Created by Rinker)を削除する方法
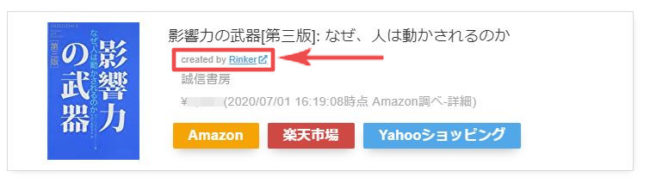
商品リンクを作成すると、Rinkerのクレジットリンク(created by Rinker)が表示されます。
その場合は以下の「Rinkerへのご支援とクレジットリンク(Created by Rinker)の削除方法」から支援をして削除される事をおすすめします。(note購入で980円ぽいですね)
Rinkerのカスタイマイズ方法
RinkerはCSSで簡単にカスタマイズすることができます。
様々なカスタマイズ方法があるので、あとは「Rinker カスタマイズ」で検索すると様々なカスタマイズ方法があるので、お好きなデザインでRinkerライフを楽しんでください!(他力本願)
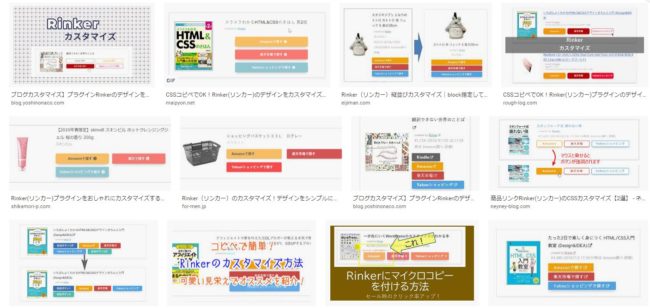
Googleの画像検索画面。
色々カスタマイズしている人がいますね。
今回は以上です!
-

-
【2020年】アフィリエイト初心者におすすめの本10選【始め方⇒やり方】
続きを見る
-

-
【厳選】WordPressおすすめプラグイン8選【歴4年のプロが解説】
続きを見る
-

-
【失敗回避】もしもアフィリエイトの『審査』基準と落ちた例
続きを見る
-

-
【厳しい】バリューコマースに『審査落ち』しない【✓ポイント】
続きを見る
-
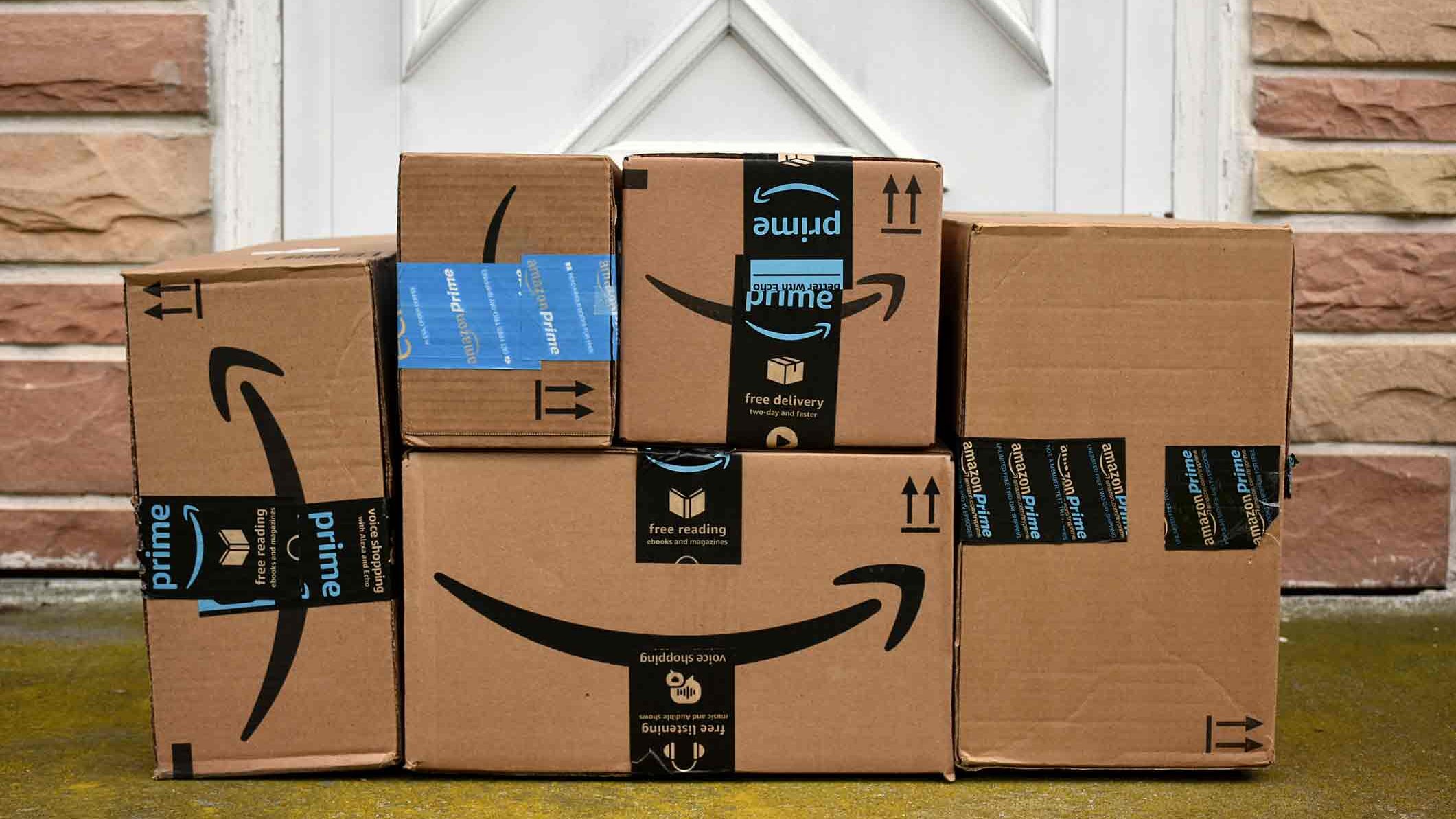
-
【最新】Amazonアソシエイトの審査に通らない理由【対処法アリ】
続きを見る
よきWordPressライフをお送りください_(:3」∠)_


