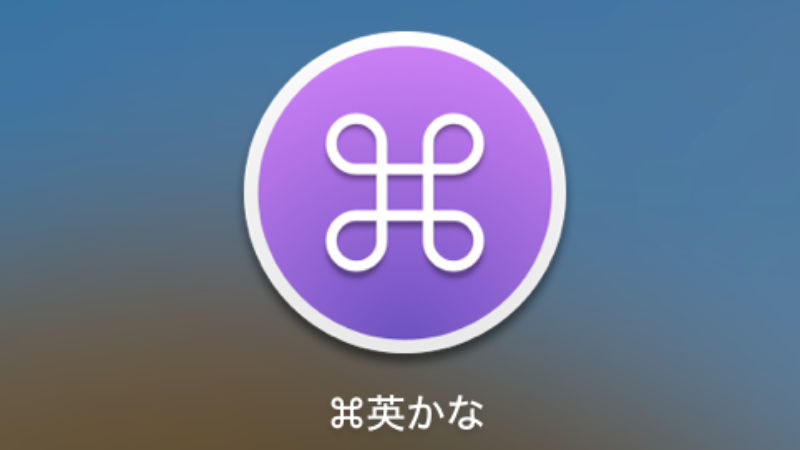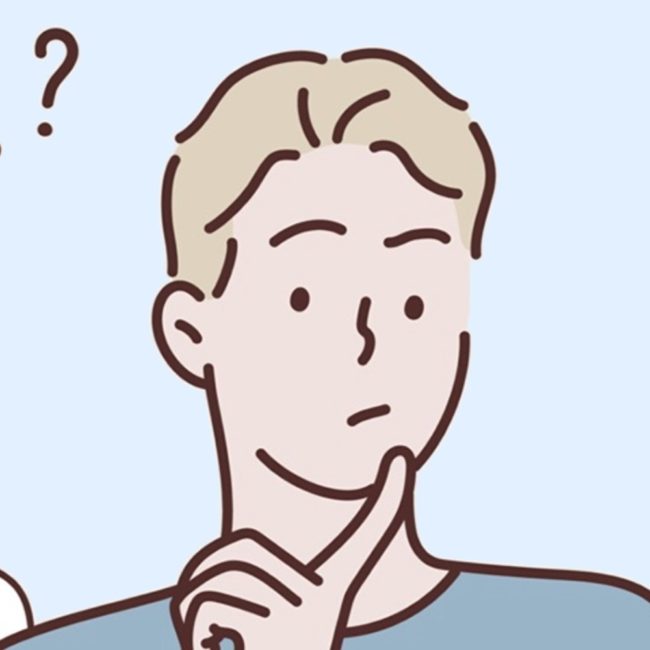
こんな疑問に答えます。
こんにちは、ショーイです。
MacBookのUSキーボードを、長年愛用しています。
一応、違い

そんな僕がおすすめする、USキーボードの日本語切替方法が、
無料アプリの「⌘英かな」を使った、日本語切り替え方法です。
デフォルトの日本語切り替えにストレスを感じている方は、必見です。
本記事の内容
- MacのUSキーボードの日本語切り替えは、「⌘英かな」がおすすめの理由
- 「⌘英かな」のインストール方法
- 「⌘英かな」の使い方
USキーボードを使い始めて間もない頃に感じる障壁。
「⌘英かな」を使えば日本語キーボードのように1ボタンで、
日本語切り替えができるようになりますよ。
Mac USキーボードの日本語切り替えは「⌘英かな」がおすすめの理由

Macアプリの「⌘英かな」を使えば、
「日本語キーボードと同じ感覚で」日本語切り替えができるようになるのでおすすめです。
MacのUSキーボード、デフォルトの日本語切替方法
MacのUSキーボードで、
デフォルトで日本語切り替え(英かな切り替え)する方法は下記。
- ひらがな:control+shift+J
- カタカナ:control+shift+K
- 全角英字:control+shift+L
- 半角カタカナ:control+shift+;
- 半角英字:control+shift+‘
※macOS Catalina10.15.4の場合。アップデート前や後には、変わる可能性あり。

でも大丈夫。
Mac無料アプリの「⌘英かな」を使えば簡単です。
Macアプリ「⌘英かな」とは
Macアプリの「⌘英かな」とは、その名の通り、
左右の「⌘=command」キーを押すことで、日本語切り替えができるアプリのことです。
日本語キーボードの配置

上記の通り、日本語キーボードの日本語切り替えは、
スペースキーの両脇にありますね。
⌘英かなアプリを入れることで、
USのキーボードでも同じような設定になるというわけです。

単純なアプリですが、
USキーボードを使っているなら入れておきたい必須アプリですね。
「⌘英かな」のインストール方法:
Mac USキーボード日本語切り替えの準備
では早速、⌘英かなアプリをインストールしていきましょう。
下記のリンクからダウンロードができます。
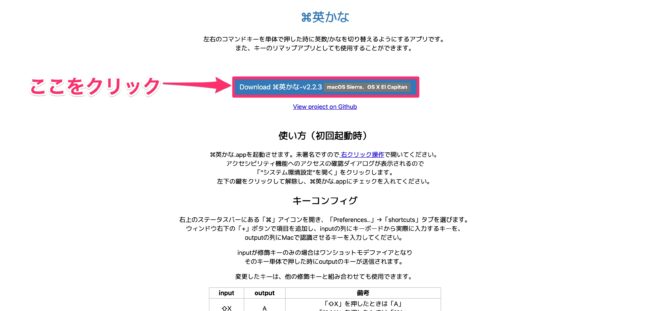
「Download ⌘英かな」をクリックしましょう。
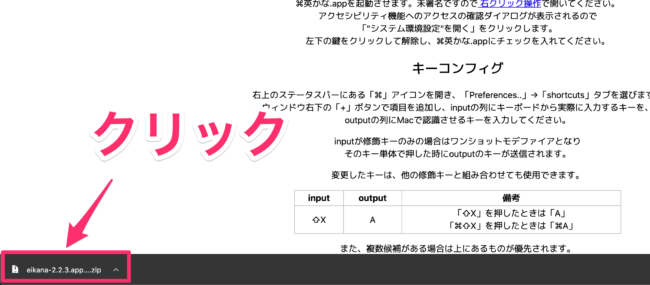
ダウンロードが完了したら、左下のファイルをクリックしましょう。
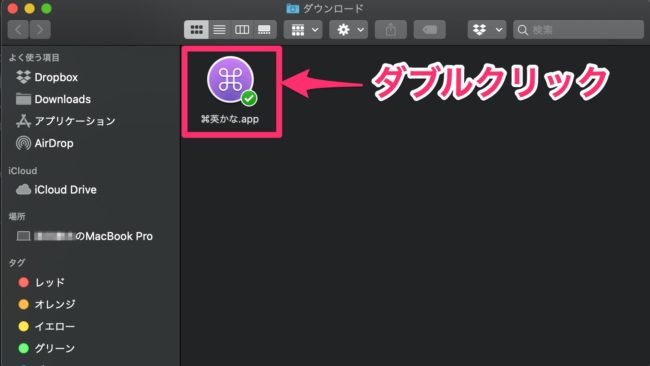
こんな感じでインストールされていると思うので、
アイコンをクリックしましょう。
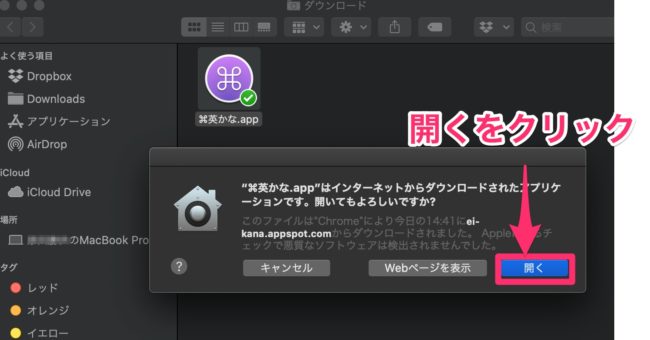
こんな注意説明が出ますが、「開く」でOKです。
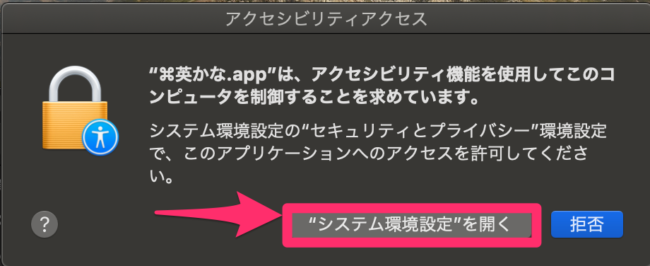
「システム環境設定を開く」をクリックしましょう。
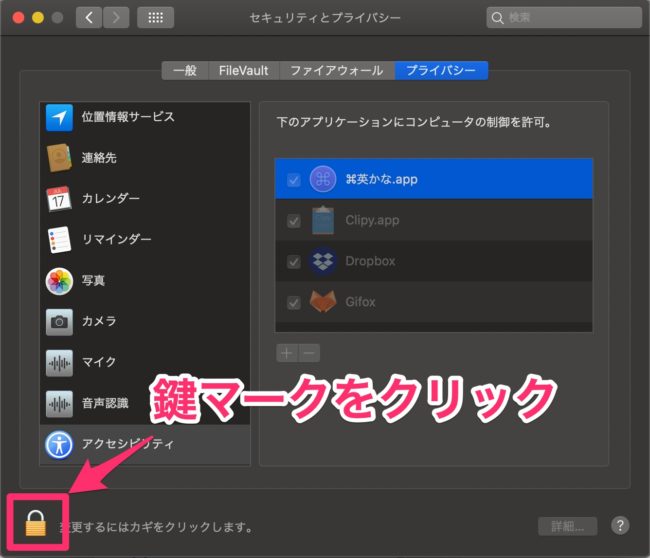
上記の画面に移ったら、
左下の「鍵マーク」をクリックして、暗証番号またはタッチIDで解除します。
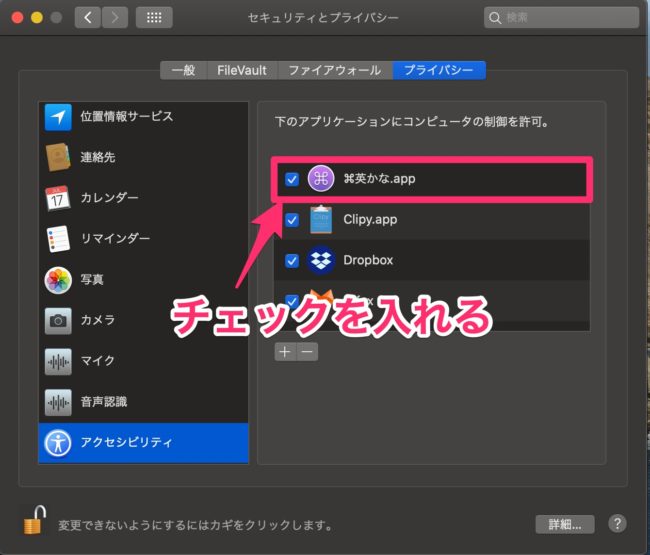
鍵を開けたら、
上記のように「⌘英かな.app」にチェックを入れます。
もう一度「鍵マーク」をクリックして鍵を閉じましょう。
これでインストールは完了です。
「⌘英かな」の使い方:Mac USキーボードがさらに使いやすくなる
ちゃんとインストールされていれば、下記のように、
上部のメニューバーに「⌘」マークが表示されてるはず。
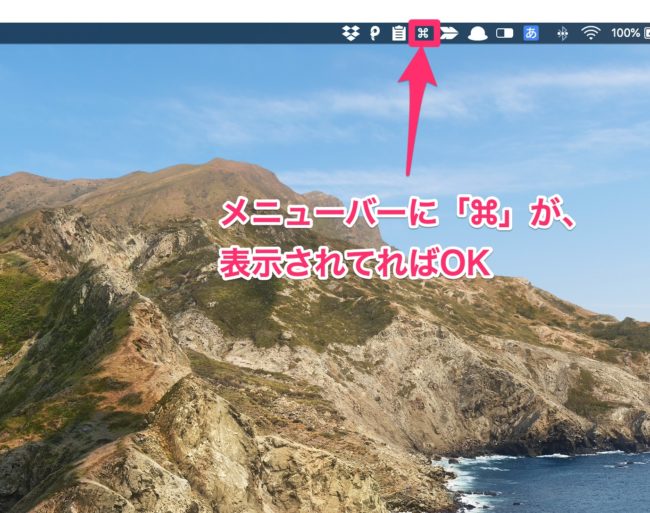
この状態ならすでに、
左右のcommandキーで、英かな切り替えができるようになっています。
基本そのままでOKですが、環境設定で変更もできます。
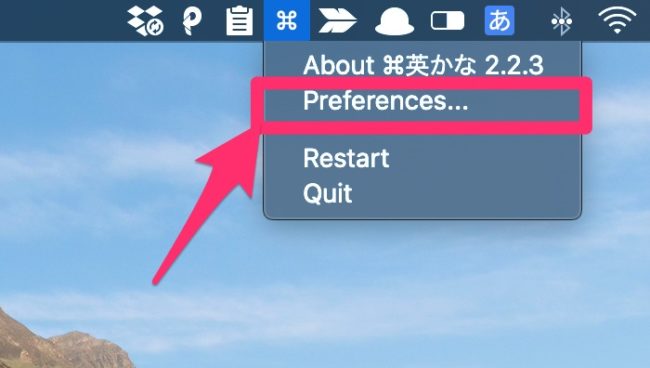
アイコンをクリックして「Preferences...」で設定ができます。
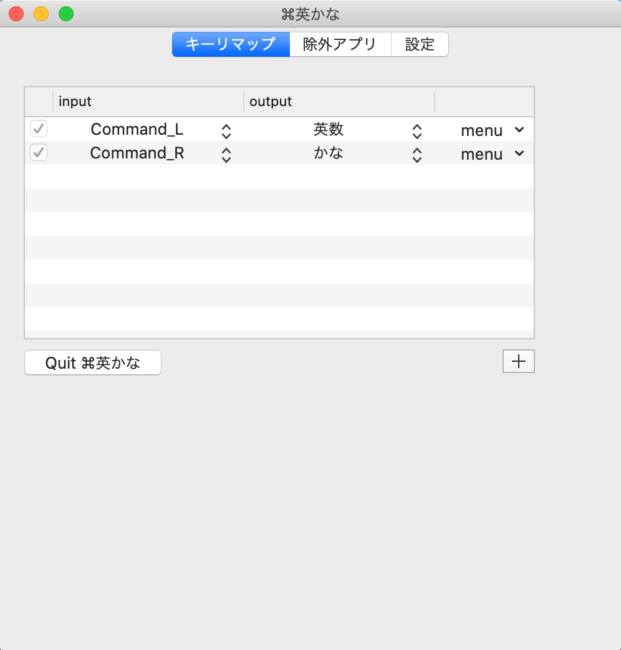
上記の通り。
- 左command(⌘)キー⇒英数
- 右command(⌘)キー⇒かな
その他のショートカットを追加したい場合は、
右下の「+」をクリックして追加しましょう。
「⌘英かな」デビューおめでとうございます(^o^)/

これでUSキーボードの良さを存分に活かしつつ、
英語と日本語を切り替えれますね!
その他にも、
Macにおすすめのアプリを紹介してますので参考にどうぞ。
-

-
【神速】Macランチャーアプリ『Alfred』の設定&使い方【マウス不要】
続きを見る
-
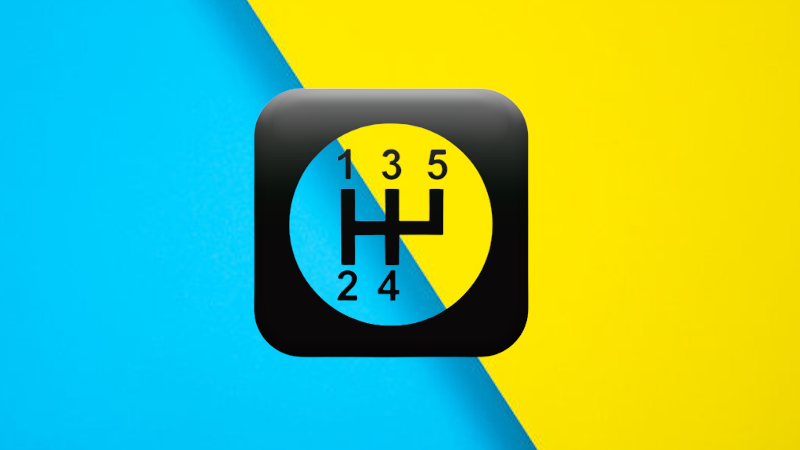
-
【Mac画面分割】最強アプリは『Shiftlt』で決定です【無料なので】
続きを見る
-
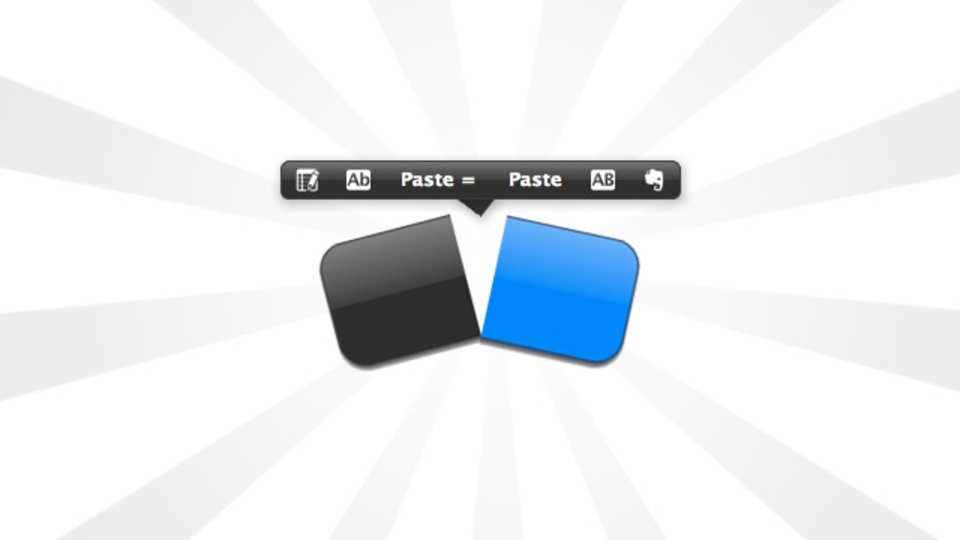
-
【Mac神アプリ】『PopClip』機能や使い方を解説【セール情報】
続きを見る
今回は以上です。
効率的なMacライフをお送りください(^o^)/