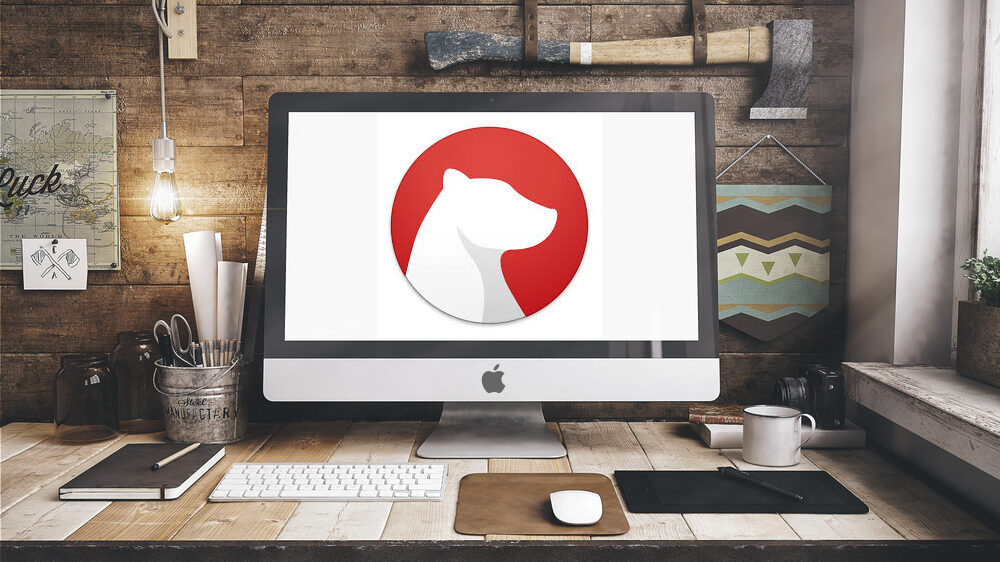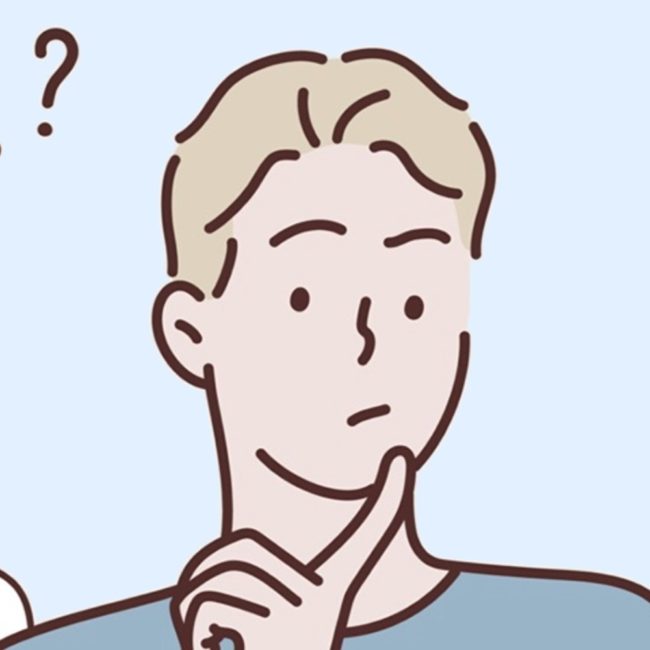
こんな疑問に答えます。
こんにちは、ショーイです。
200日以上毎日ブログを書いています。
使いやすいのでおすすめですが、
人によってはデメリットの部分もあるので、そこんとこも含め解説します。
本記事の内容
- 「Bear(ベアー)」とは。【先にデメリットを公開】
- 「Bear(ベアー)」はこんな人におすすめ
- Bearのインストール方法&設定方法
- Bearの基本的な使い方【ブログエディタとして使う例】
世の中には様々なメモアプリがありますが、BearにはBearしかない良さがあります。
Bearを使いこなせるようになると、快適なメモライフが送れるようになり。
日々の記録や執筆作業の満足度が、1段階上がりますよ。
MacメモアプリBear(ベアー)とは
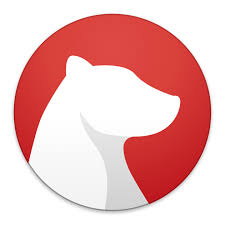
Bear(ベアー)とは、Mac専用のメモアプリのこと。
マークダウン記法が使いやすく、
シンプルで美麗なエディタ画面が人気の理由です。
※マークダウン記法については、Bearの使い方で解説します。
また、こんな賞まで受賞しています。
- 2016 App Store アプリオブ・ザ・イヤー
- 2017 Apple デザインアワード
特にライター、エンジニア、ブロガーなど、
マークダウン記法を使えるエディタを好む人には支持されている模様です。
他にも作家や医師、弁護士、教師など、
メモアプリにこだわる人はよく使っているようです。
Bearの3つのデメリット
先にBearのデメリットをお伝えします。
「こんな人はBearじゃなくてもいいと思うよ」というのを先に伝えます。
1:MacOS、iOSでしか利用できない
BearはMacやiPhoneなどでしか利用できません。
つまりWindowsユーザーはそもそも使えないので、選択肢に入りませんね。
残念。
2:特別な機能や、高機能なものは特にない
Bearが人気の理由は、Evernoteのような多機能でも、
独自の便利な機能があるとかでもありません。
メモアプリとして「機能は普通」です。
じゃあ何が良いかと言えば、こちら。
- シンプルな機能やUI
- Markdownの使いやすさ
- 美麗なエディタ画面
つまり「書くことに集中できる」ということ。しかも、気持ちよく。
機能以上に、書きやすくておしゃれなエディタを求めている人にはうってつけです。
3:有料版にしないと、あまり使う意味がない
Bearは無料版でも、単純なメモ作業として使うことができますが、
無料版だとけっこう重要な部分が使えません。
- MacとiPhoneの同期
- HTML形式でのメモのエクスポート
- エディタ画面のテーマ選び
- などなど
特に僕はブログの下書きエディタとして使っているので、
有料版じゃないとダメですね。
月150円くらいの値段なので、そこまでの出費はありませんが、
メモアプリに課金したくない人にはおすすめできません。
普通に使う分には無料なので、
使い心地を試してみてから、課金するのもアリですね。
Bearはこんな人にオススメ
一応、Bearはこんな人にオススメということもまとめておきます。
- Mac信者の方(デザインやUIにこだわりがある人)
- ブログやプログラミングの下書きアプリに困っている方
- Markdownをよく使う方
コレくらいですかね。
きれいなエディタ画面で、文章やプログラミングを書きたいという方は、
早速Bearを導入していきましょう。
Bearのインストール方法と設定方法
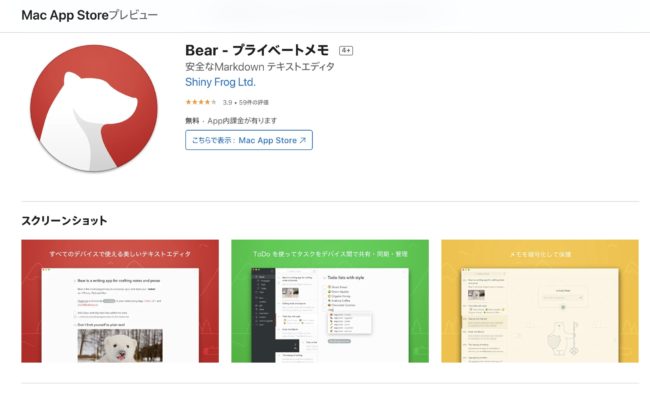
上記のリンクより、Bearをインストールできます。
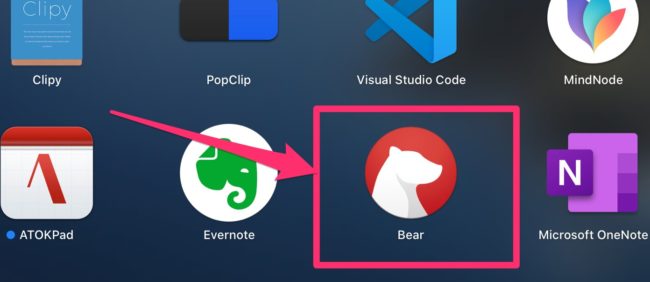
こんな感じでアプリがインストールされていればOKです。
Bearの設定方法
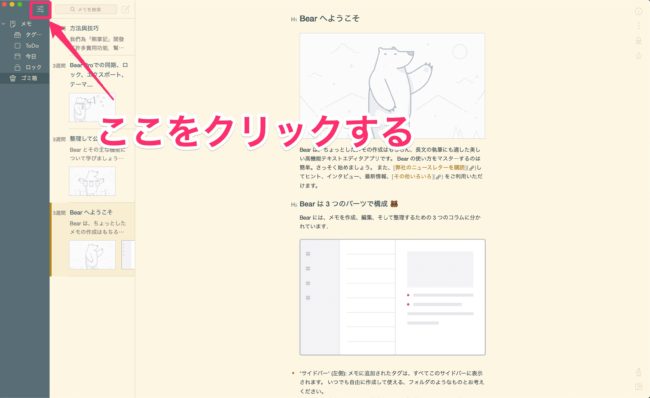
Bearをインストールしたばかりだと、
上記のような説明記事が何個か出ているはず。
テキトーに読むか、読まなくても大丈夫です。
※僕は有料版のBearプロでテーマを変えているので、色は違うと思います。
設定は、左上のアイコンをクリックします。
それぞれの項目を簡単に解説していきます。
一般設定
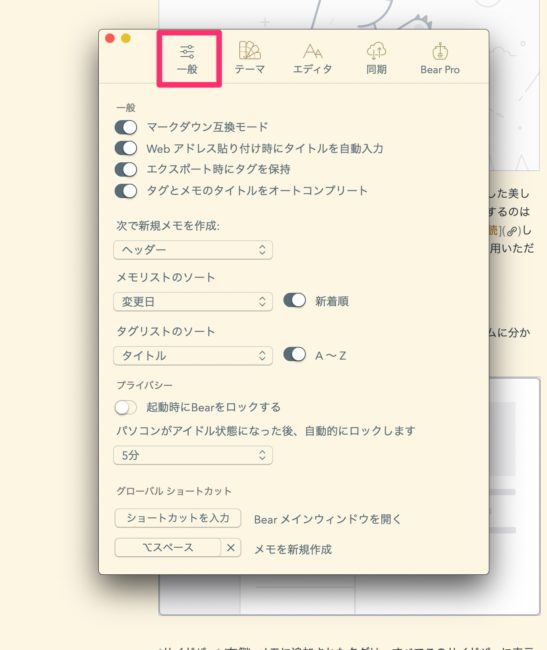
まずは一般設定。
特に説明することもないですが、
一番下の「グローバルショートカット」を設定しておくことで、すぐにBearを起動してメモを書けるので便利です。
テーマ
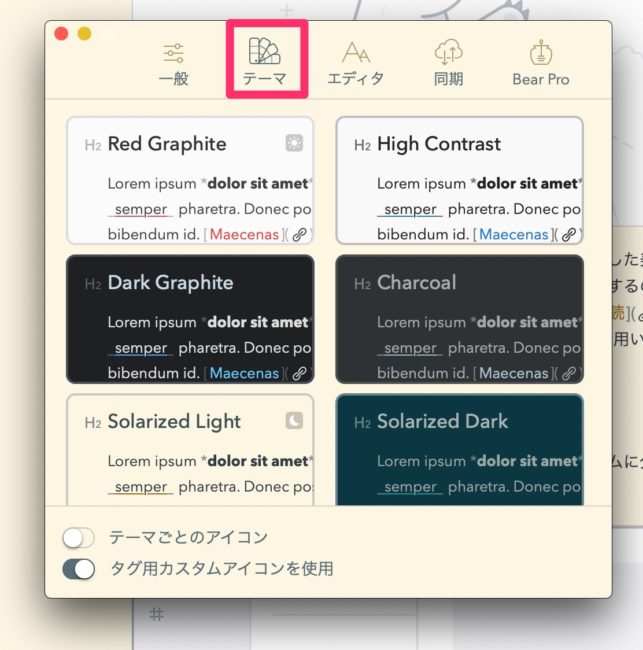
「テーマ」でテーマを選択できます。
無料版だと上の3つまでしか選択できないと思いますが、
有料版のBearProにすることで、全てのテーマを選択できるようになります。
エディタ
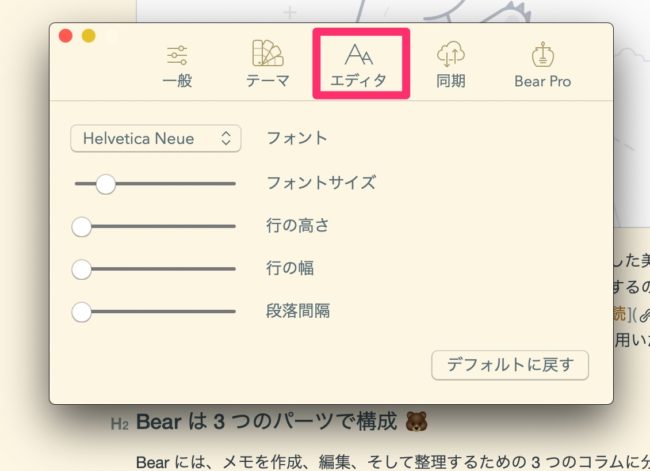
フォントや行の高さや幅などを調整できます。
同期
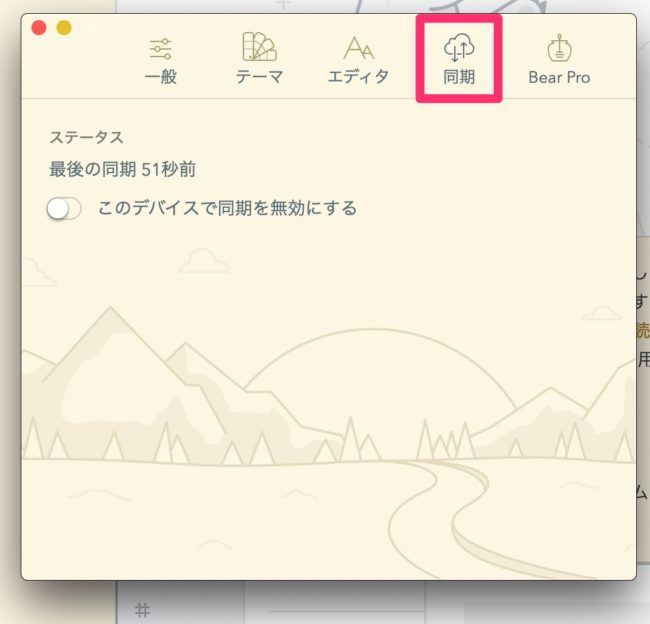
iPhoneやiPadなど他のデバイスと同期するところ。
先述した通り、同期はBearProでしか使えません。
BearPro
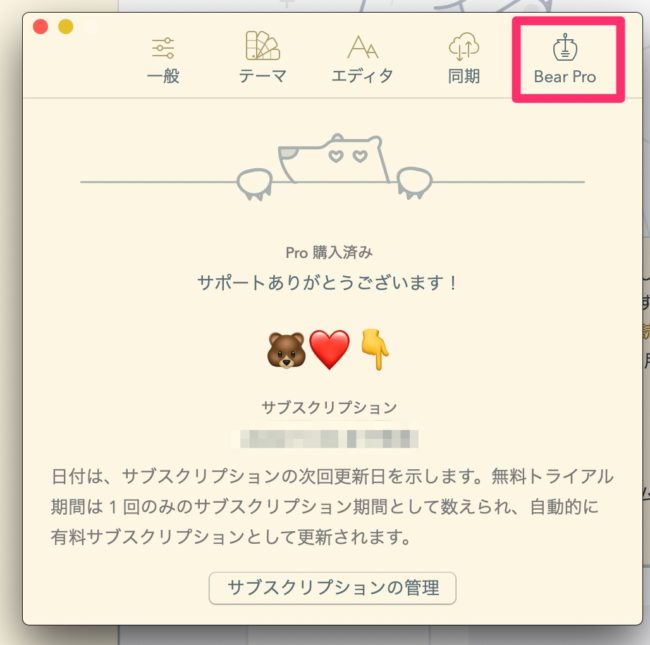
BearProはサブスク(月額課金制)です。
- 1ヶ月契約:150円
- 1年契約:1,500円(月/125円)
こんな感じですね。
正直、課金は必須かなと。
課金しないBearを使うメリットがあまりないので。
Bearの設定と基本的な使い方

Bearの基本的な使い方を解説していきます。
- 基本的なマークダウン記法
- その他もろもろの使い方
- ブログのエディタとして使う例
参考までにどうぞ。
基本的なMarkdown(マークダウン)記法

エディタ画面を開くと、
右下にちっちゃく「ペン先のアイコン」があります。
今までMarkdownを使ったことのない人でも、すぐに慣れるはず。
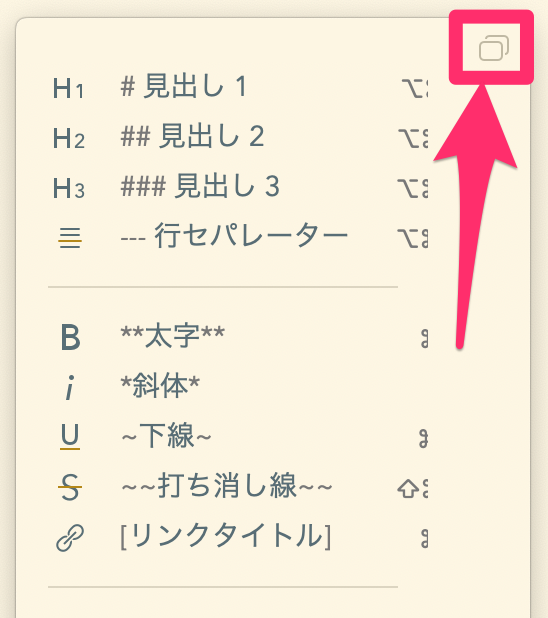
ちなみに、右上のところをクリックすると、画面を独立させることができるので、
マークダウン初心者の方はこんな感じで使うと良いかもです。
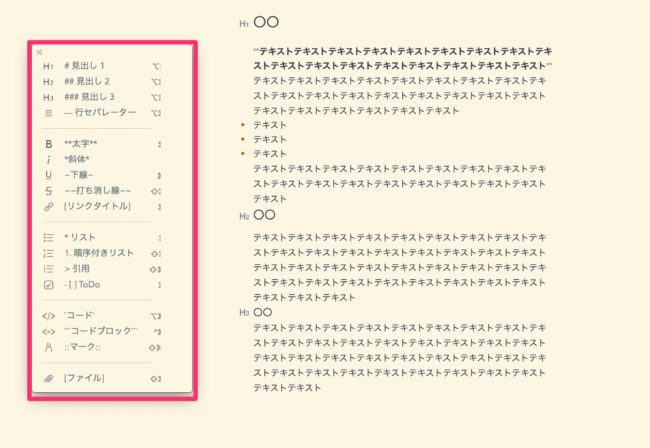
その他もろもろの使い方。文字数表示もできます。
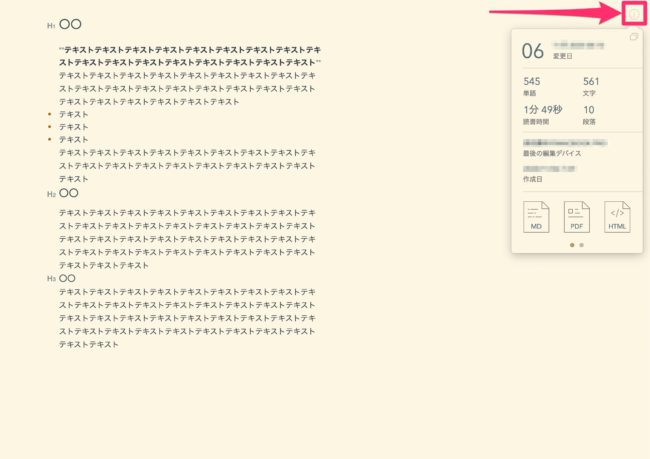
エディタの右上の「インフォメーションマーク」をクリックします。
- 日付
- 文字数/単語数/読書時間/段落数
- エクスポートファイルの選択
などが確認できます。
またこちらも右上のアイコンをクリックすれば、画面を独立させることができるので、
常に文字数を確認したい方などは、下記の感じで使うと良いかもですね。
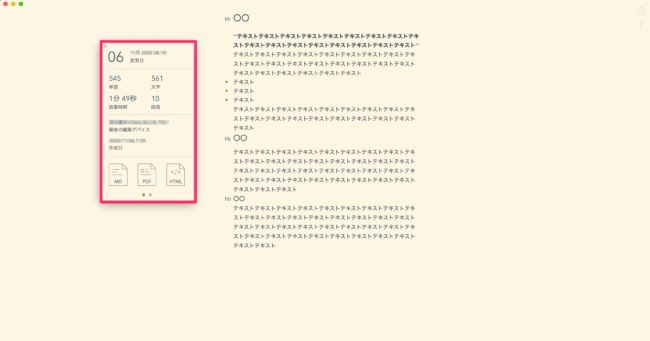
エクスポートの拡張子の種類
下記の拡張子でエクスポートが可能です。
- txt
- Md
- RTF
- HTML
- DOCX
- JPG
PDFやHTML、JPGといったよく使う拡張子はBearProにしないとできません。
タグで整理する
メモをタグで整理できます。
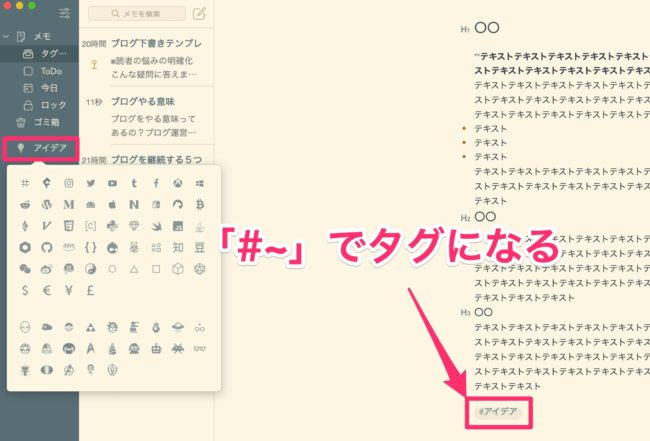
「#〜〜」でタグとして認識されるので、メモを整理したり管理するのに便利です。
タグアイコンは様々な種類があり、
SNSのマークや、モンスターボールなど多彩です。
ブログのエディタとして使う例
ブログを書く方にしか参考にならないと思いますが、
僕が実際に、Bearを使ってブログの下書きを書く例も紹介しておきます。
下記のように、サイドのものも全て消して、
完全に文章を書くことだけに集中できるようにしています。
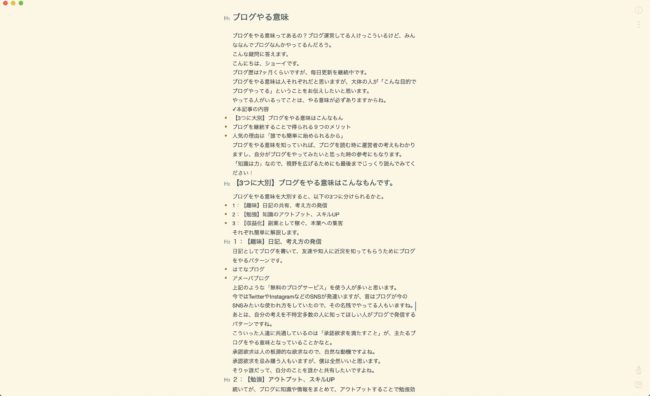
※この記事の下書き。
-

-
ブログをやる意味は『3つだけ』【承認欲求、スキルUP、金儲け】
続きを見る
またマークダウンに関しても、下記のものしか使いません。
- 見出し
- リスト
文字装飾とか改行とか考えるのは、あとでまとめてやります。
そっちの方が、書くことに集中できるので。
下書きのテンプレを作っておくと便利

ブログの形式をある程度決めている方は、上記のように最低限の骨格だけ決めて、定型文は入力してあるテンプレートを作っておくと便利。
Bearには上部に固定する「ピン留め」ができるので、
僕は下書きテンプレをピン留めしています。
ATOKPadと組み合わせると便利

こんな感じで、ATOKPad(エイトック・パッド)と組み合わせて使うと便利です。
ATOKPadはオプションキーを2回押すだけで出し入れできるので、
邪魔にもならないし使いやすいですよ。
-

-
【秒速メモ】ATOKPadの効率的な使い方【ダウンロード方法も】
続きを見る
まとめ:Mac利用者はブログエディタにBearをオススメします。

以上、Mac専用メモアプリ「Bear(ベアー)」について解説してきました。
最後におさらいです、
Bearの3つのデメリット
- MacOS、iOSでしか利用できない
- 特別な機能や、高機能なものは特にない
- 有料版にしないと、あまり使う意味がない
Windowsユーザー、UIなんかどうでもいい、メモアプリに課金したくない、
そんな方には、Bearはおすすめできません。
Bearはこんな人にオススメ
- Mac愛してる
- UIが命
- 課金上等
こんな人は、Bearを導入してみてください。
ということで、今回はこの辺にしたいと思います。
その他にもMacにオススメのメモアプリをまとめているので、参考にどうぞ。
-

-
【用途別】Macにおすすめのメモアプリ8選【Windowsも可】
続きを見る
それでは快適なMac&メモライフをお送りください_(:3」∠)_