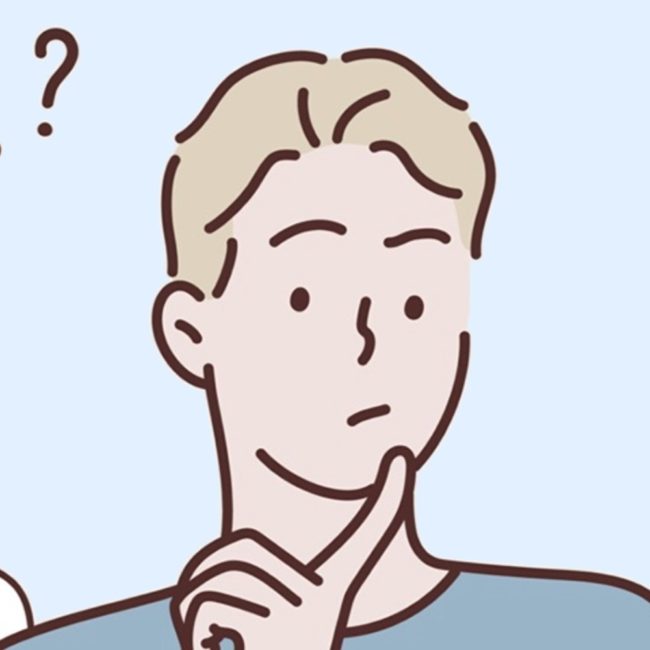
こんな疑問に答えます。
こんにちは、ショーイです。
Macを使ってブログを毎日更新しています。
そんな僕はパソコンで調べ物をしながらメモる時は、
ほぼほぼ「ATOK Pad(エイトック・パッド)」を使ってます。
使用イメージ
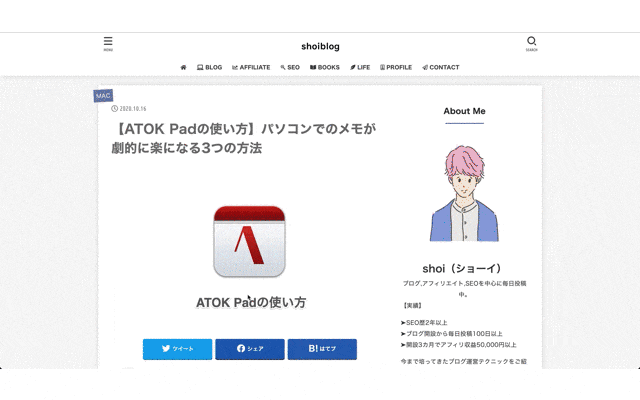
こんな感じで、単純なメモアプリですが、
一瞬で出し入れできて簡単にメモできるのでめちゃ使いやすいですよ。
※ATOKPadは無料で使えます。
※iPhone、iPad用の「ATOK Pad for iOS」は販売終了したようです。つまりパソコンのみ。
本記事の内容
- ATOKPadとは【MacでもWindowsでもOK】
- ATOKPadのダウンロード方法
- 【秒速でメモれ】ATOKPadの基本的な使い方
- その他おすすめのメモアプリや効率化アプリ
ATOKPadの良さを知らない人が多すぎるので、
その良さと使い方を語ります。
この便利さを知れば、ATOKPadが手放せなくなりますよ。
※また最後にはATOKPad以外のおすすめメモアプリも紹介しているので、お見逃しなく。
ATOK Padとは【Macでも、WindowsでもOK】
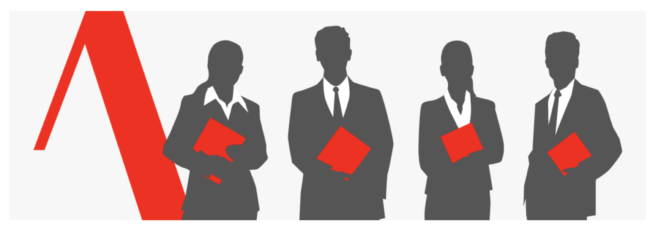
ATOK Pad(エイトック・パッド)とは、
日本語入力システムとして有名なATOKが提供している、無料のメモアプリのことです。
企業が出しているサービス的なメモアプリですが、実はめちゃくちゃ使いやすいので、
その使いやすさを紹介します。
ATOK Pad for iOSは販売終了している
「ATOK Pad for iOS」というスマホ向けのメモアプリもあったらしいですが、
2017年頃に販売終了したらしく、現在はPCでのみ使用可能なようです。
僕の場合は、パソコン内での調べ物中のメモにのみATOKPadを使っていて、
それ以外のメモはMac純正メモアプリなどを使っています。
ATOKPad以外のおすすめメモアプリやツールは記事後半に紹介します。
ATOKPadのダウンロード方法
それでは早速、
ATOKPadをダウンロードしていきましょう。
以下のリンクからダウンロードができます。
Macの場合
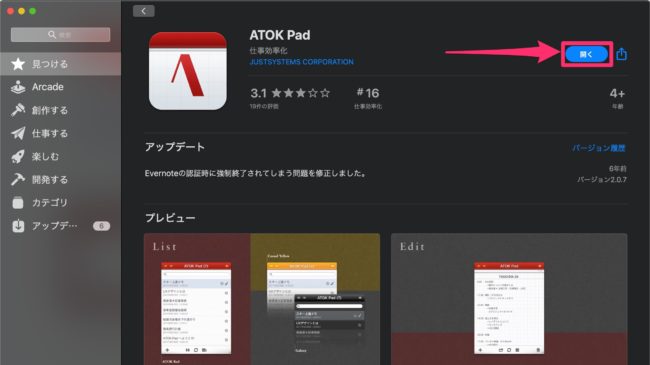
その他のアプリをダウンロードする手順と、全く一緒ですね。
簡単にダウンロードできます。
Windowsの場合
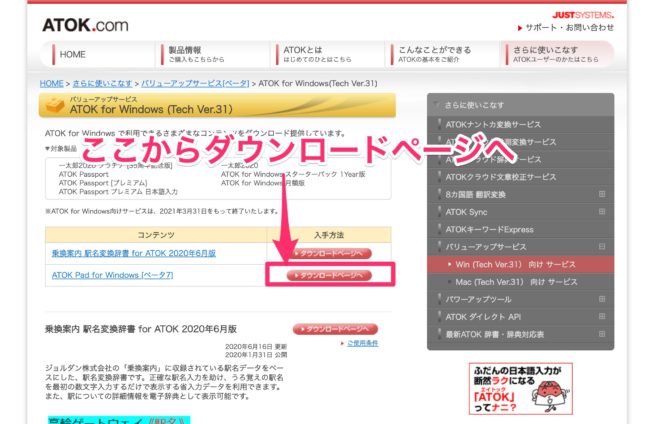
Windowsの場合は、「ATOK Pad for Windows(ベータ7)」からダウンロードができるようです。
ATOKPadを起動する
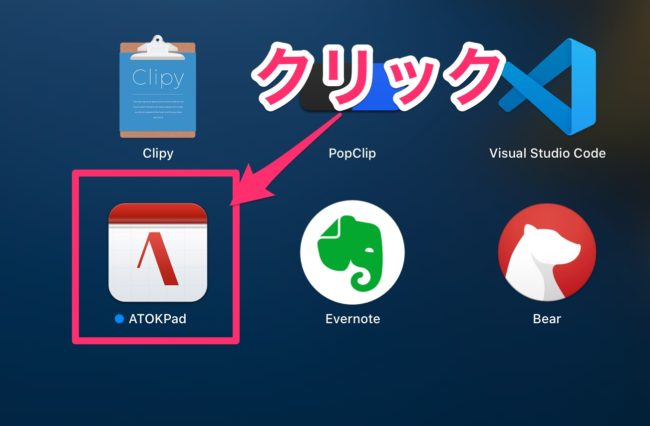
ダウンロードが完了したら(Macなら)アプリケーションフォルダやLaunchpadから「ATOKPad」をクリックすることで起動ができます。
ATOK Padの効率的な使い方
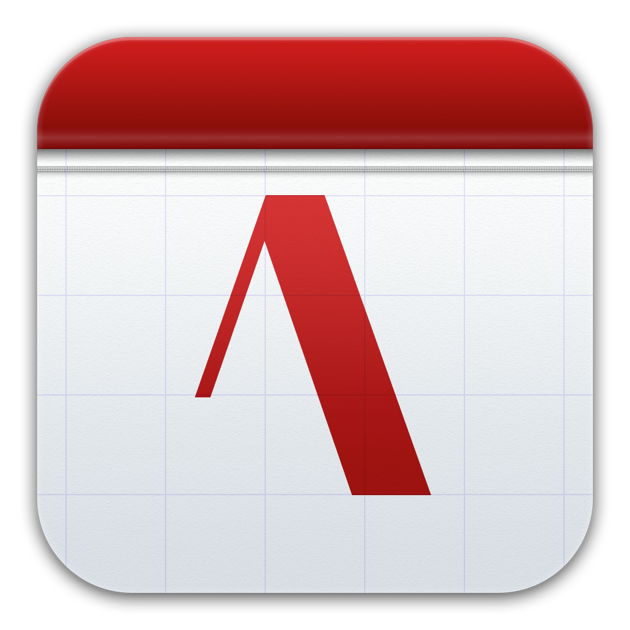
ATOKPadの基本的な使い方を紹介していきます。
シンプルな機能しかないので、すぐに使いこなせるようになりますよ。
オプションキーを2回押すだけで起動できる
ATOKPadの最大の特徴が、
瞬時に起動して、瞬時に消すことができること。
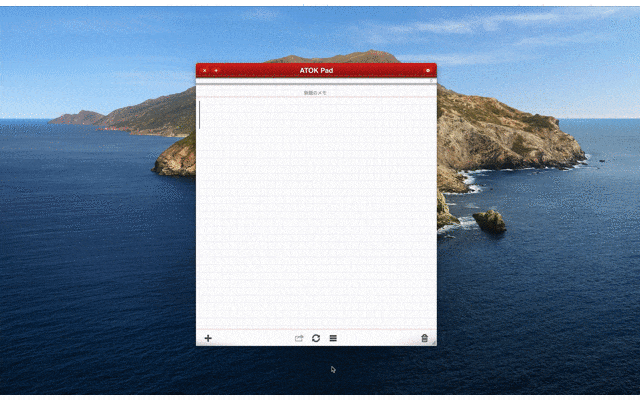
こんな感じですね。
Macの場合は、optionキーを2回クリックするだけ。
Windowsの場合は、Controlキーを2回クリックするだけ。
このホットキーは設定で変更ができます。
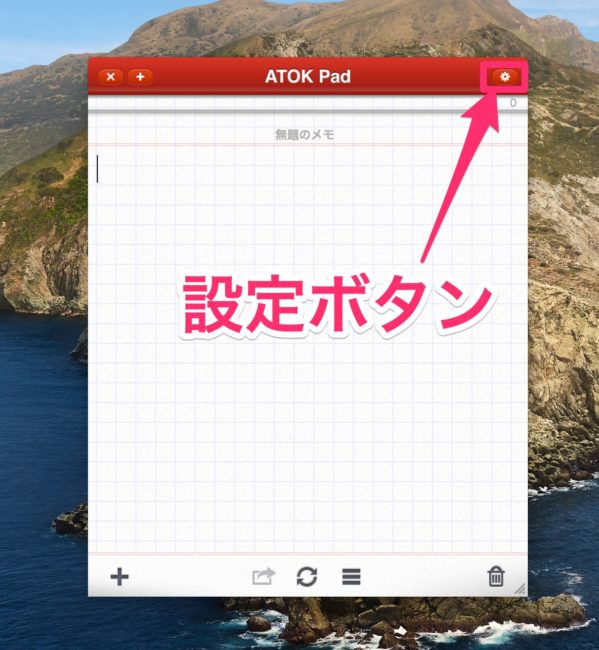
右上にある歯車のマークをクリックします。
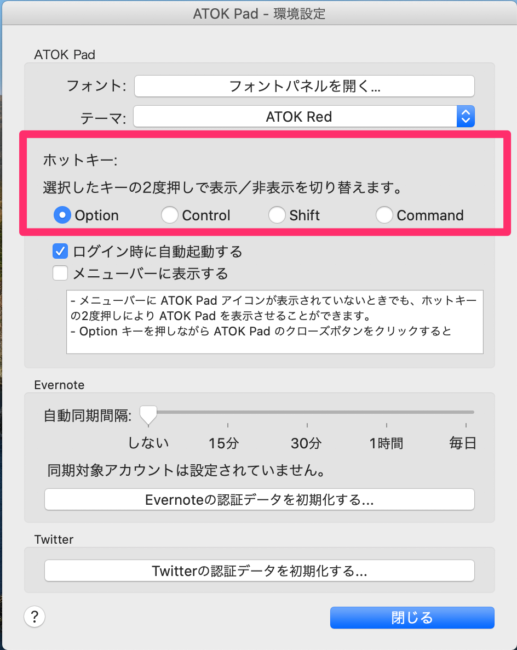
こんな感じでホットキーを簡単に変更できますね。
文字の縮小&拡大
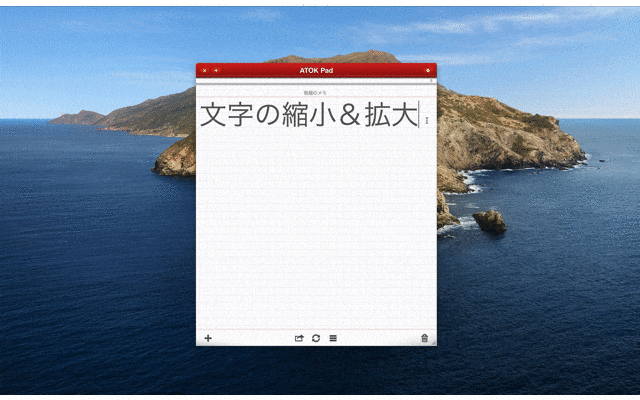
文字の縮小&拡大は、
commandキーを押しながら「ー」or「+」キーで簡単にできます。
文字数の確認
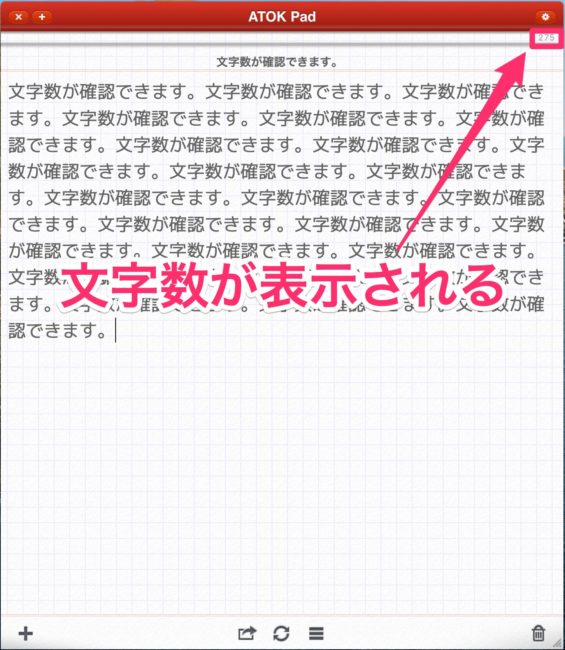
ちょっと見にくいですが、右上に文字数も表示されます。
ATOKPadを使ってブログの下書きを書く人もいるくらいです。
メモパッドの大きさ調整
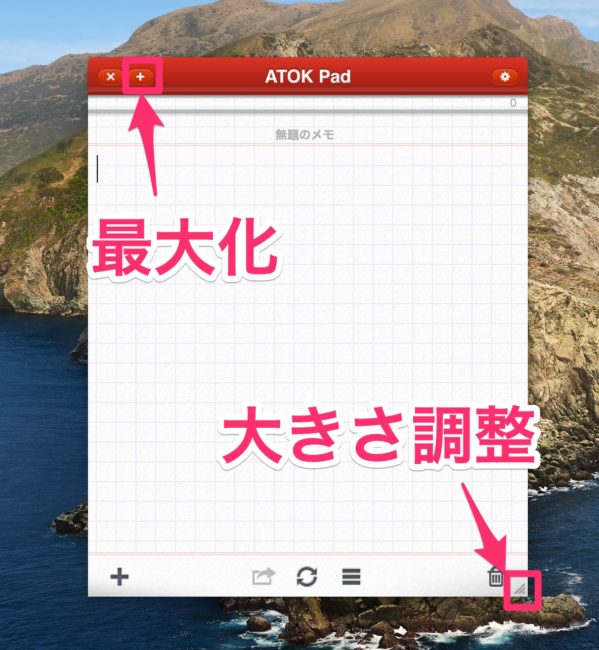
メモパッド自体の大きさ調整も、上記の部分で簡単に調整ができます。
新規メモの追加
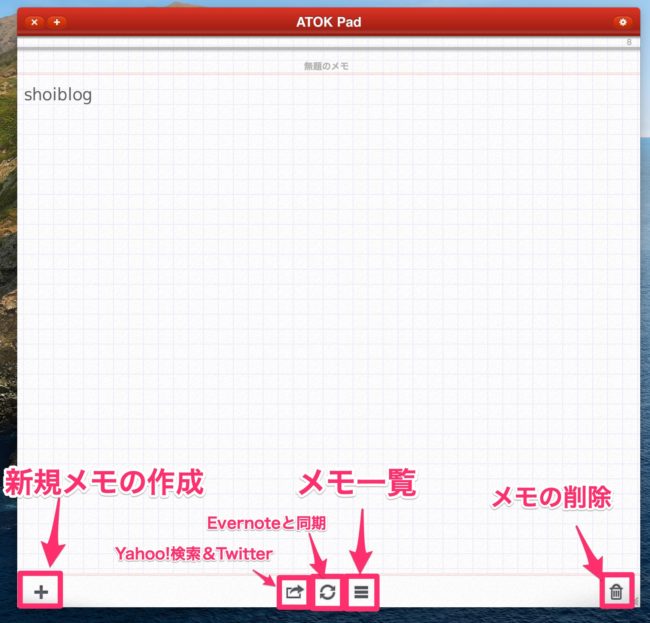
左下の「+ボタン」で新規メモの作成ができます。
その他の機能はこのあと紹介します。
メモ一覧
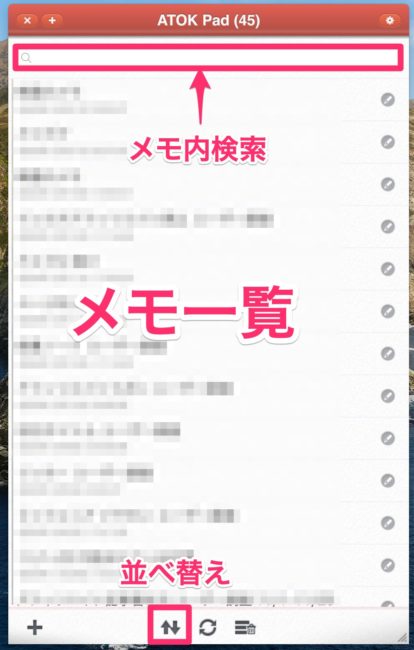
メモ一覧は上記の画面の通り、シンプルに確認ができます。
上部の検索窓から「メモ内検索」も可能です。
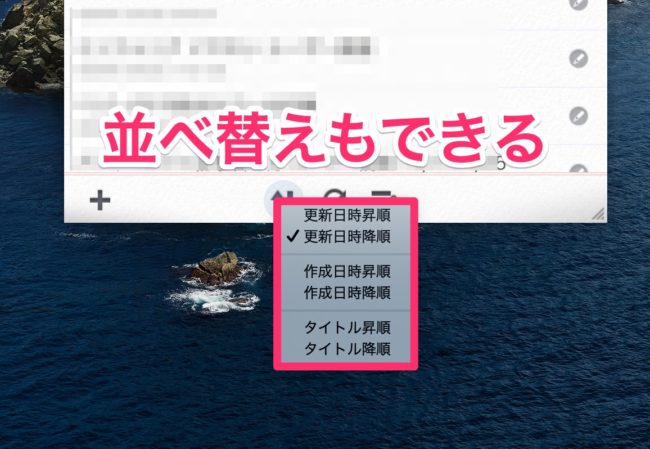
上下の矢印ボタンで、メモ一覧の並べ替えも可能です。
フォント
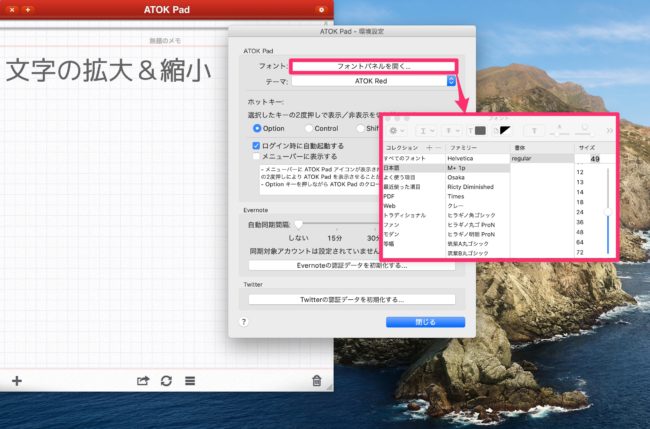
フォントの設定ができます。
当ブログで採用しているフォントも「M+フォント」です。
テーマ設定
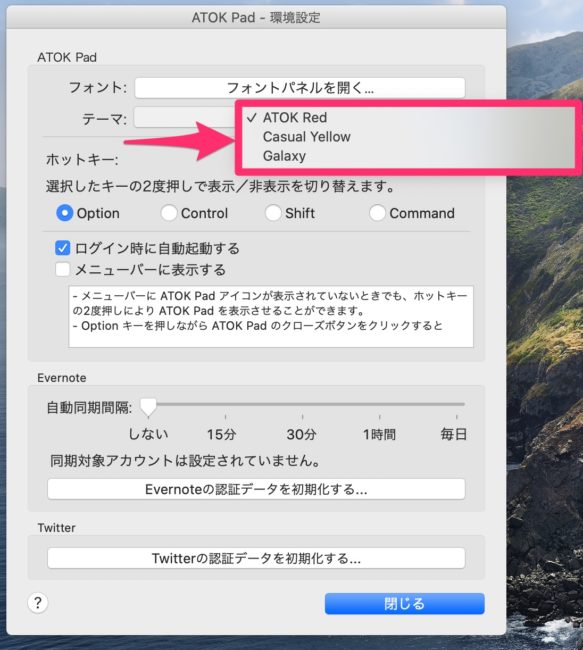
ATOKPadのテーマ(デザイン)は、赤、黄色、黒の3種類が選べます。
ATOKPadの唯一のデメリットとも言えるのが、この見た目のダサさ。
全てダサいので、僕はデフォルトの赤いテーマを使ってます。
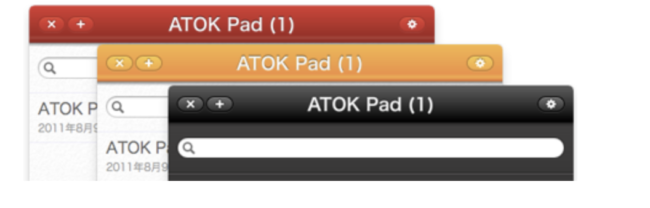
Evernoteと同期ができる
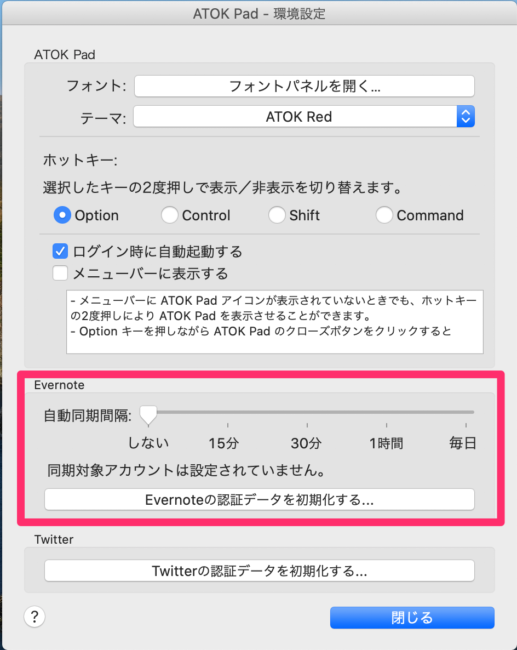
Evernoteを使っている方は、
同期することで簡単にメモを保存することができます。
Yahoo!検索やTwitterにツイートもできる
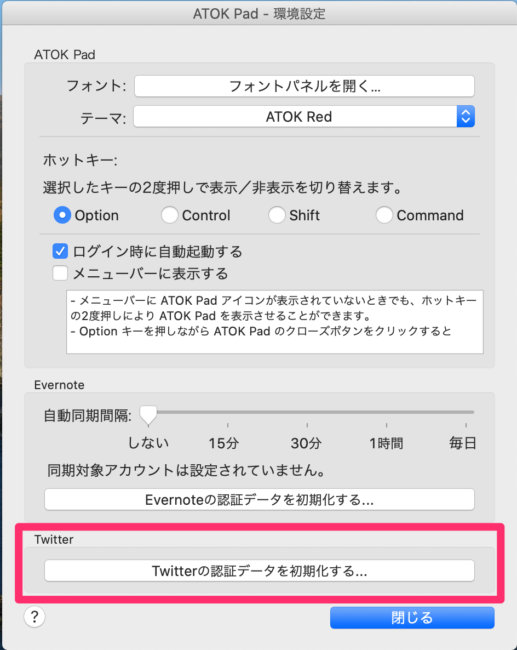
Twitterとも連携ができて、
メモをそのままツイートできます。
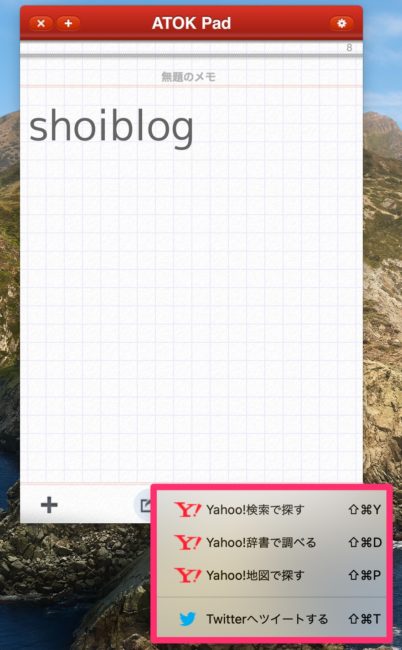
上記の感じでメモしている状態だとその言葉をYahoo!検索や連携したTwitterにツイートできます。
ATOKPad以外のおすすめメモアプリやツール

ATOKPadはシンプルな機能のみなので、すぐ使えるようになるかと思います。
僕はパソコンでの簡単なメモなら、ATOKPadが最強だと思っています。
そこで下記記事におすすめのメモアプリのまとめを紹介しているので、参考にしてください。
※Mac中心ですが、Windowsも使えるアプリもあります。
-

-
【無料以上】ブログのプロフィール画像「得する」作成方法【損しません】
続きを見る
またMac利用者の方は下記のようなツールを使うと、メモだけでなく作業効率がUPするので参考にどうぞ。
ほとんどが無料で使えるアプリやツールです。
-
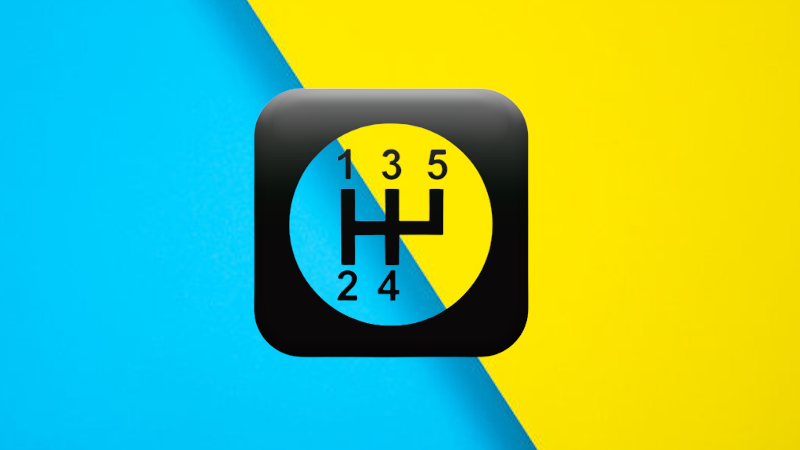
-
【Mac画面分割】最強アプリは『Shiftlt』で決定です【無料なので】
続きを見る
-

-
【神速】Macランチャーアプリ『Alfred』の設定&使い方【マウス不要】
続きを見る
-
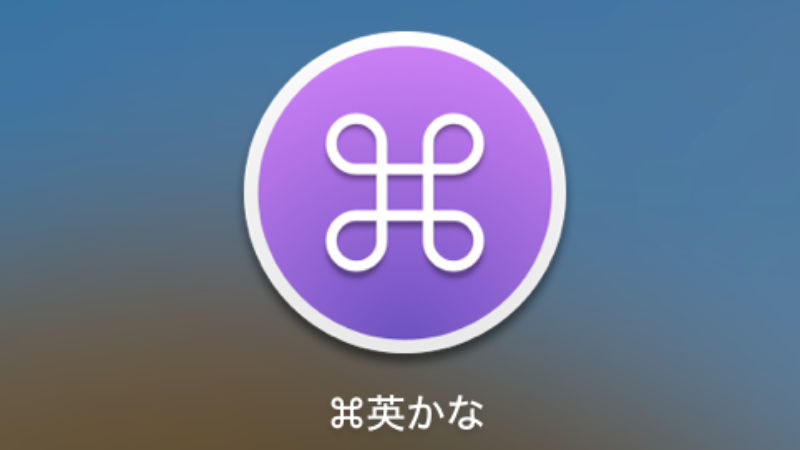
-
【⌘英かな】Mac USキーボード日本語切り替え方法【1ボタン変換】
続きを見る
-
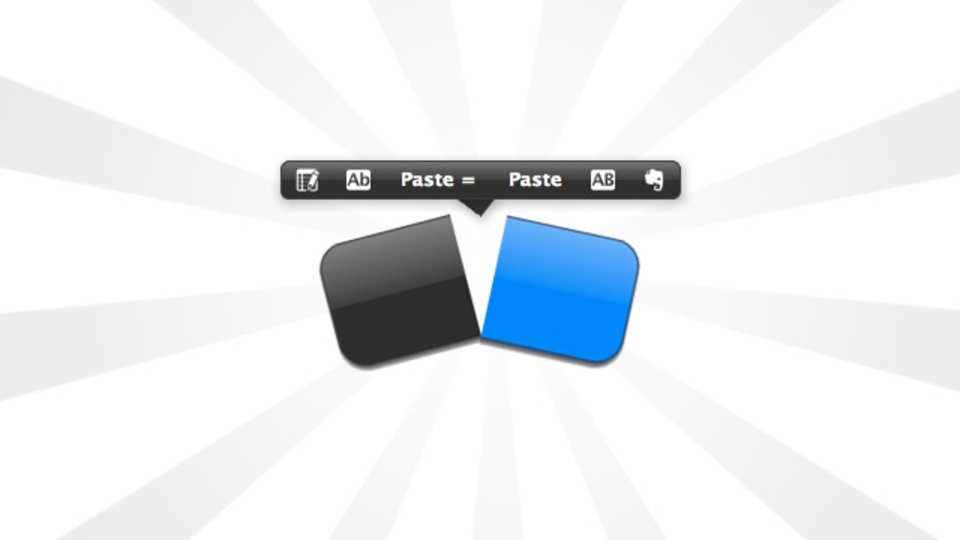
-
【Mac神アプリ】『PopClip』機能や使い方を解説【セール情報】
続きを見る
-
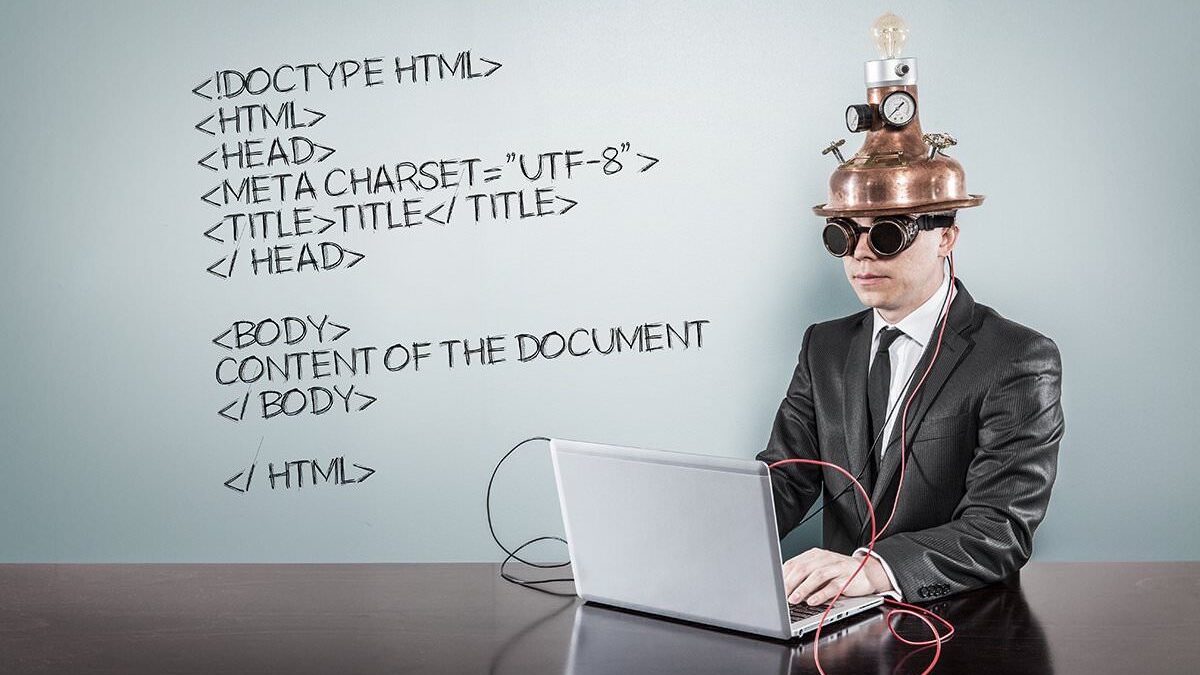
-
ブラインドタッチできないやつ⇒3週間でマスター【コツと練習法を解説】
続きを見る
-
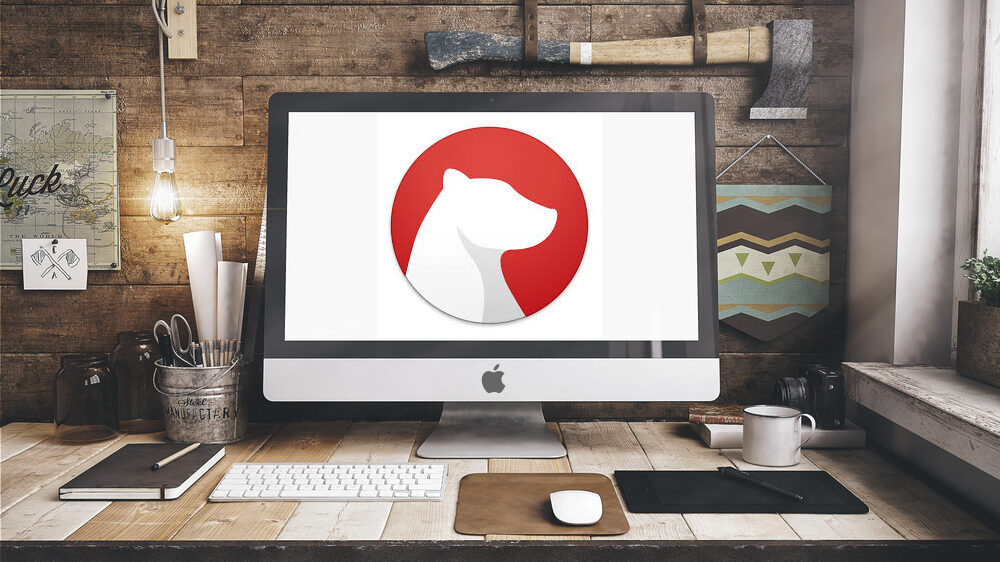
-
Macメモアプリ「Bear(ベアー)」活用法【ブログエディタに最適でした】
続きを見る
まとめ:ATOK Padで快適なメモライフを

以上、ATOK Padのダウンロード方法から基本的な使い方を解説してきました。
シンプルな機能のみですが、
一度使い始めると、その使い勝手の良さから手放せなくなるはず。
ATOKPadを使いこなして、
ネット上での効率的なメモライフをお送りください(^o^)/
今回は以上です。
快適なパソコンライフをお送りください_(:3」∠)_
-

-
【用途別】Macにおすすめのメモアプリ8選【Windowsも可】
続きを見る
-
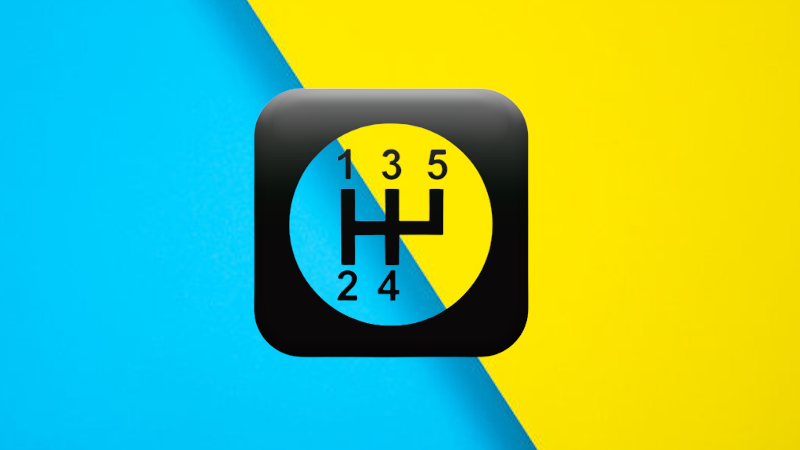
-
【Mac画面分割】最強アプリは『Shiftlt』で決定です【無料なので】
続きを見る
-

-
【神速】Macランチャーアプリ『Alfred』の設定&使い方【マウス不要】
続きを見る
-
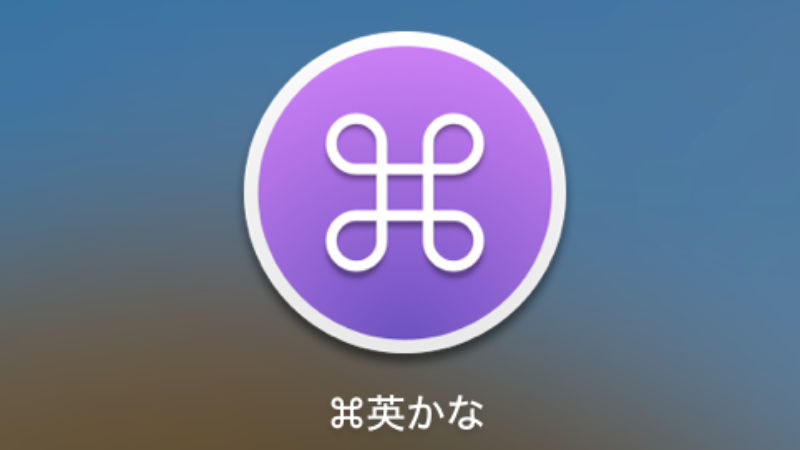
-
【⌘英かな】Mac USキーボード日本語切り替え方法【1ボタン変換】
続きを見る
-
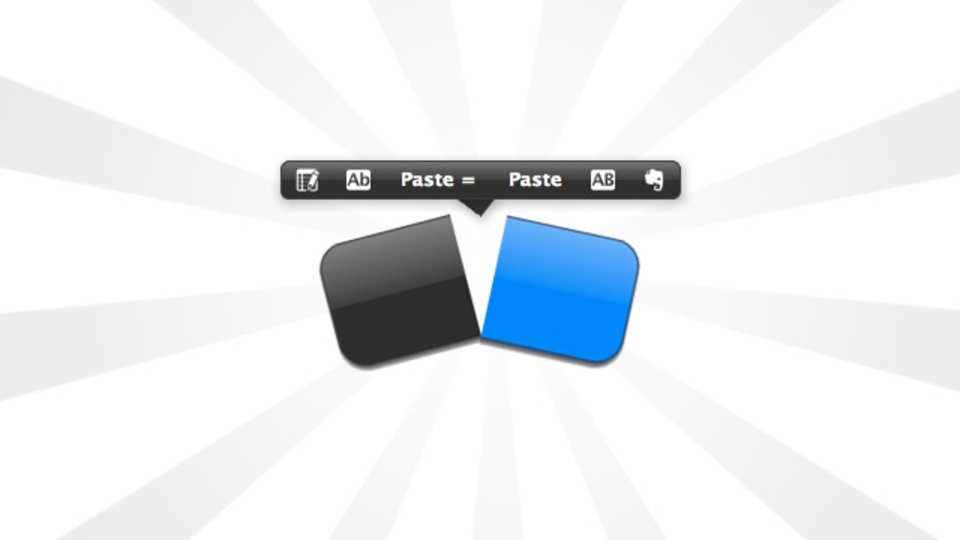
-
【Mac神アプリ】『PopClip』機能や使い方を解説【セール情報】
続きを見る
-
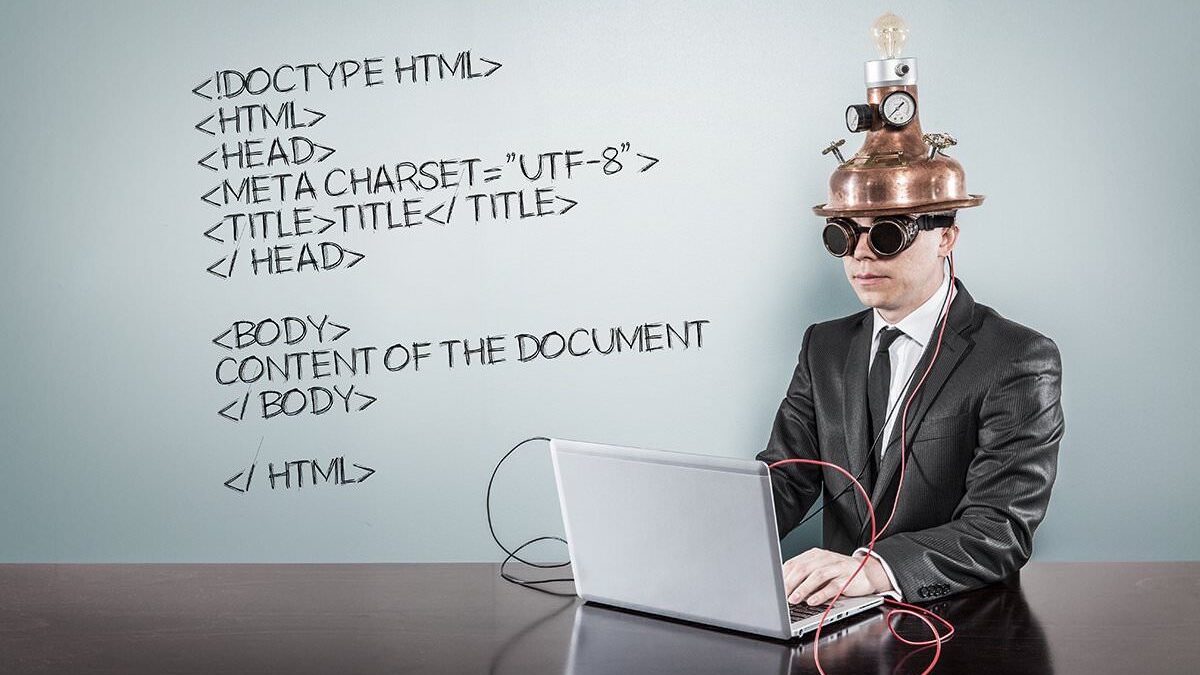
-
ブラインドタッチできないやつ⇒3週間でマスター【コツと練習法を解説】
続きを見る
-
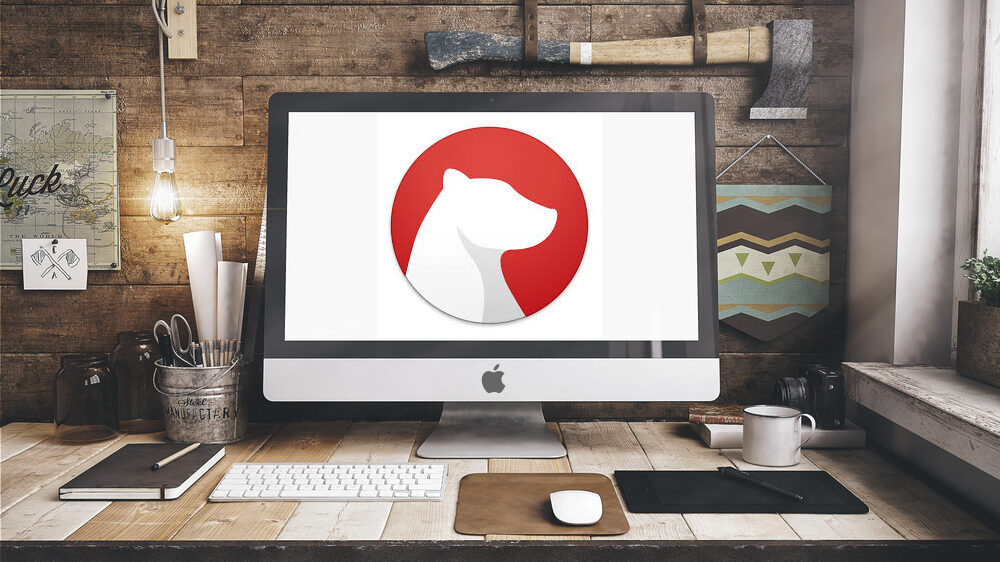
-
Macメモアプリ「Bear(ベアー)」活用法【ブログエディタに最適でした】
続きを見る

