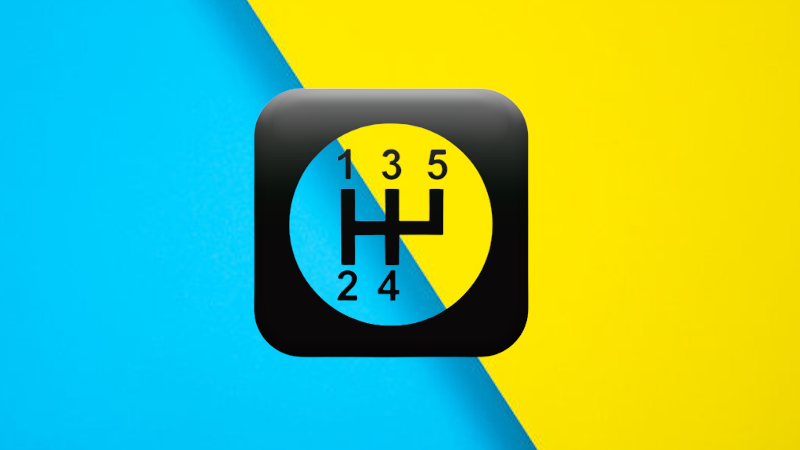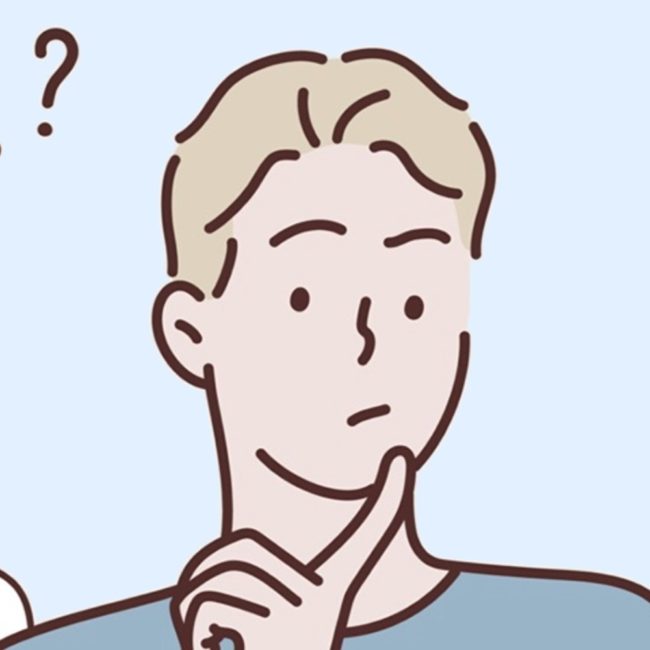
こんな疑問に答えます。
こんにちは、ショーイです。
MacBookProで毎日ブログ書いています。
結論を先に言えば、Macの画面分割は「Shiftlt」というアプリがおすすめです。
画面分割がサクサクできます。
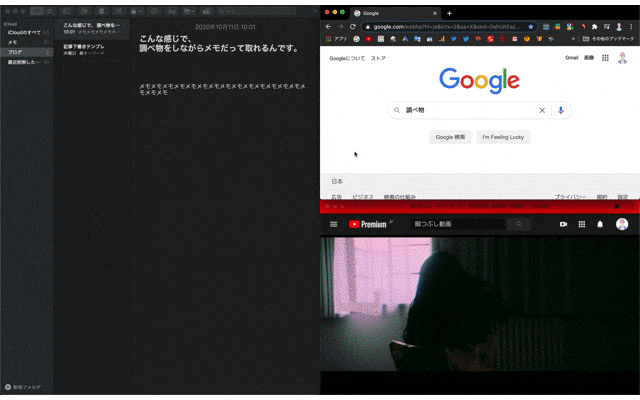
※ちなみに上記は「メモ帳」「Google」「YouTube」を分割して開いています。
その他のMacの画面分割方法である、Macデフォルトの「SplitView」や、有料アプリの「Magnet」以上に、「Shiftlt」をおすすめする理由も含め解説します。
本記事の内容
- Macの画面分割には「Shiftlt」がおすすめの理由
- 「Shiftlt」のインストール方法
- 「Shiftlt」の使い方
Macで作業する時間が長い人ほど、画面分割を使う機会が多いと思います。
ショートカットキーでササッと画面分割できれば、作業効率も劇的に上がるので、さらに生産的なパソコン操作ができますよ。
Macの画面分割には「Shiftlt」がおすすめの理由

理由は単純でして、「Shiftlt」は無料アプリで、ショートカットキーのみで画面分割ができるから。
Macデフォルトの「Splitview」はショートカットキーがなくて使いづらく、有料アプリの「Magnet」は有料なので却下です。
Macの「Splitview」は画面分割がしづらい
Macにデフォルトでついている画面分割機能は、「Splitview(スプリット・ビュー)」という機能のみ。
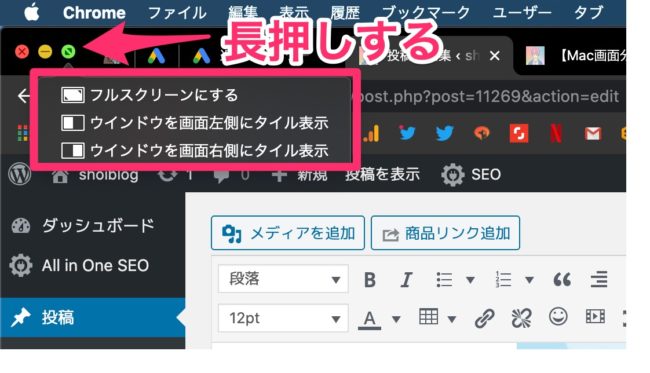
上記の感じで、左上にある緑色のボタンを「長押し」しながら画面分割を選択します。
Splitviewのダメなところは3点。
- 長押しとかめんどくさすぎ
- 左右2分割しかできない
- ショートカットキーがない
Windowsはデフォルトで、画面分割をショートカットキーで行えるようですが、Macはアプリ使わなきゃダメですね。
有料アプリの「Magnet」を購入する必要もない
有料のMac画面分割アプリとして有名なのは、「Magnet(マグネット)」というアプリですね。
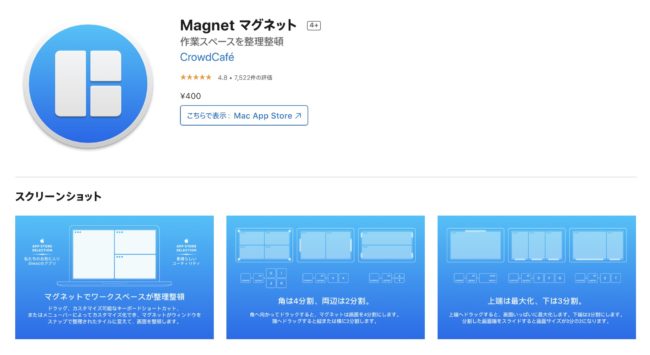
こちら2020年10月現在、お値段「400円」。
そして機能は、今回紹介する「Shiftlt」とほぼ変わりません。
Magnetにあって、Shiftltにない機能は下記。
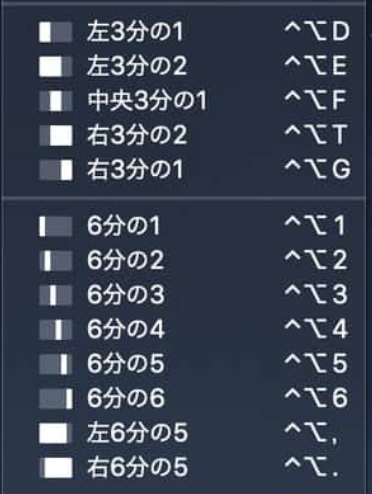
やるならMagnet購入しましょう。
やらないなら、無料のShiftltで十分です。
「Shiftlt」のインストール方法:Mac画面分割の準備
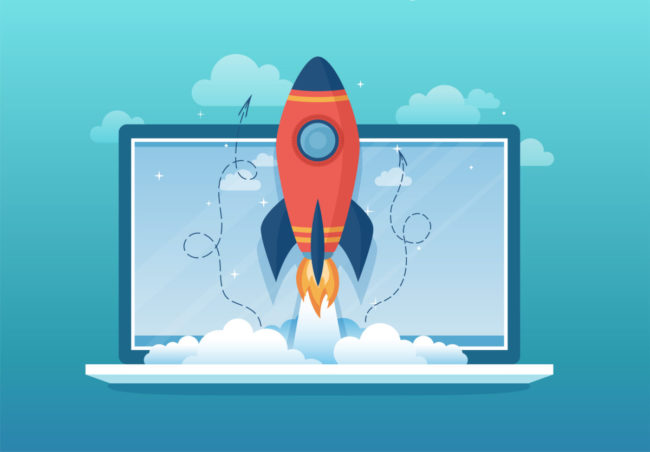
では早速Shiftltをインストールしていきましょう。
下記ページよりダウンロードができます。
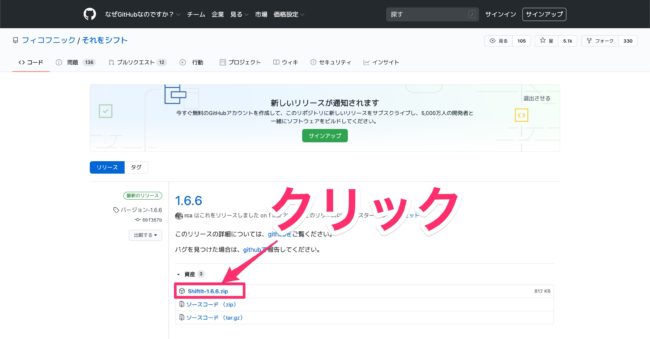
上記のような画面になるので「ShiftIt-1.6.6.zip」をクリックします。
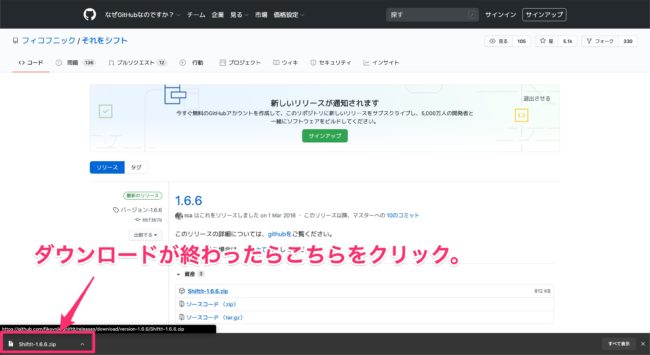
ファイルのダウンロードが終わったら、クリックして解凍しましょう。
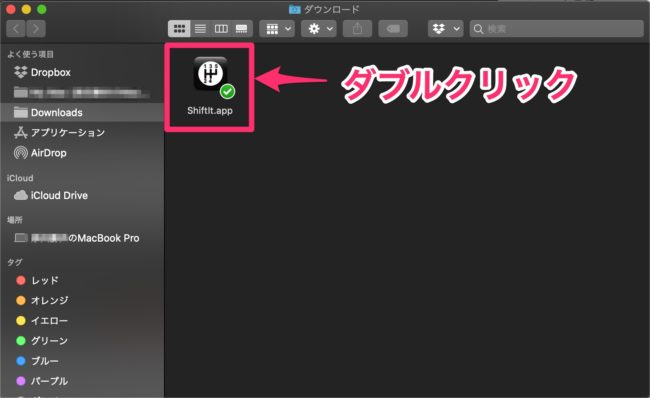
上記のようにアプリが表示されるので、ダブルクリックで開きましょう。
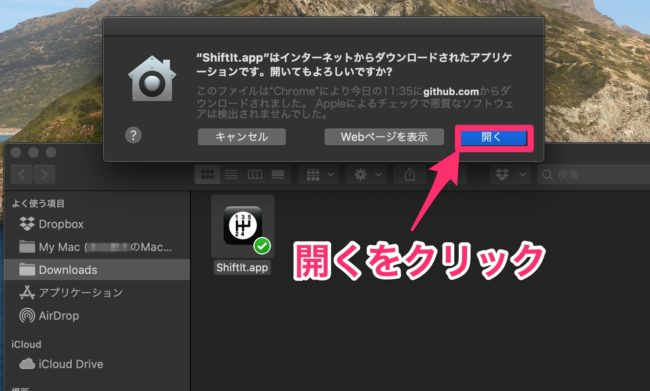
上記のような注意書きが出ますが「開く」でOKです。
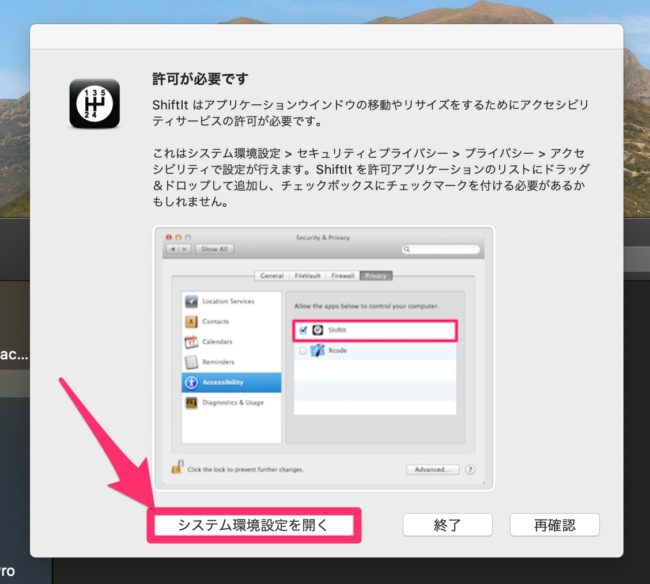
すると上記のような画面が出ます。
アプリケーションを利用する許可の設定をするので、「システム環境設定を開く」をクリックしましょう。
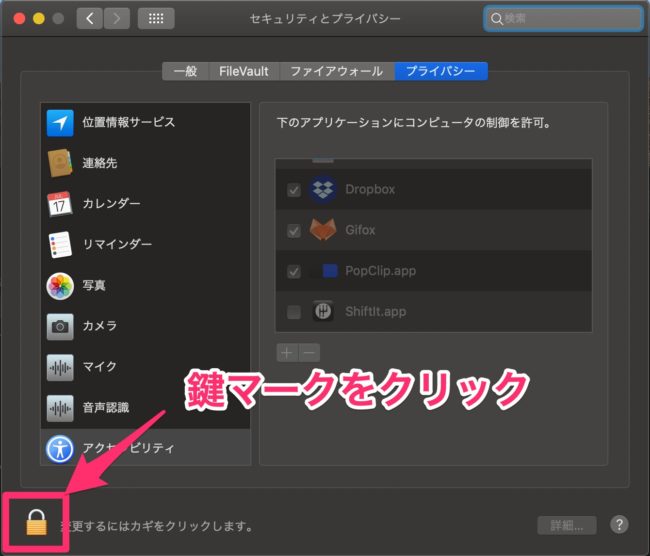
鍵マークをクリックしましょう。
パスワードか、タッチIDでロックを解除します。
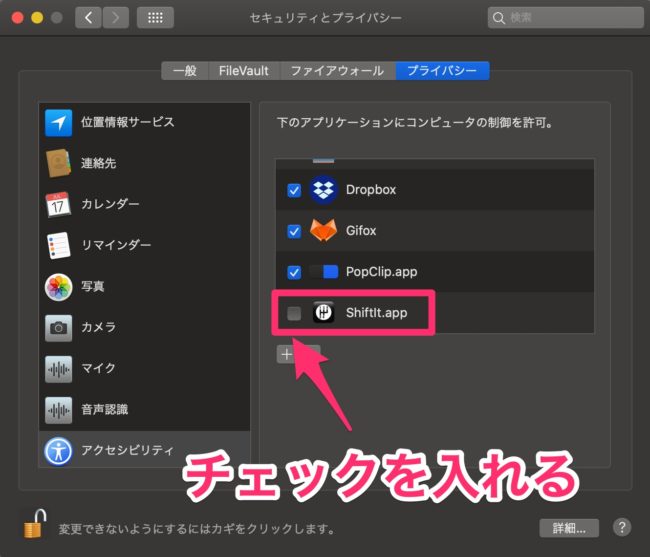
「Shiftlt.app」にチェックを入れて、もう一度鍵マークをクリックして閉じましょう。
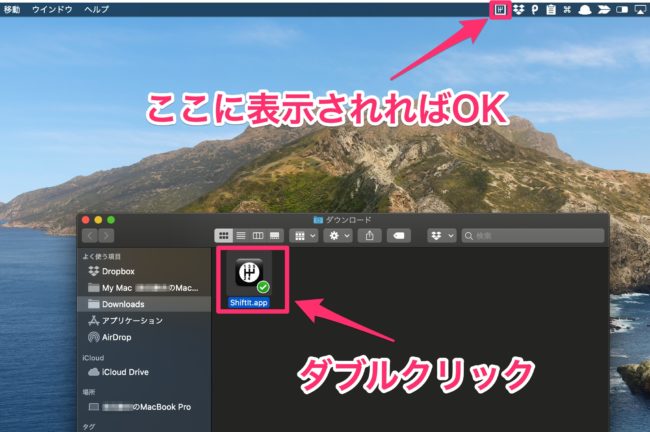
再び戻ってきて、アプリをクリックします。
上記画像のように、上のメニューバーにShiftltのアイコンが表示されればOKです。
「Shiftlt」の使い方:Macの画面分割で作業効率UP
それでは早速、Shiftltの基本設定を確認しつつ、Macの画面分割をやってみましょう。
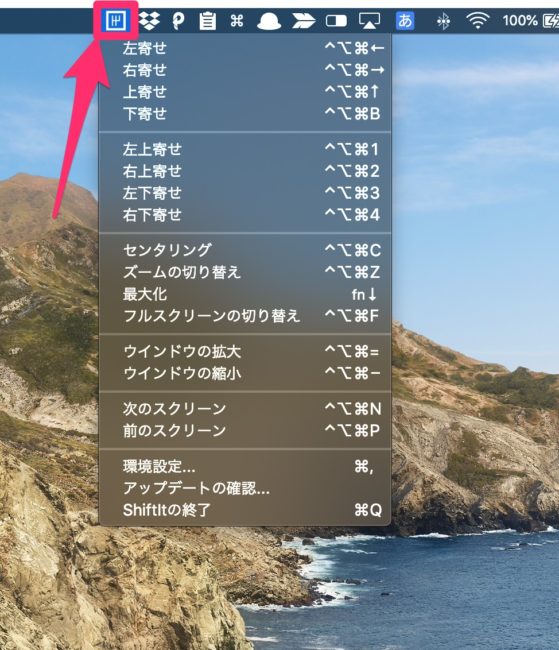
メニューバーからShiftltのアイコンをクリックすると、デフォルトのショートカットキーを確認することができます。
ちなみに、上記の記号は下記に対応しています。
| 記号 | キー名 |
|---|---|
| ^ | controlキー |
| ⌥ | optionキー |
| ⌘ | commandキー |
デフォルトの設定だと、日本語キーボードは使いにくいかもです。
日本語キーボードの場合

上記の感じで、デフォルト設定のままだと、ちょいとトリッキーな位置ですよね。
USのキーボードの場合

僕はUSキーボードを使っているので、デフォルトの設定でも無理なくショートカットキーを使えています。
日本語キーボードの方は、自分で使いやすいショートカットキーを設定しましょう。
Shiftltのショートカットキーの設定方法
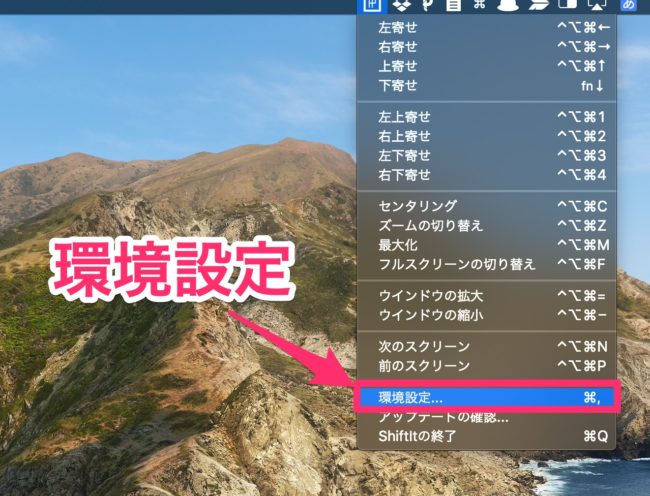
ショートカットキーを変更したい場合は、「環境設定」をクリックします。
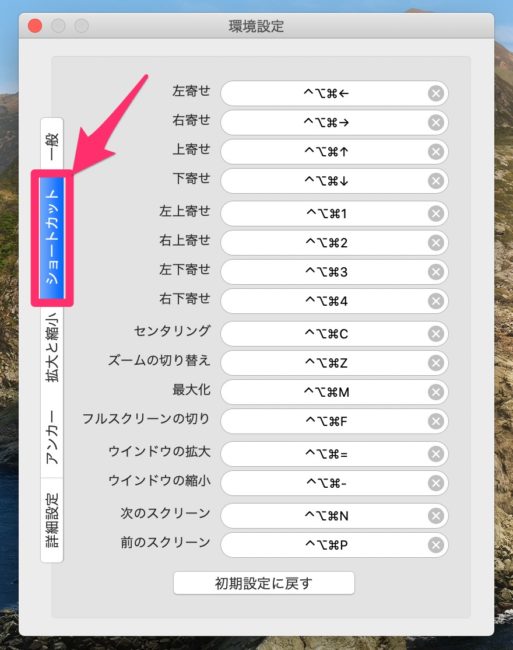
するとこんな画面が出てくるので、「ショートカット」をクリックしましょう。
あとはよく使う画面分割のショートカットキーを、自分が打ちやすいキーで設定するだけです。
Shiftltを使いこなして、作業効率をアップさせよう!
ということで、Macの画面分割アプリ「Shiftlt」について紹介してきました。
こんな感じで、サクサク画面分割できますね。
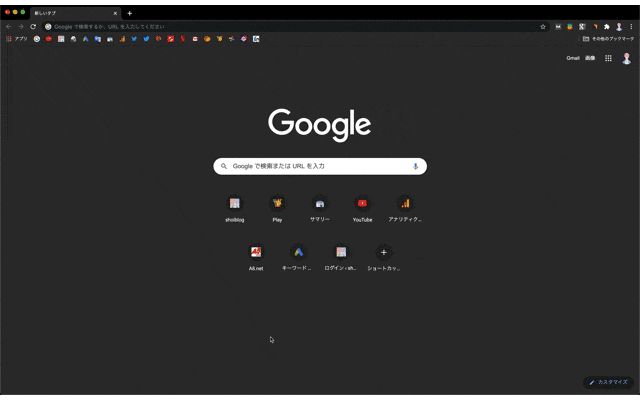
僕がおすすめの使い方は、何か調べ物をしつつメモを書いたり、動画を見ながら内容をメモったりすることですね!
マルチタスクには気をつけよう。
ちなみに、画面分割は便利ですが、動画流しつつ仕事したりすると、マルチタスクになって仕事に集中できなくなるので、そこは注意です。
集中するときは、1画面で作業を行いましょう!
今回は以上です。
その他、Macにおすすめの無料アプリも紹介しているので、参考にどうぞ。
作業効率がバク上がりします。
-

-
【神速】Macランチャーアプリ『Alfred』の設定&使い方【マウス不要】
続きを見る
-
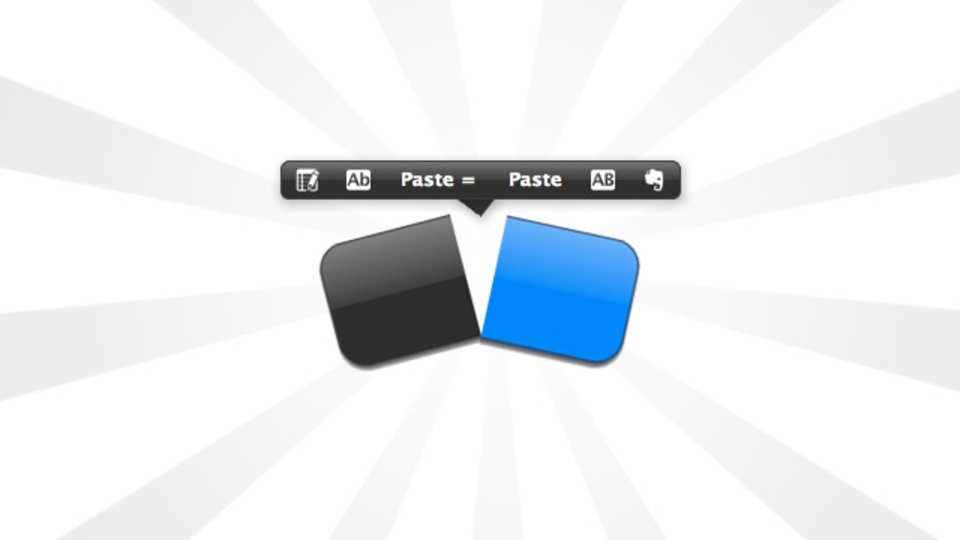
-
【Mac神アプリ】『PopClip』機能や使い方を解説【セール情報】
続きを見る
-

-
【秒速メモ】ATOKPadの効率的な使い方【ダウンロード方法も】
続きを見る
-

-
【用途別】Macにおすすめのメモアプリ8選【Windowsも可】
続きを見る
-
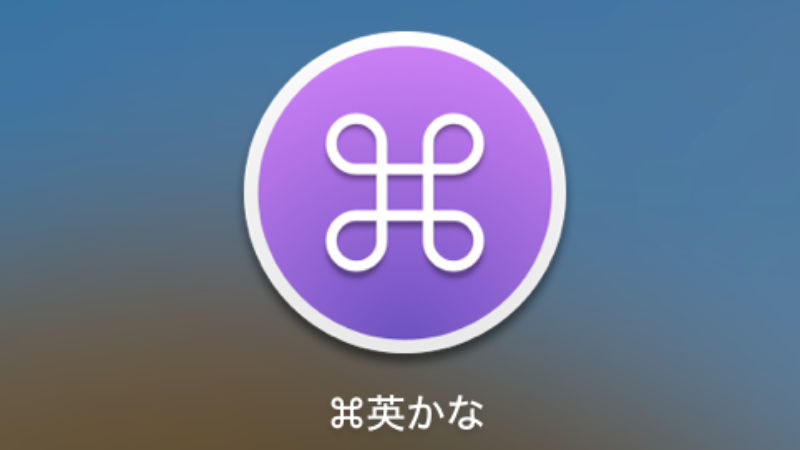
-
【⌘英かな】Mac USキーボード日本語切り替え方法【1ボタン変換】
続きを見る
-
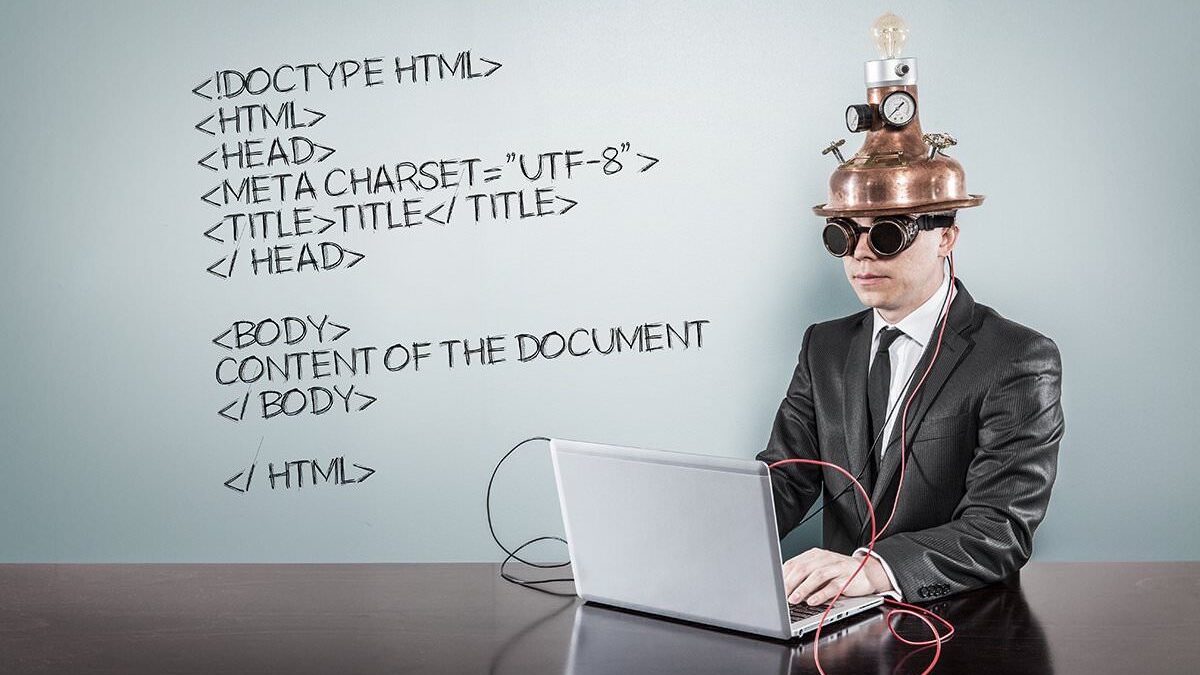
-
ブラインドタッチできないやつ⇒3週間でマスター【コツと練習法を解説】
続きを見る
効率的なMacライフをお送りください(^o^)/