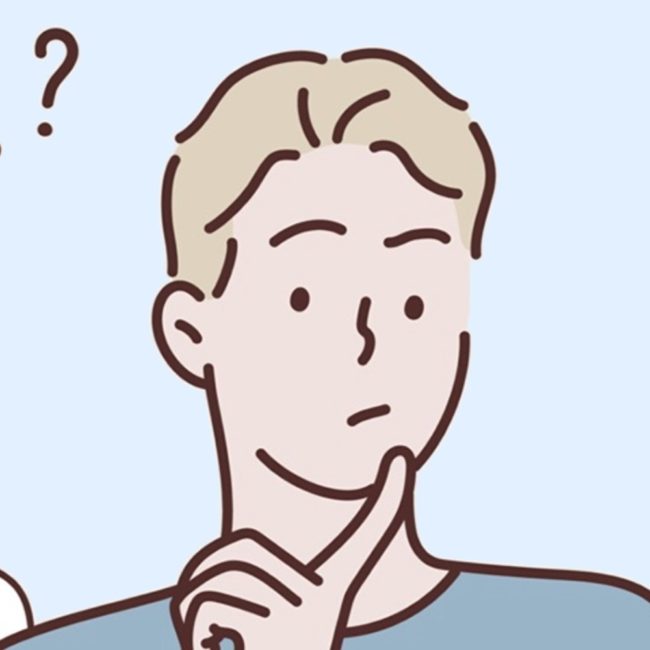
こんな疑問に答えます。
こんにちは、ショーイです。
MacBookProで、毎日作業しています。
そんな僕に欠かせないMacの神アプリの1つが、
今回ご紹介するランチャーアプリの「Alfred(アルフレッド)」です。
もちろん無料で使い倒せます。
※ランチャーアプリとは、ソフトやアプリを起動する画面のこと。ランチャー(ロケットの発射台)という、そのままの意味ですね。
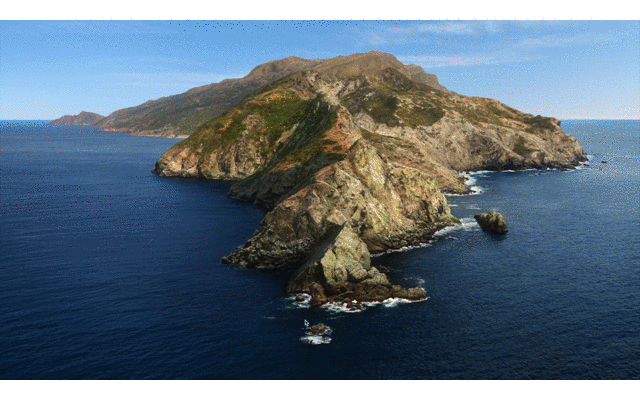
※これでもわかりやすいようにゆっくりやってます。
Macにはデフォルトで、Spotlight(スポットライト)というランチャーアプリがついていますが、さらに効率的に、かっこよく使いこなしたいならAlfredがおすすめ。
この解説を見れば、
Mac初心者でもAlfredを使いこなすことができ、生産性が2倍に跳ね上がります。
マウスでちまちま作業するのは、今日で卒業です。
Alfredのインストール方法【Mac利用者は必須】

では早速、Alfredをインストールしていきましょう。
下記のリンクよりインストールができます。
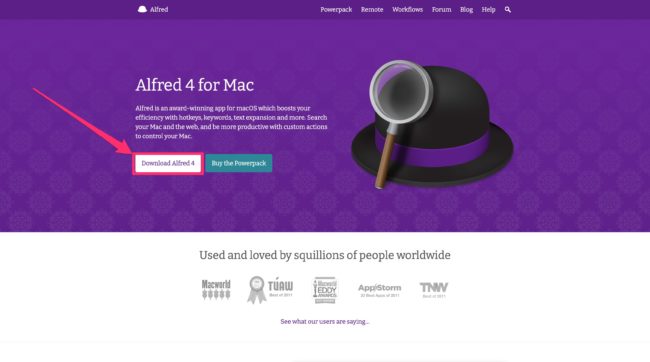
上記のようにAlfredの公式サイトに入るので、
「Download Alfred 4」をクリックしましょう。
ダウンロードが始まります。
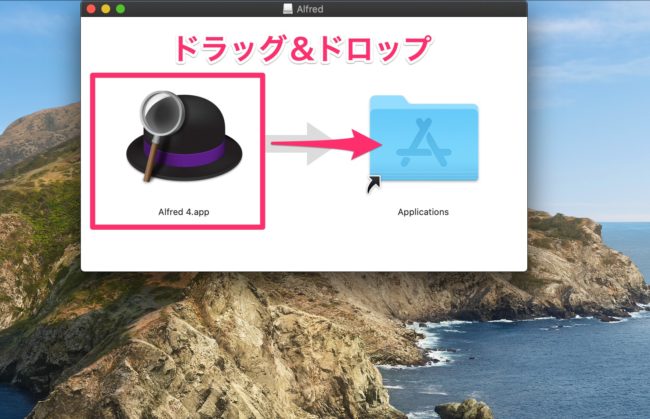
上記のような画面が出るので、
ドラッグ&ドロップでアプリケーションフォルダに入れます。
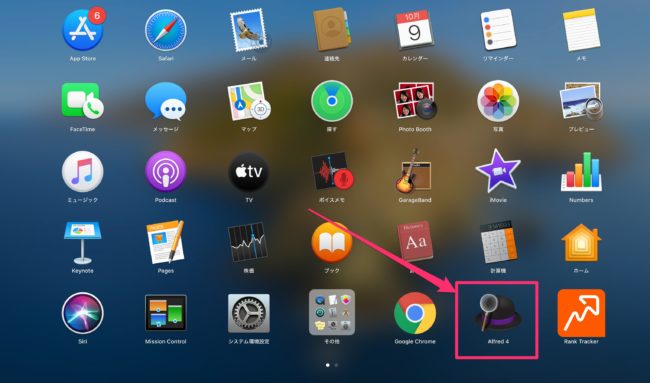
アプリケーションフォルダ(上記はLaunchpad)に、
Alfredのアイコンが表示されているのでクリックすれば起動します。
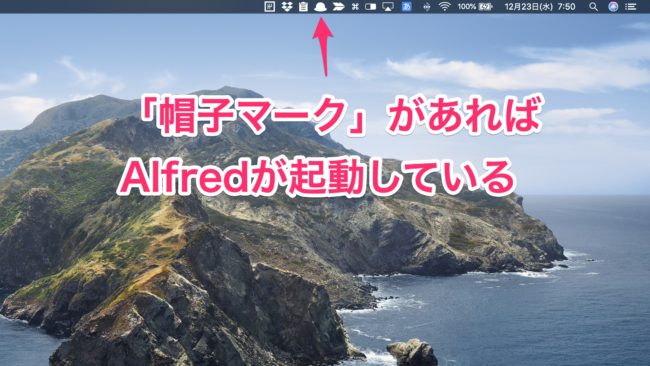
では初期設定の方法を解説していきます。
Alfredの初期設定方法。

Alfredをインストール&起動することができたら、上部メニューの「帽子マーク」をクリックします。
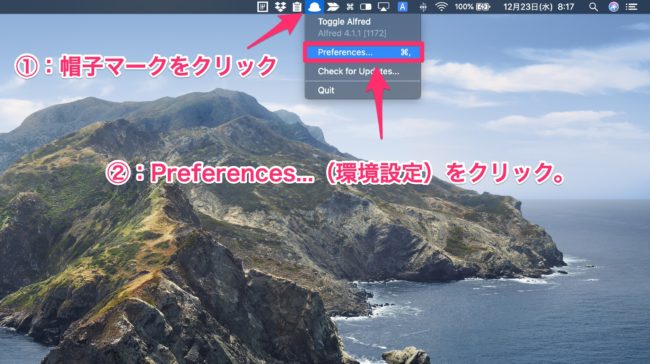
すると「Preferences...」(環境設定)とあるのでクリックします。
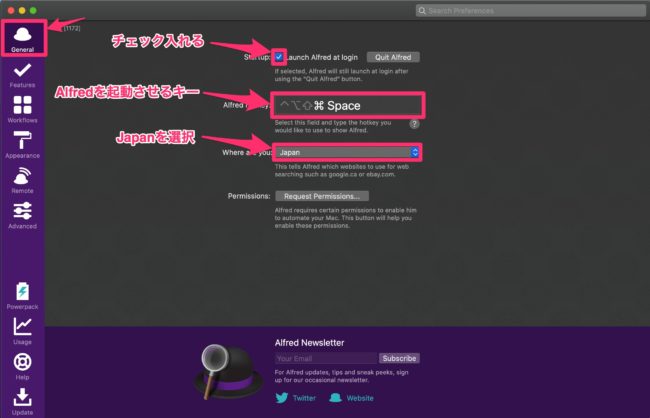
Alfredのアプリをクリックして起動すると、こんな画面になります。
※左メニューの「General」から開けます。
- 1番上のチェックボックス⇒PC起動時に、Alfredも同時起動させる設定
- ホットキー⇒Alfredを呼び出すショートカットキー
- 地域⇒Japanを選択
ホットキーに関してはデフォルトでOKですが、僕は「command+space」にしています。特に意味はありませんが、使いやすいかなと。
続いては下記。
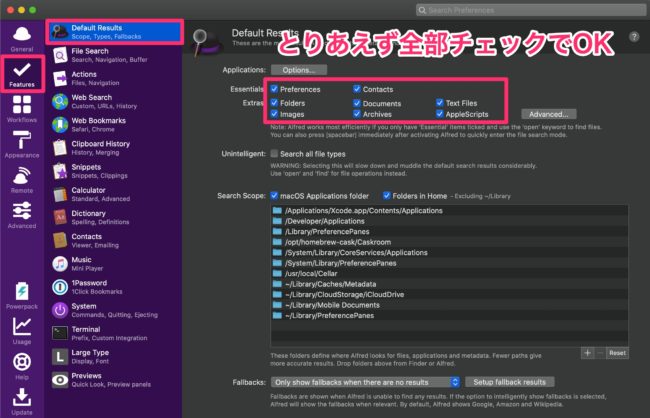
「Features⇒Default Results」から上記の画像のように、
とりあえず全てにチェックを入れればOKかなと。
パソコンの中のフォルダの中身や、画像などを検索できるようになります。
お気に入りのサイトを瞬時に開く設定
お気に入りのサイトを瞬時に開く設定ができます。
「Features⇒Web Search」から、
右下にある「Add Custom Search」をクリックします。
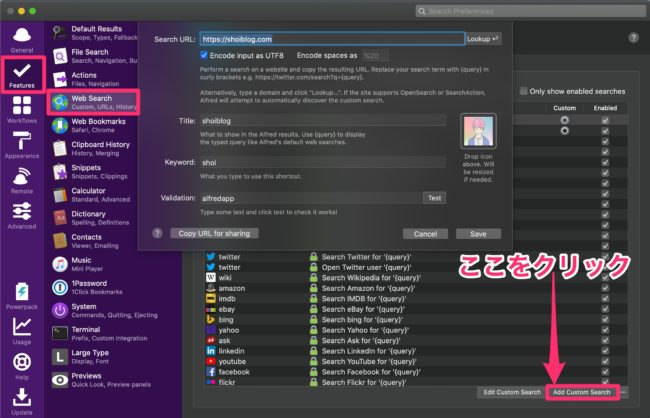
当ブログを登録する場合を例にすると、上記画像の通り。
サイトURL、タイトル、呼び出すキーワードを設定するだけ。
※アイコン画像は、枠の中にドラッグ&ドロップするだけです。
ブックマーク検索を瞬時に行う
ブックマークしているものも、
Alfredで瞬時に呼び出すことができます。
「Features⇒Web Bookmarks」から設定ができます。
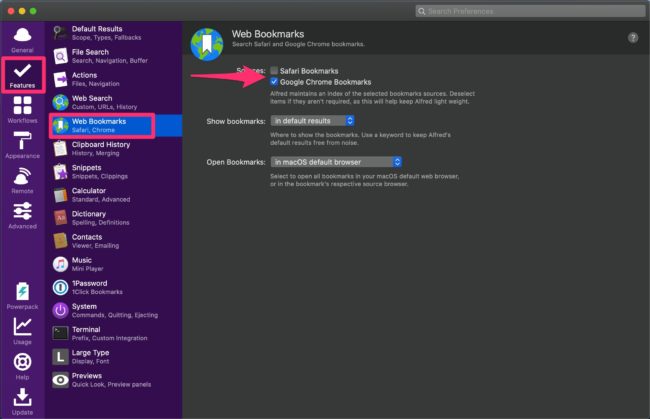
僕はGoogleChromeを使っているので、
上記のように「Google Chrome Bookmarks」にチェックを入れています。
これでブックマークさえしておけば、Alfredで瞬時にサイトを開けるようになります。
Alfredの検索画面を設定する
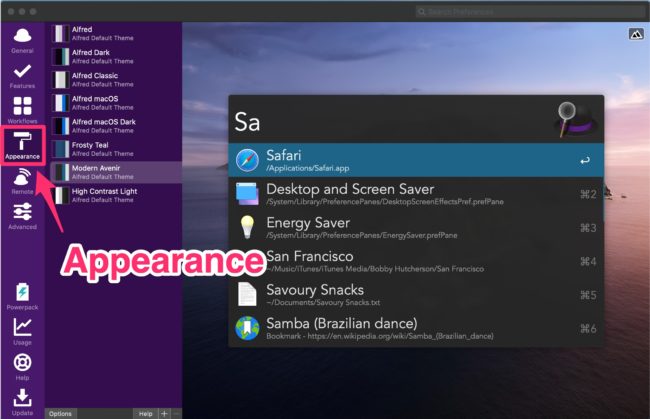
「Appearance」からAlfredの検索画面のデザインを変更することができます。
好みのデザインを選びましょう。
Alfredの基本的な使い方

Alfredの基本的な使い方を紹介します。
まずは最初に設定したホットキー(デフォルトでは「option+space」)で、
Alfredを呼び出してみましょう。
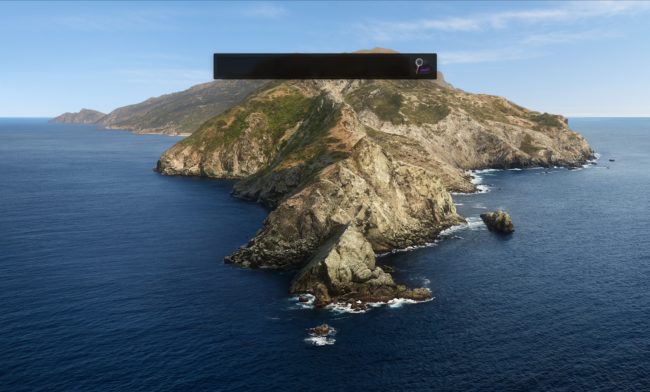
簡単に出せましたよね?
今後、何万回と使うことになります。
Google検索をやってみる
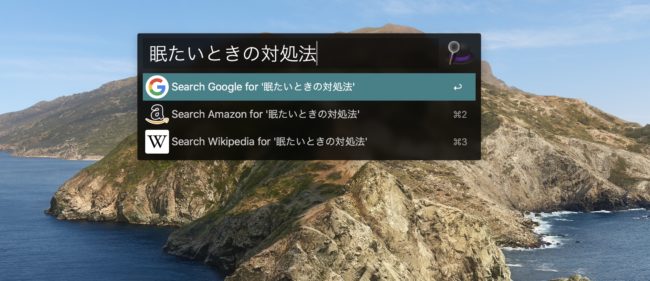
もうブラウザを開く必要はありません。
Alfredを呼び出し、キーワードを入力し、Enter。
そしたらポンッ。
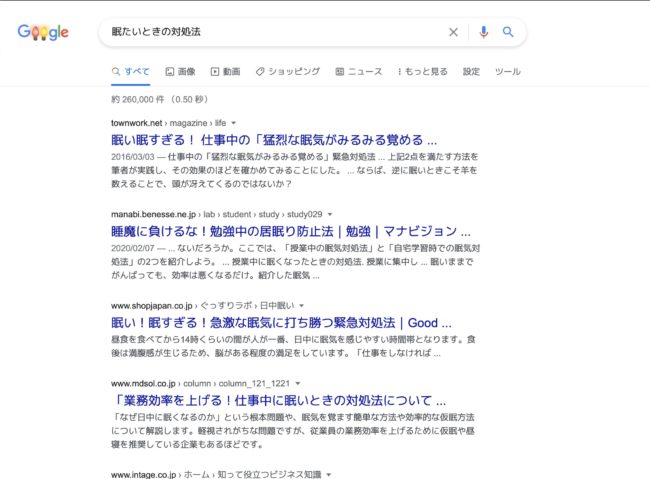
おわり。
Google検索だけでなく、Amazon検索やウィキペディア検索も瞬時にできますね。
ブックマーク検索
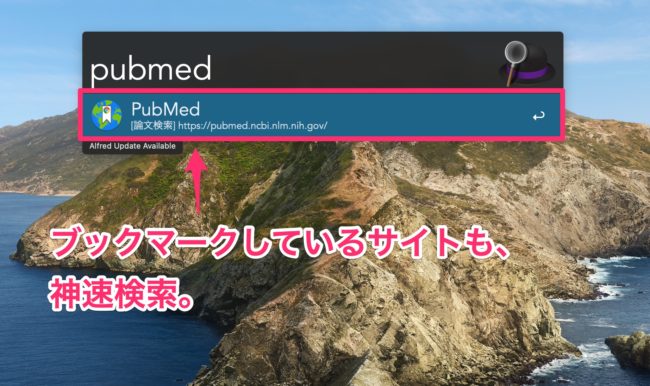
ブックマークしているサイトもすぐに呼び出せます。
もはやブックマーク整理、不要ですね。
※先程の説明した設定が必要です。
アプリを立ち上げる
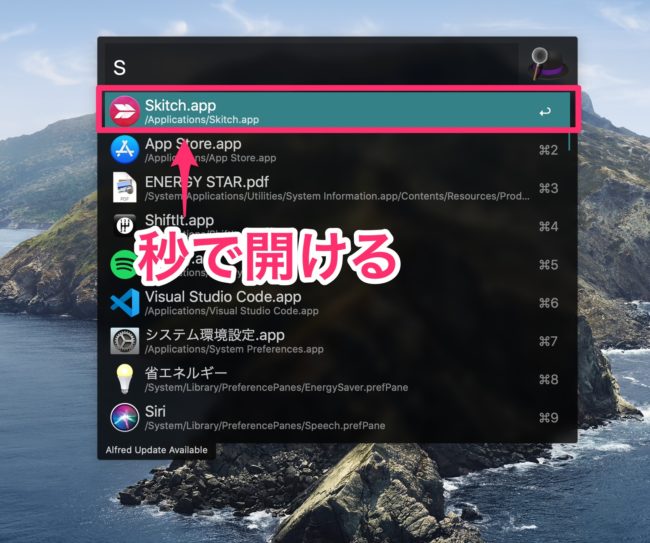
開きたいアプリも、
頭の数文字を入力するだけで、秒速で開けます。
ブログの画像加工でSkitchを使うことが多いですが、秒で開いて秒で加工してます。
アプリ内検索
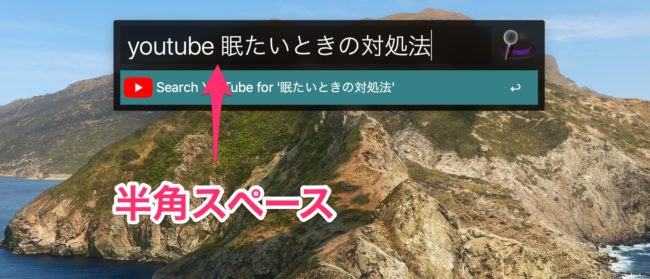
「アプリ名+半角スペース+キーワード」でアプリ内検索もできます。
今回はYouTube内での検索をしてみました。
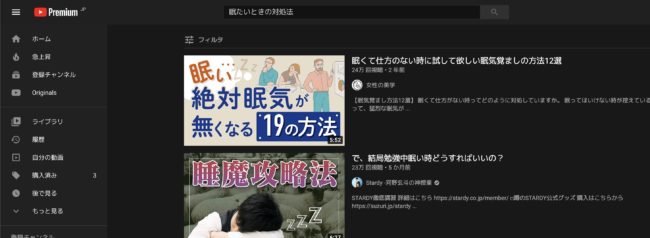
一瞬ですね。
ファイル内検索
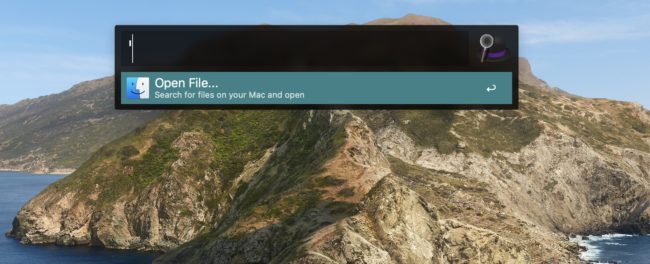
Alfredを開いてから「Spaceキー」を押すと、
上記のようにファイル内検索ができます。(「'」が出力されます)
これでイチイチFinderを開く必要はないですね。
計算機も地味に使う
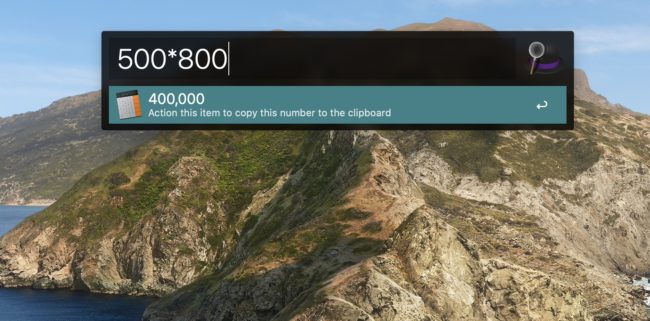
地味によく使うのが計算機。
その他機能も盛りだくさん
Alfredにはその他にも機能が盛りだくさん。
Alfredだけで様々な作業が簡潔するので、
Alfredマスターになれば、パソコンと同化できます。
例えば下記のようなキーワードで基本操作もできます。
| キーワード | 機能の説明 |
|---|---|
| sleep | スリープ |
| screensaver | スクリーンセイバーの起動 |
| restart | Macの再起動 |
| emptytrash | ゴミ箱を空にする |
| shutdown | システム終了 |
| quit 'アプリ名' | アプリの終了 |
他の設定は「Features → System」で確認できます。
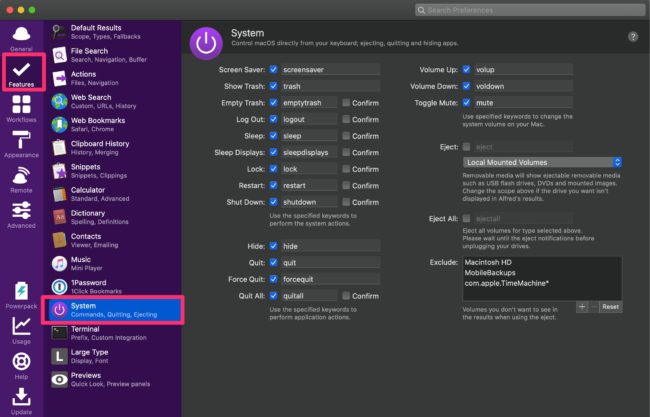
上記の基本操作を使えるようになるだけでも、
だいぶ作業が効率化されたことに気づくと思います。
他にも細かな設定や便利な使い方があるので、慣れたら挑戦してみてください。
[ad2]
Alfredの使い方応用編

Alfredには有料版の「PowerPack」があります。
有料版のプランは2種類。
- Single License(29ポンド=約4,000円):有料版が使えるが、新しいバージョンが出たときにアップグレードされない。
- Mega Supporter(49ポンド=約6,800円):バージョンが更新されても永久にアップグレードができる。
Mac初心者の方は、無料版で全然OKです。
有料版のPowerPackはぼくもいずれ入れたいと思ってますが、今のところ入れてません。
※導入したら使い方を追記しますね。たぶん。
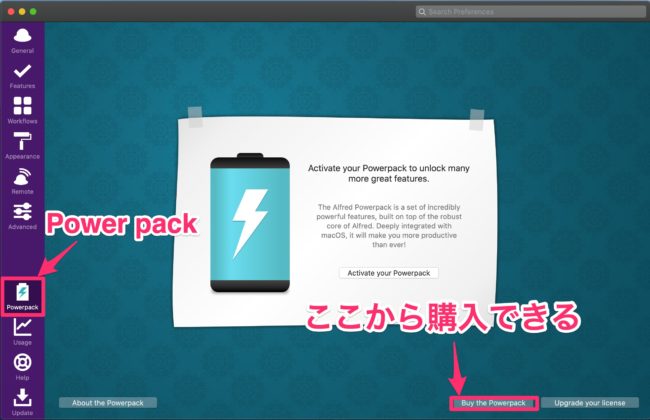
PowerPackを導入すると使える主な機能は下記。
Clipboard History
「Clipboard History」とはその名の通り、クリップボードの履歴の機能です。
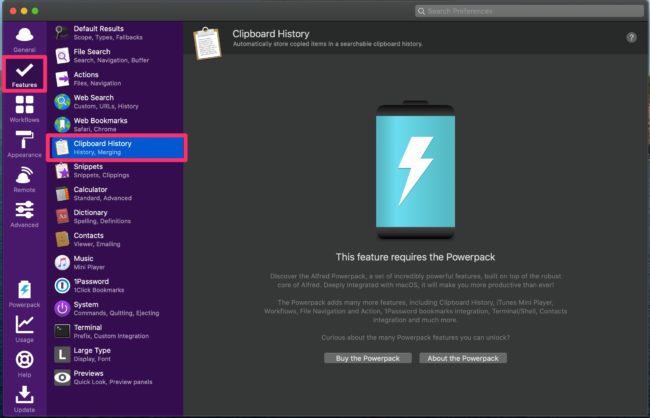
とはいえぼくは有名アプリの「Clipy」を使っているのでクリップボードの履歴に困ることはないので、いらないかなと。
Clipyでもショートカットキーで簡単に過去のコピー文章を呼び出すことができます。
Snippets
Snippets(スニペット機能)は、よく使う文章やコードなどに名前をつけて保存できる機能です。
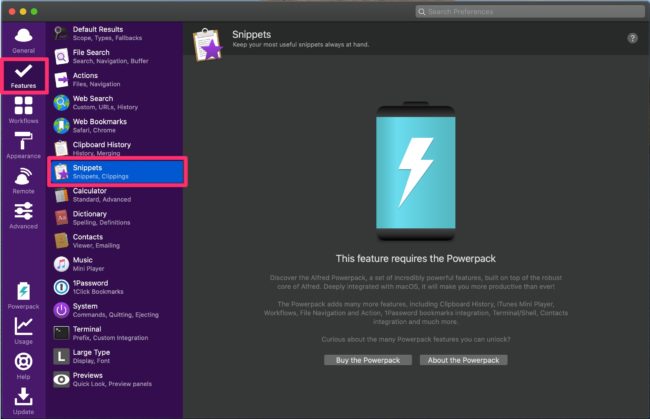
その他ワークフローや、連絡先、音楽まで連携させることができるので、
本当にパソコンと同化していくこと間違いなし。
無料版だけでも使いこなせれば十分ですが!
今回は以上です。
その他Macユーザーにおすすめのアプリは下記記事にまとめています。
-
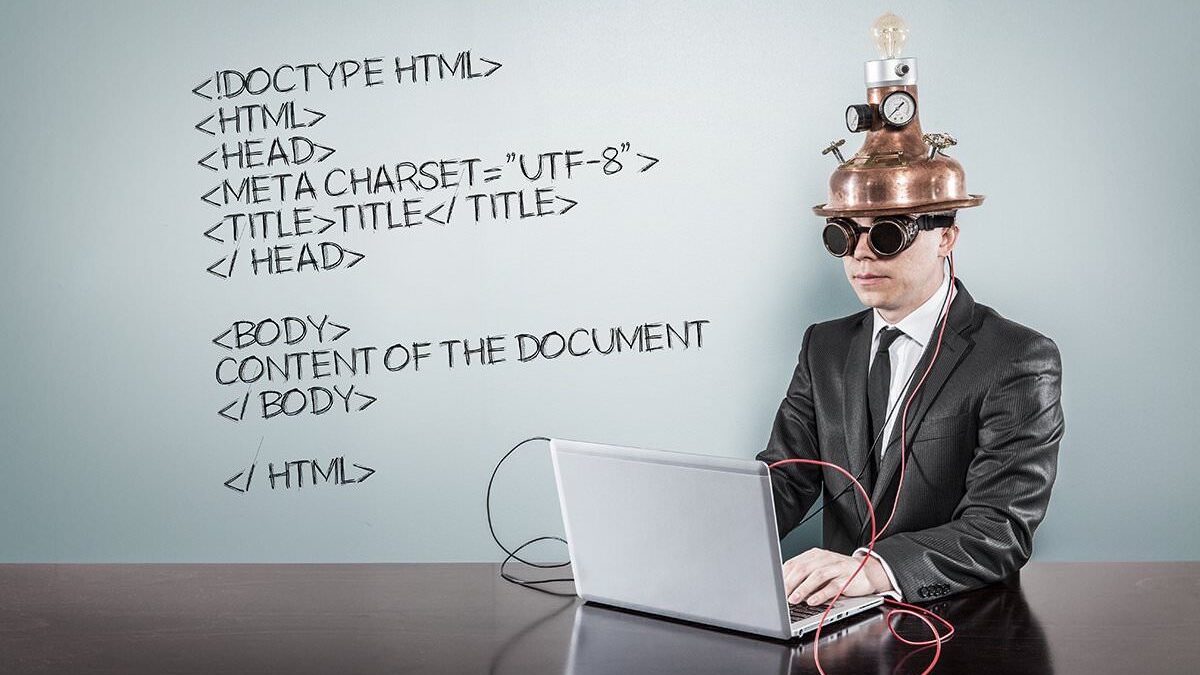
-
ブラインドタッチできないやつ⇒3週間でマスター【コツと練習法を解説】
続きを見る
-
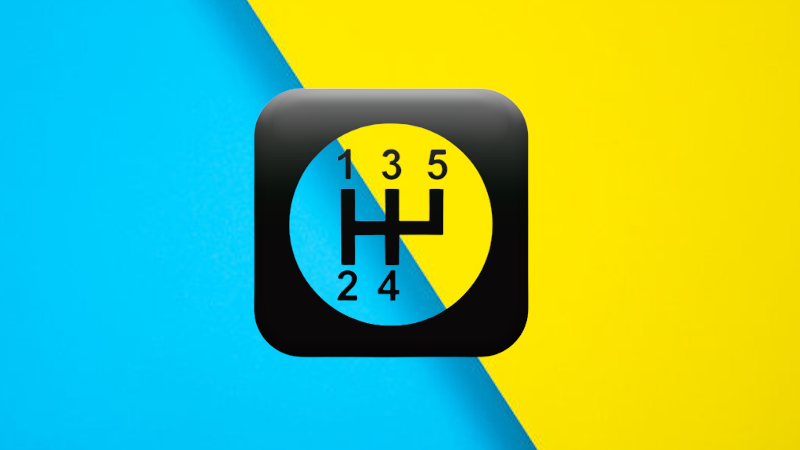
-
【Mac画面分割】最強アプリは『Shiftlt』で決定です【無料なので】
続きを見る
-

-
【用途別】Macにおすすめのメモアプリ8選【Windowsも可】
続きを見る
-

-
【秒速メモ】ATOKPadの効率的な使い方【ダウンロード方法も】
続きを見る
-
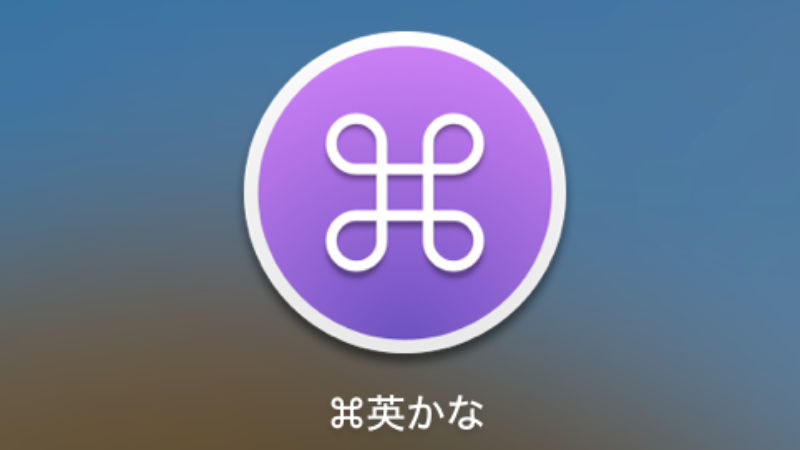
-
【⌘英かな】Mac USキーボード日本語切り替え方法【1ボタン変換】
続きを見る
-
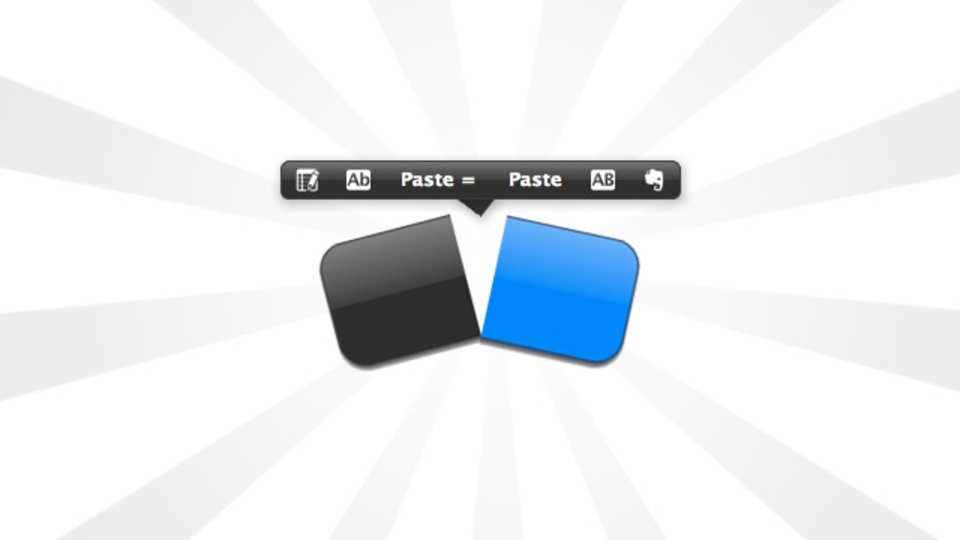
-
【Mac神アプリ】『PopClip』機能や使い方を解説【セール情報】
続きを見る
-
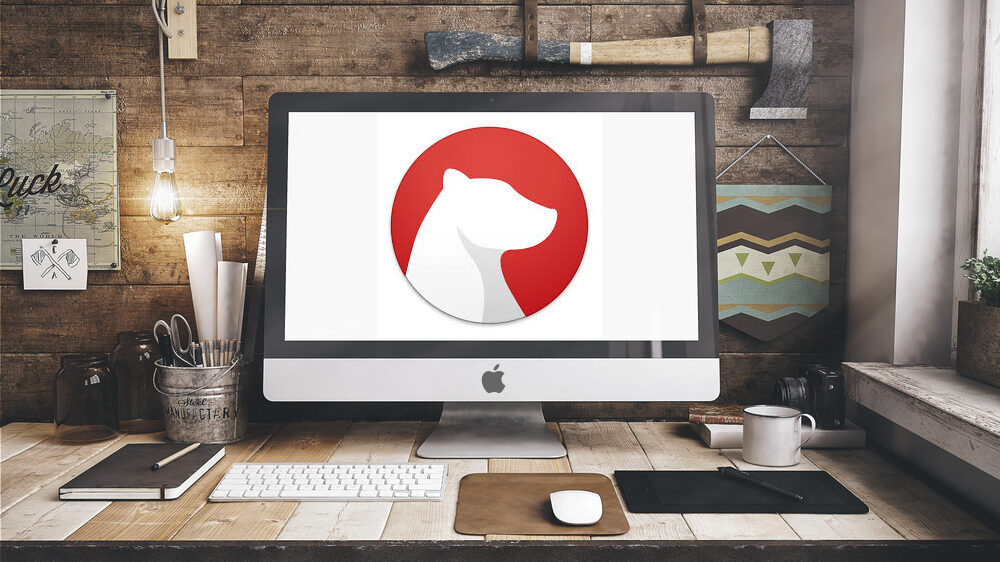
-
Macメモアプリ「Bear(ベアー)」活用法【ブログエディタに最適でした】
続きを見る
快適なMacライフをお送りください_(:3」∠)_

