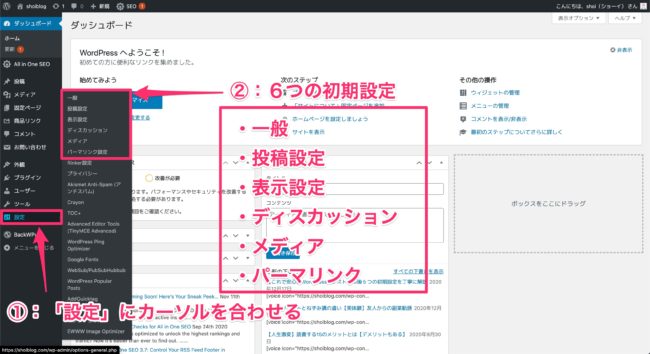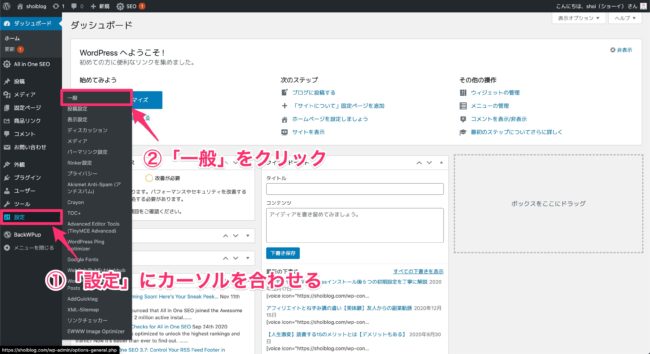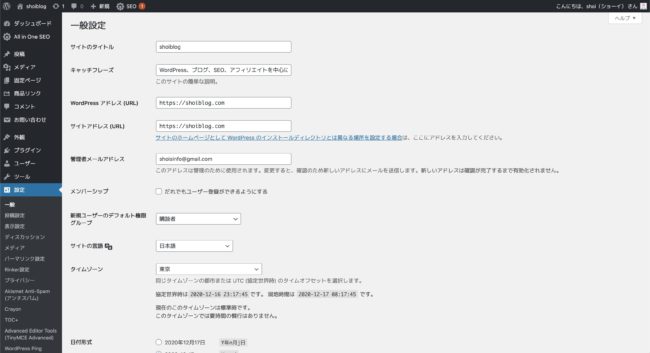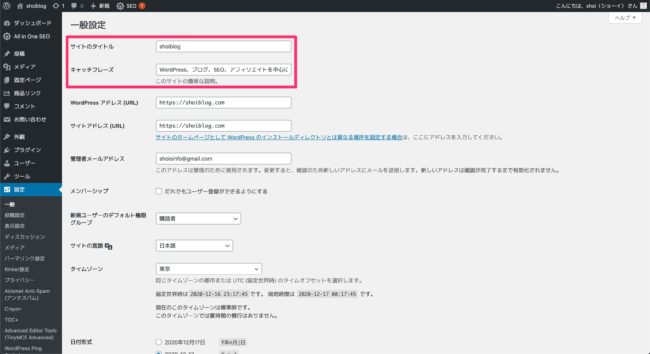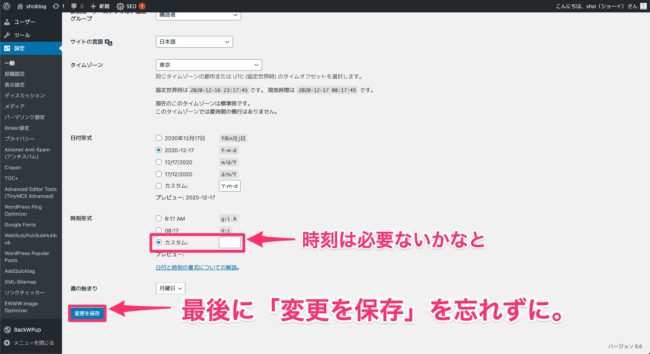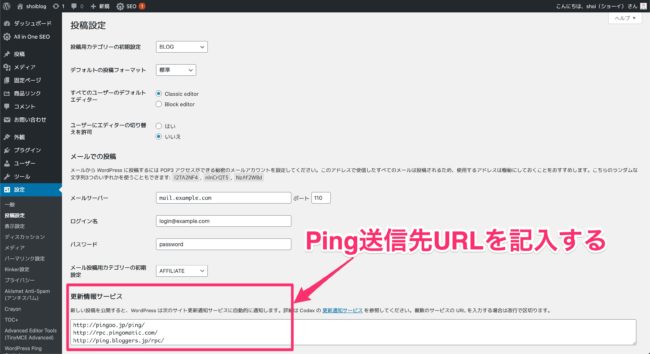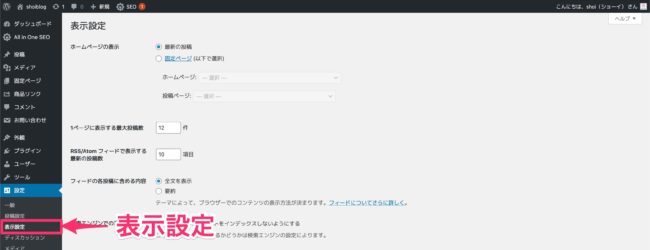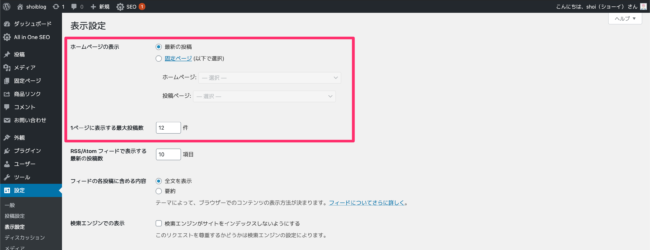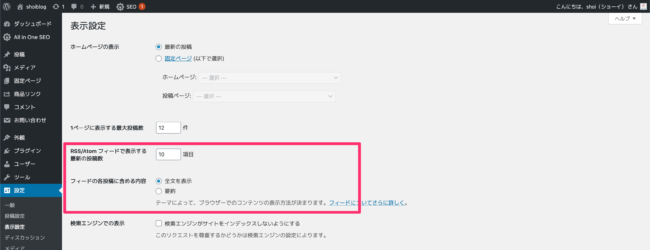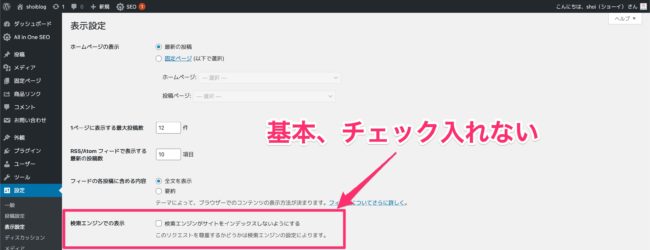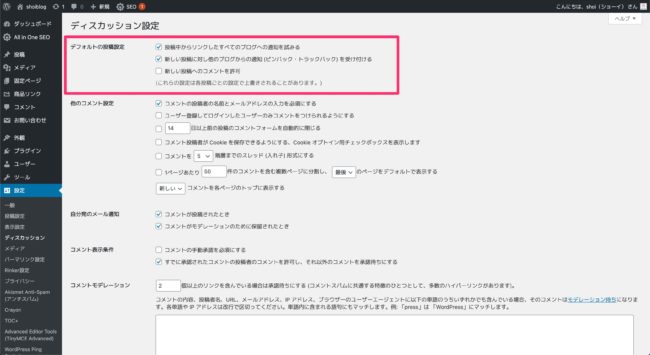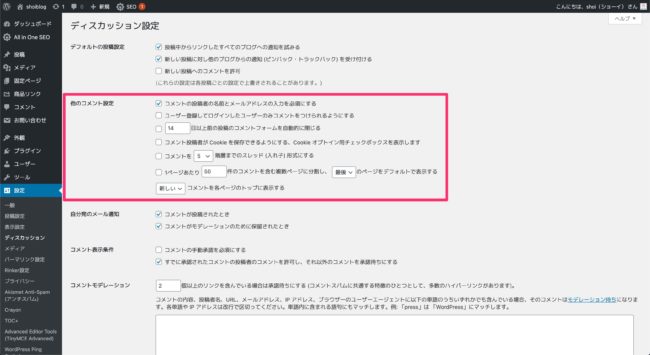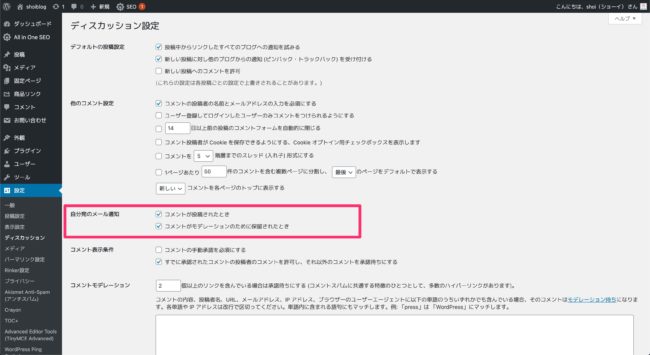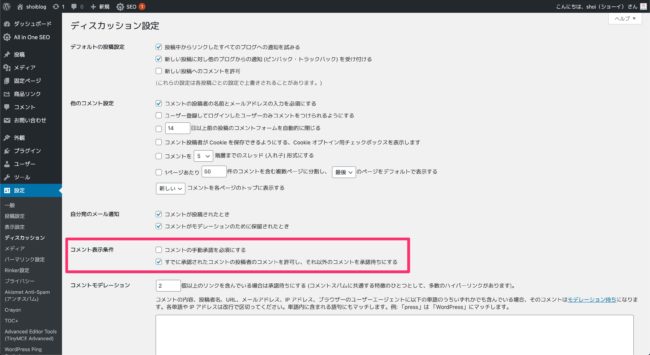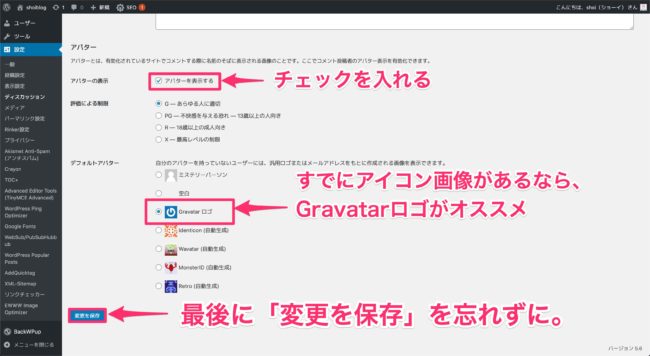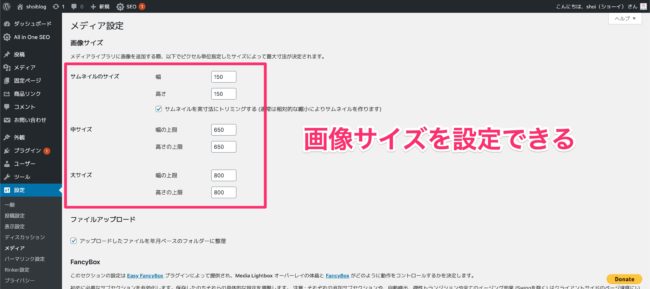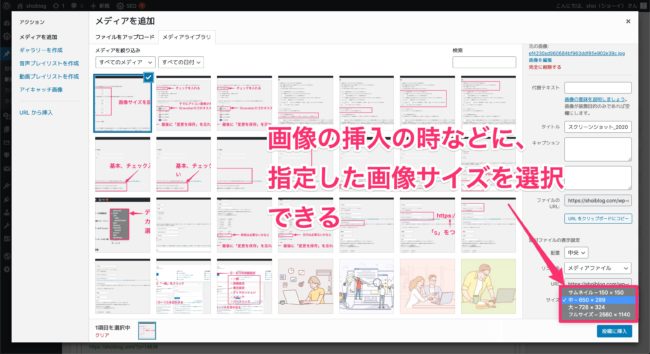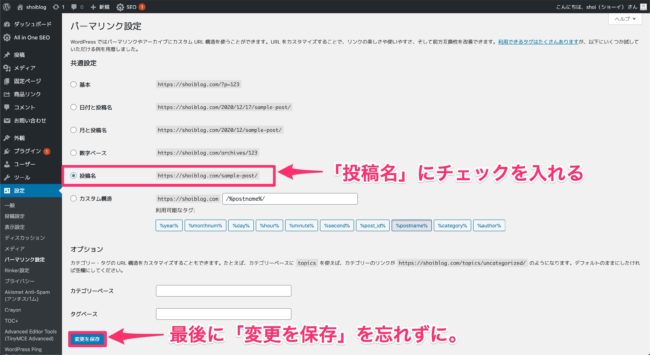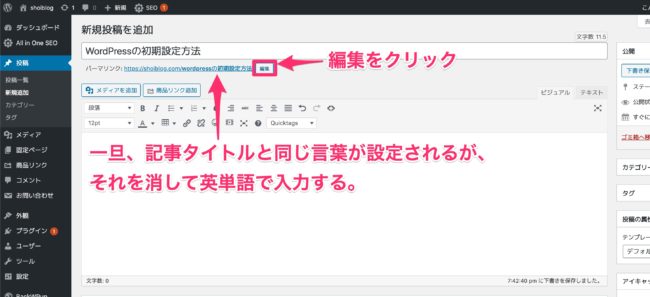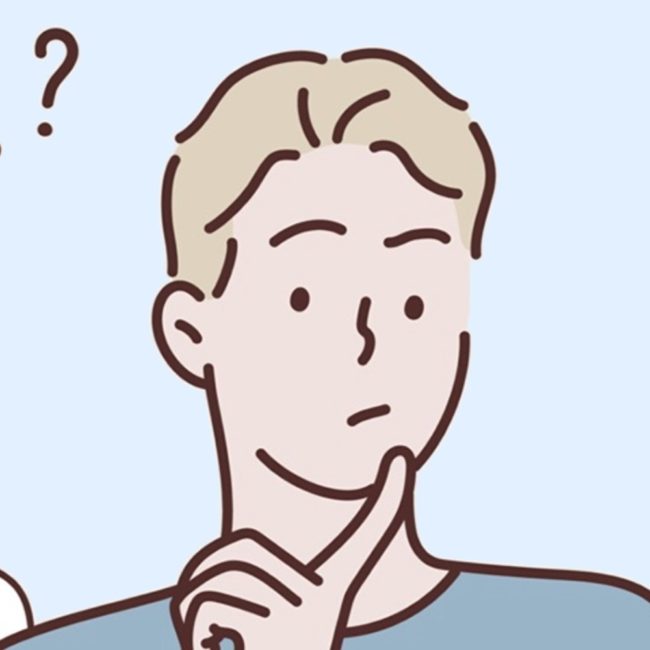
こんな疑問に答えます。
こんにちは、ショーイです。
WEBサイト運営歴は4年ほど。
かんたんなので、ご安心を。
本記事の内容
- WordPressの6つの初期設定について
- 【画像付き】WordPressの6つの初期設定を丁寧に解説。
- 初期設定が終わったあとにやるべきこと
WordPressの初期設定をせずにそのままなんとなく始めてしまうと、
「あれ?これができない。あれ?これもできないぞ。」とつまづくことが多くなります。
今後のサイト運営をスムーズにするためにも、大切な時間と労力を無駄に削らないためにも、しっかり読み込んで設定していきましょう。
※最後には初期設定後にやるべきことも解説しているので、安心です。
では行きましょう。
WordPressの6つの初期設定について
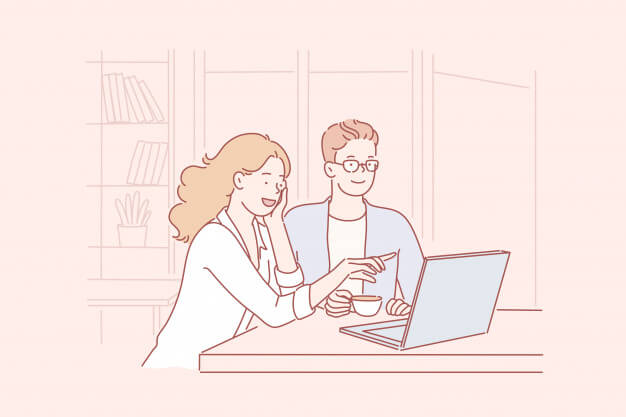
WordPressの6つの初期設定とは下記です。
※クリックで画像が拡大します。
WordPressのダッシュボードにログイン(http(s)://取得したドメイン/wp-admin)して、
左メニューの中の「設定」にカーソルを合わせます。
すると上記画像のように、上から6つの設定項目がでるのでそこを設定していきます。
これら6つの項目で設定する、主な内容は下記の通り。
- 一般設定:サイトタイトルやメールアドレスなどの基本的な設定
- 投稿設定:投稿記事や固定ページに関する設定
- 表示設定:トップページに表示するコンテンツやRSSに関する設定
- ディスカッション設定:コメントやリンク通知に関する設定
- メディア設定:画像サイズに関する設定
- パーマリンク設定:投稿記事や固定ページのURLの表示方法に関する設定
上記がWordPressの基礎設定になります。
なんとなくでいいので、どの項目で何の設定ができるのかは覚えておきましょう。
では一つ一つ丁寧に解説していきますね。
「一般設定」:Wordpressの初期設定その①
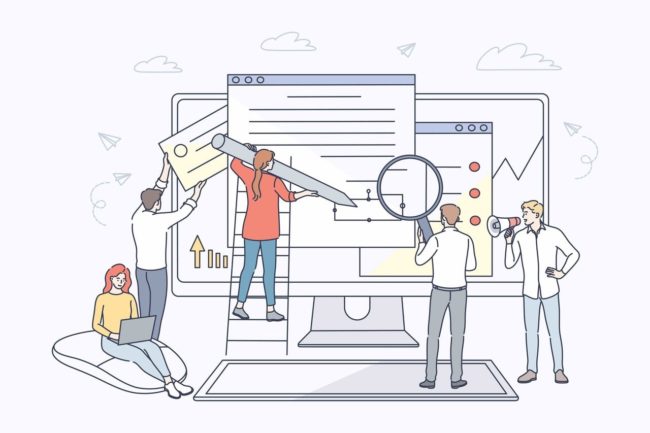
「一般設定」で設定する項目は以下の4つです。
- サイトタイトルとキャッチフレーズ
- WordPressアドレスとサイトアドレス
- 管理者メールアドレス
- 日付/時刻のフォーマット
WordPressブログ初心者にもわかりやすく解説していきます。
WordPressの「一般設定」へのアクセス方法
まずはWordpressにログイン(http://取得したドメイン/wp-admin)して、管理画面(ダッシュボード)を開きましょう。
左側のメニュー欄の下の方にある「設定」にカーソルを合わせるとタブが出てくるので、その1番上にある「一般」というところクリックしましょう。
上記の画面が「一般設定画面」です。
①:サイトタイトルとキャッチフレーズの初期設定
まずは一般設定画面の1番上にある「サイトタイトル」「キャッチフレーズ」を設定していきます。
サイトタイトルはWordpressをインストールするときに決めるので、おそらく設定されていると思います。
自分の好きなサイトタイトル&キャッチフレーズでOKです。
変更はいつでもできますが、気分によってコロコロ変えるのはやめましょう。
② :Wordpressアドレスとサイトアドレスの設定
次の設定が「WordPressアドレス」と「サイトアドレス」の設定です。
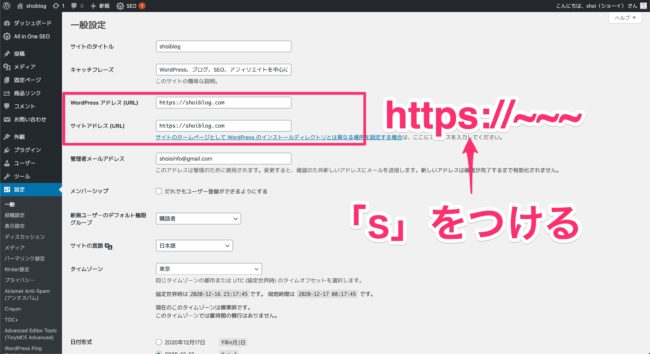
上記画像の通り、どちらもhttp「s」という感じで小文字の「s」を追加しましょう。
※当ブログを参考にエックスサーバーでWordPressを開設した方は、自動でSSL化されてるはず。
SSL化について詳しく知りたい方はコチラを参考にどうぞ。
また「Wordpressアドレス」はインストールしたWordPressファイルを保存しているアドレスのことで、「サイトアドレス」はサイトを表示するURLのことです。
めんどくさいですが、ざっくり捉えてればOKです。
③:管理者メールアドレスの設定
次はメールアドレスの設定をしていきます。
ブログにコメントがついたり、リンクがついたときなどに、ここに設定したメールアドレスに通知が届きます。
普段使いのアドレスだと、余計なメールが来てプライベートが侵される心配があるので。
④:日付/時刻のフォーマット設定
一般設定の最後は「タイムゾーン」や「日付/時刻のフォーマット」の設定です。
日本語版のWordPressをインストールしている場合は、
最初から日本用に最適化されているので基本デフォルトのままでOKです。
もし外国向けの設定になっている場合は、タイムゾーンを「東京」に設定しましょう。
日付/時刻のフォーマットはそのままにするか、あとは見た目の好みで選びましょう。
最後に忘れずに左下にある「変更を保存」をクリックしておきましょう。
「投稿設定」:Wordpressの初期設定その②
「投稿設定」ではWordPressブログの記事の投稿に関する設定をすることができます。
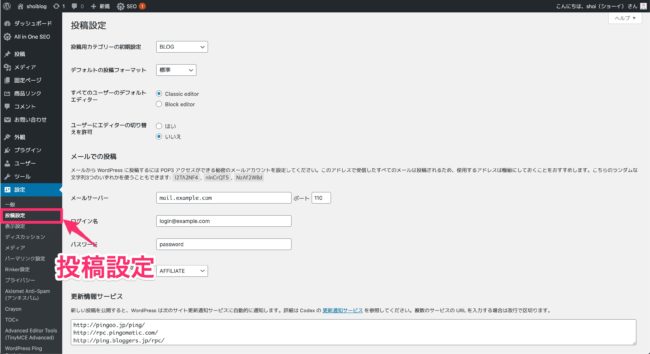
初期設定ではここの設定はデフォルトのままで問題ありません。
一応かんたんに解説しておきます。
※「メールでの投稿」は今後廃止予定らしいので解説しません。
投稿カテゴリーの初期設定
投稿設定の中の1番上にある「投稿カテゴリーの初期設定」とは、
新規記事を書くときに、デフォルトで設定されるカテゴリーのことです。
最初はカテゴリーが「未分類」しかないですが、あとで自分でカテゴリーを作った際に、よく使うカテゴリーをここで設定すると少しだけ楽になります。
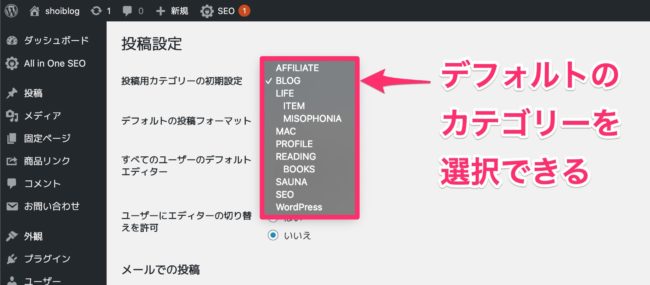
当ブログを例にすると上記の通り。
ですが今は作ってないので、このままでOK。
カテゴリーに関してはコチラの記事で解説しています。
更新情報サービスの設定方法
1番下に「更新情報サービス」という項目があります。
ここにPING送信先を記入することで、多少の宣伝効果があるとされます。
ただし最近はそこまで重要ではないとも言われているので、
デフォルトのまま設定しなくてもOKです。
めんどい方はそのままでOK。
「表示設定」:Wordpressの初期設定その③
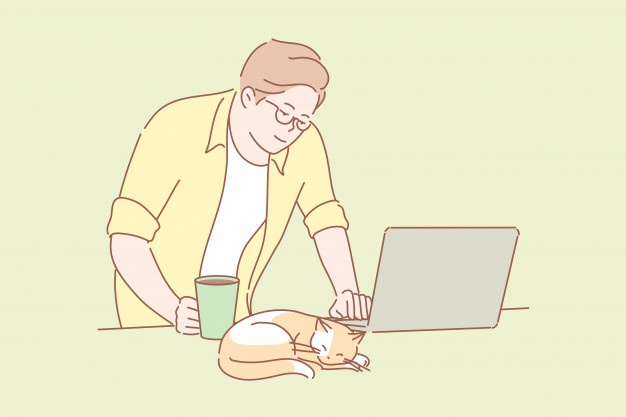
「表示設定」ではサイトのトップページに表示する記事数や見え方を変更したり、RSSサービスに関する設定を行うことができます。
こちらも基本はデフォルト設定のままでOKです。
項目の意味をかんたんに解説します。
ホームページ表示
デフォルトでは「最新の投稿」にチェックが入っていて、最大投稿数は「10」になっているはず。
基本はデフォルトでOKですが、特定の固定ページをホームに持ってきたい場合は、固定ページを作成してここで設定をすることができます。
「1ページに表示する最大投稿数」に関しては、「20以下」をおすすめします。
- あまり多いとユーザーがスクロールするのに大変だから
- 1ページに表示する投稿が多いと、サイト表示が重くなるから
上記の理由です。
何個か試して、あとは好みで決めましょう。
RSS/Atom フィード
RSSとは「Really Simple Syndication」の略で簡単に言えば、ブログの要約された更新情報などをRSSに登録したユーザーに知らせる機能のことです。
RSSで有名なのはFeedlyなどですね。
こちらもこだわりがなければ、デフォルトのままでOKです。
検索エンジンでの表示
「検索エンジンでの表示」のところにチェックを入れると、
Googleなどの検索エンジンがサイトを検索結果に表示(インデックス)しなくなります。
ですがチェックをはずし忘れてサイト運営をしてしまうと、記事を投稿しても検索結果に載らないなんて悲劇が起こるので注意です。
基本的にはチェックを入れないことをオススメします。
記事単体でインデックスを防ぐなら、プラグインの「All in One SEO Pack」を使いましょう。
「ディスカッション設定」:Wordpressの初期設定その④
ディスカッション設定では、
主に「コメント」に関する設定することができます。
5つの項目を設定していきます。
- デフォルトの投稿設定
- 他のコメント設定
- 自分宛てのメール通知
- コメント表示条件
- アバターの設定
当ブログは基本コメントを非表示にしていますが、ユーザーとコメントでやり取りしたい方は設定していきましょう。
①:デフォルトの投稿設定
「デフォルトの投稿設定」では、あなたのブログ記事から他のサイトにリンクをしたり、他のサイトからあなたのブログにリンクを貼られた時の通知に関する設定を行うことができます。
ざっくり内容を解説すると下記の通り。
- 「投稿中からリンクしたすべてのブログへ通知を試みる」にチェックを入れると、あなたのサイトから他のサイトにリンクを貼った時に「相手サイトに通知メール」が行くようになります。
- 「新しい投稿に対し他のブログからの通知を受け付ける」にチェックを入れると、他サイトからあなたのブログにリンクを貼られた時に「あなたに通知メール」が届くようになります。
- 「新しい投稿へのコメントを許可」にチェックを入れると、投稿記事ごとに読者からの反応や質問などの「コメントを受け付ける」ことができるようになります。
当ブログはコメントを閉鎖しているので、そこだけチェックをはずしています。
他のコメント設定
ここでは、ブログ記事のコメントに関する設定をすることができます。
一番上のチェックは、訪問者が記事に対してコメントする際に名前とメールアドレスを入力するように設定する項目です。スパム対策に有効なのでチェックがおすすめ。
その他の項目はチェックなしのままでOKです。
※コメント欄をフル活用したい方は、ご自身の使用用途によって使い分けましょう。
自分宛てのメール通知
「自分宛のメール通知」とは、コメントがついた時にメールで通知するかどうかの設定です。
なので2つともチェックを入れときましょう。
④:コメント表示条件
「コメント表示条件」では、コメントを自動承認にするか手動承認にするかの設定をします。
チェックをどちらにも入れなければ自動承認になりますが、
スパム対策のために手動承認をオススメします。
コメントモデレーションとコメントブラックリストの設定
ここの設定はプラグインの「Akismet 」で設定できるので、ここでやる必要はありません。
Akismetは必須プラグインの1つなので、初期設定が終わったら設定していきましょう。
⑤:アバターの設定
アバターとは、コメント欄に表示される画像のことです。
ここではそのアバターの表示に関する設定を行うことができます。
「アバターの表示」にチェックを入れましょう。
あとはデフォルトのままでもOKです。
» Gravatar (グラバター)ロゴでアバターを設定する
設定が完了したら、左下の「変更を保存」を忘れずにクリックしましょう。
「メディア設定」:Wordpressの初期設定その⑤
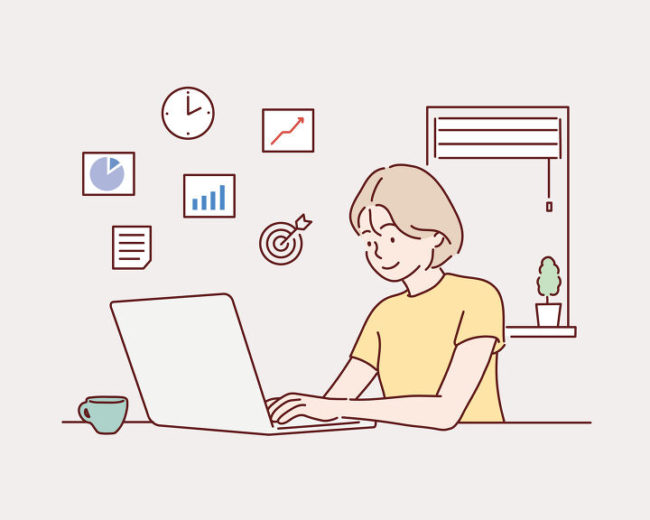
「メディア設定」はWordPressのブログ記事や固定ページに画像を追加する時に、
それぞれの画像のサイズを指定するための設定です。
上記のようにサムネイルの画像サイズ、中程度の画像サイズ、大きい画像のサイズを指定することができます。
この設定をすると下の画像のようにブログ記事に画像をアップロードする際に、
その画像表示サイズをここで設定したものの中から選べるようになります。
画像サイズに関してはお使いのテーマや好みによって、最適な大きさが変わってきます。
画像サイズは大きすぎるとページの表示速度が遅くなり、ユーザビリティやSEOにも影響する部分なので、最小限の大きさを模索していきましょう。
画像の最適化方法は、下記記事でまとめています。
-

-
【必須】WordPress『ブログ画像のサイズ』3つの最適化【表示速度UP】
続きを見る
「パーマリンク設定」:Wordpressの初期設定その⑥
最後は「パーマリンクの設定」です。
例えばこの記事のURLは、このようになってるはず。
「https://shoiblog.com/wordpress-initial-setting-2」
※リライト記事なので、僕が判別しやすいように2を入れてます。
太文字の部分が、この記事のパーマリンクになります。
パーマリンクはSEOの観点から見ても重要な部分なので、しっかりと設定しておきましょう。
パーマリンクの設定
パーマリンクの設定は下記の通り。
上記の通り「投稿名」というところにチェックを入れるだけです。
最後に「変更を保存」を忘れずに。
この設定をすることで記事投稿をするときに、
その記事固有のパーマリンクを設定できるようになります。
正確に言えばタイトルに書いたことがそのままパーマリンクとして出てきますが、一旦それをすべて消して改めて英語で設定しましょう。
例えば今読んでいるこの記事のパーマリンクは「wordpress-initial-setting」で、「Wordpress 初期設定 」というこの記事のテーマ(キーワード)を英単語にしたわけです。
このようにその記事のテーマ(キーワード)を短い英単語で区切って入力するようにしましょう。
※半角スペースを入れると、勝手にハイフンが入ります。
これは「Google側も公式に認めているパーマリンクの設定方法」でもあり、多くのトップブロガーやWEBマーケ会社もこの方法でパーマリンクを設定しています。
パーマリンクの設定を見るだけで、SEOの基礎知識があるかどうか分かるくらいです。
WordPressブログの初期設定方法:まとめ
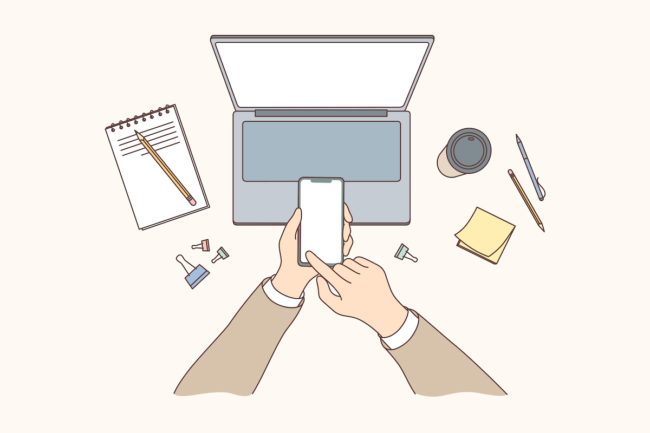
以上、Wordpressの6つの初期設定に関して解説してきました。
最後に簡単にまとめます。
- 一般設定:サイトタイトルやメールアドレスなどの基本的な設定
- 投稿設定:投稿記事や固定ページに関する設定
- 表示設定:トップページに表示するコンテンツやRSSに関する設定
- ディスカッション設定:コメントやリンク通知に関する設定
- メディア設定:画像サイズに関する設定
- パーマリンク設定:投稿記事や固定ページのURLの表示方法に関する設定
初期設定は何度もいじることはないですが、どこにどんな設定をする場所があるかを把握しておくだけでも、迷ったときに助かります。
体験にまさる学習なしです。
WordPressの初期設定が終わった後は、下記の記事を参考にWordPressの設定をしていきましょう。
まずはWordPressテーマを決めよう
-

-
【無料&有料】おすすめWordPressブログテーマ9選【おしゃれシンプル】
続きを見る
次はアフィリエイトASPに登録しよう
-

-
【最新】アフィリエイトのおすすめASP15社【審査なしで即登録】
続きを見る
WordPress運営に役立つツールを把握しよう
-

-
【最強装備】ブログで稼ぐおすすめツール13選【プロが厳選】
続きを見る
WordPressプラグインを設定しよう
-

-
【厳選】WordPressおすすめプラグイン8選【歴4年のプロが解説】
続きを見る
それでは、よいWordPressライフをお送りください(^^)