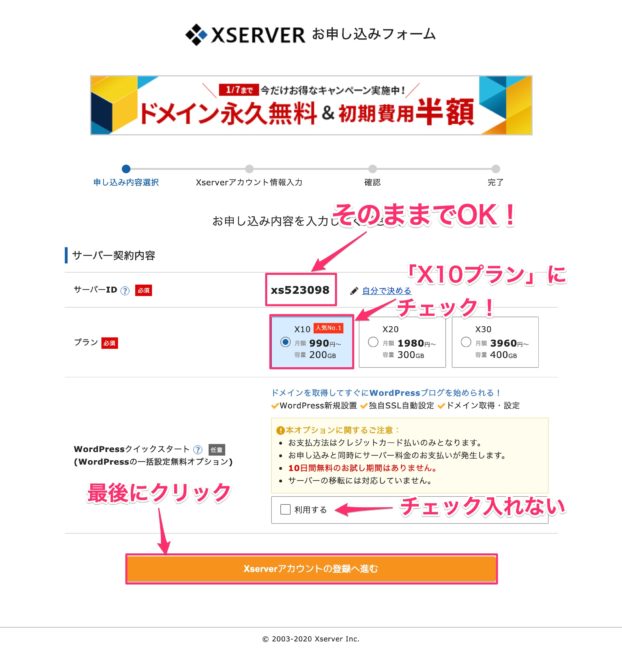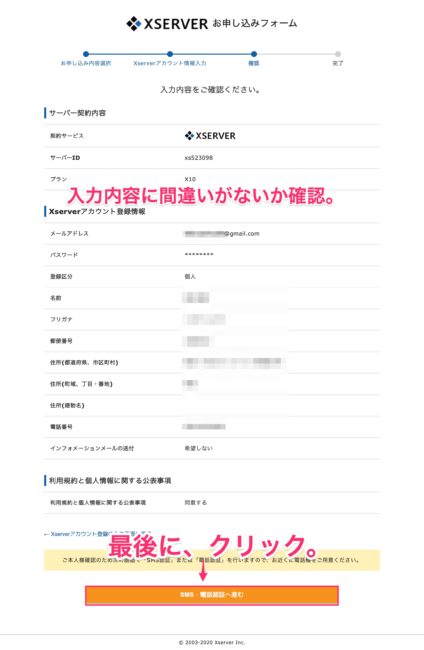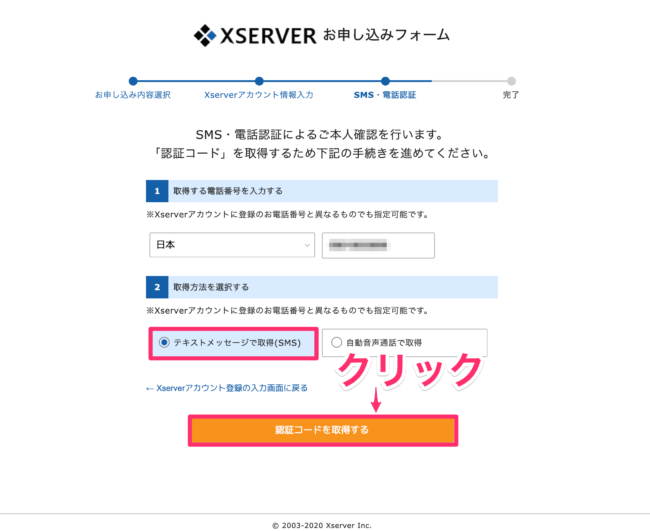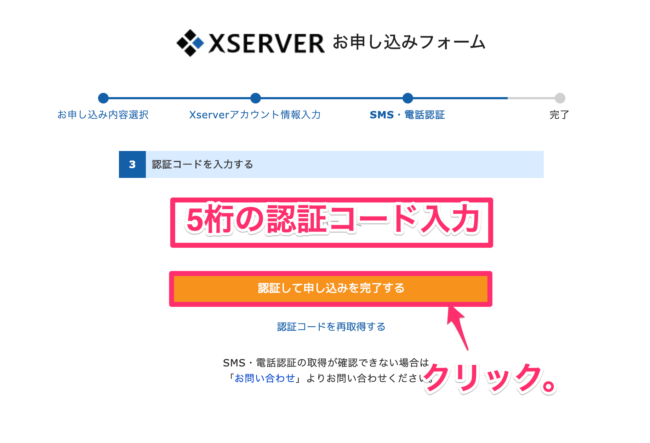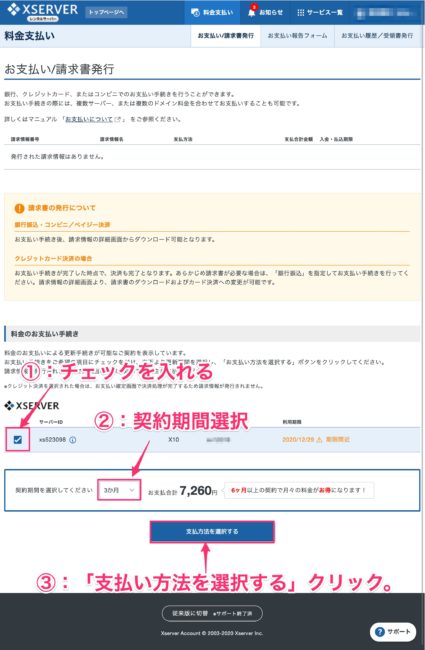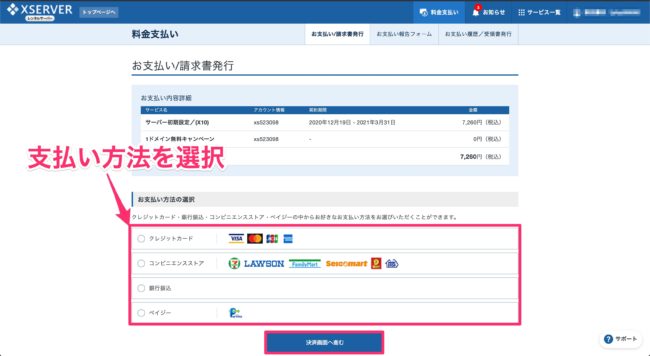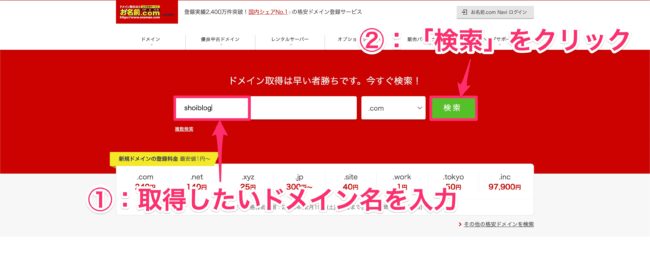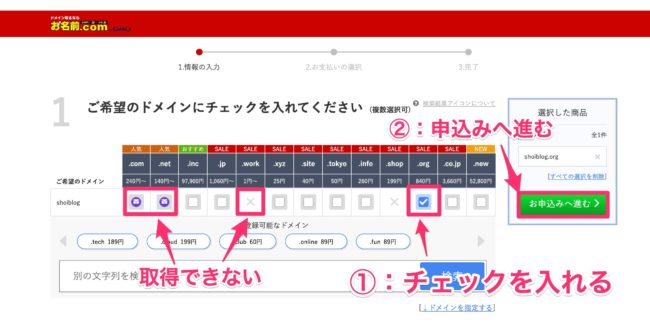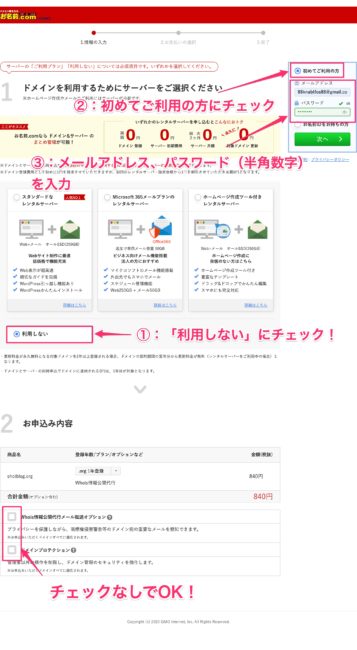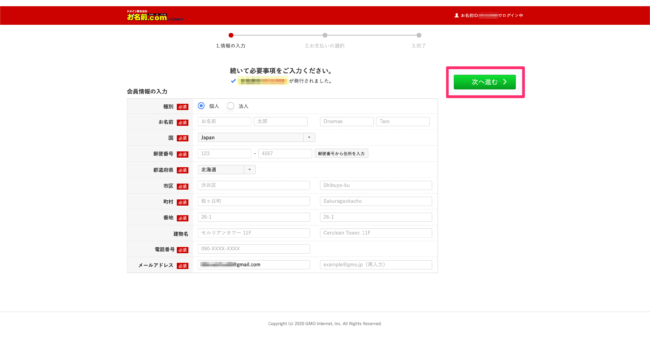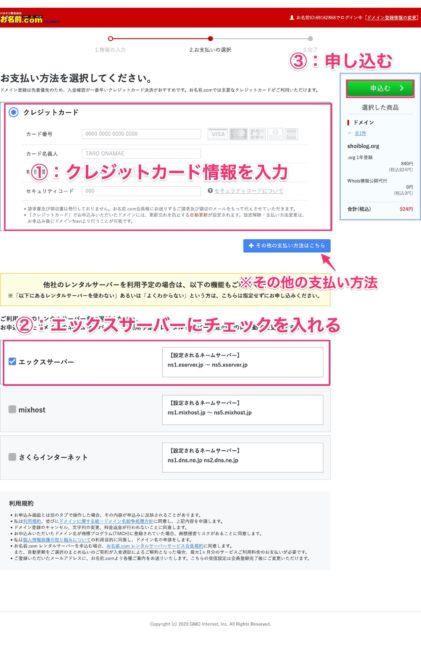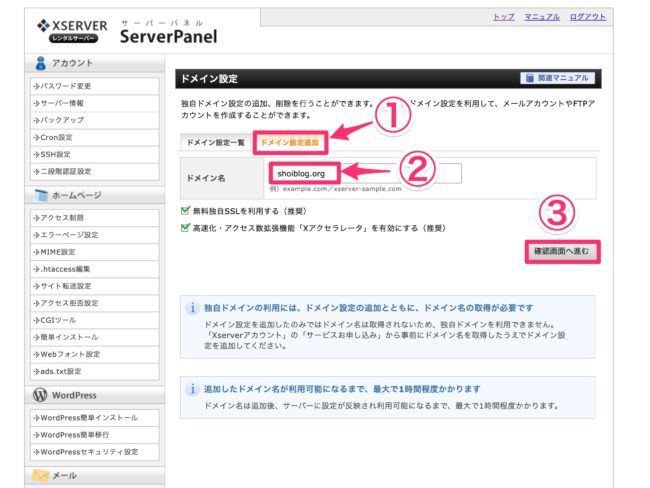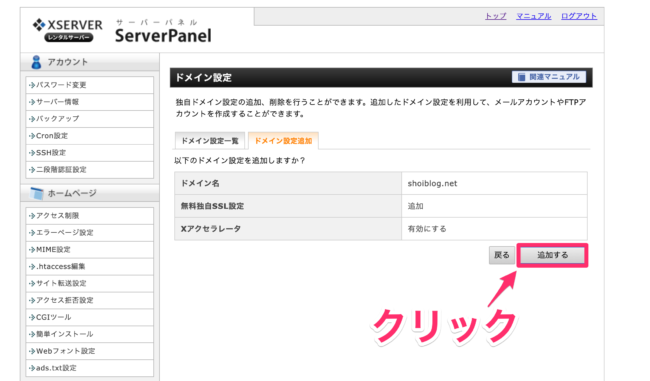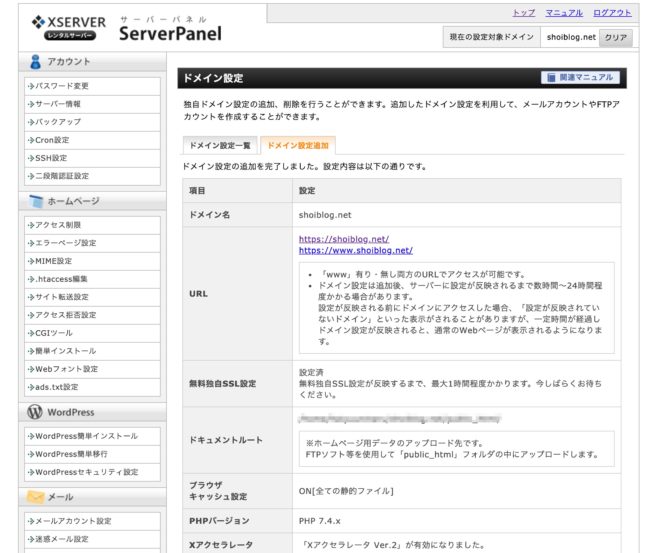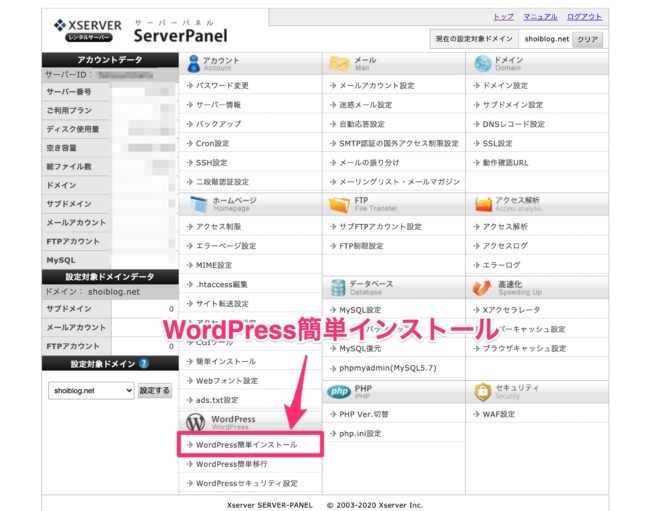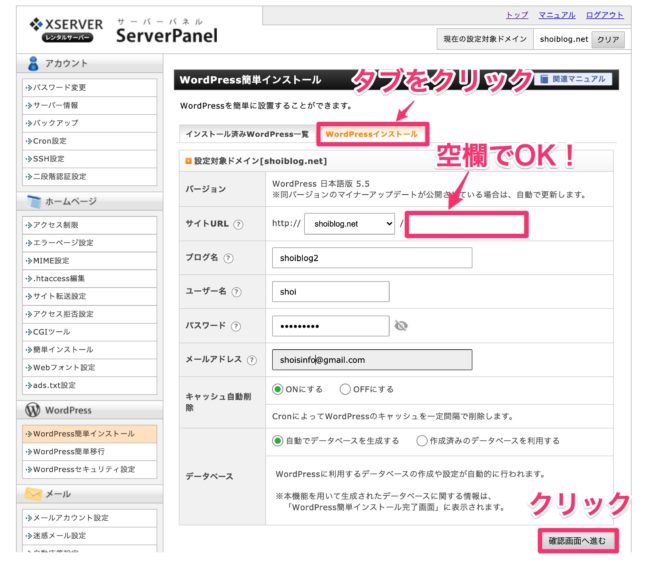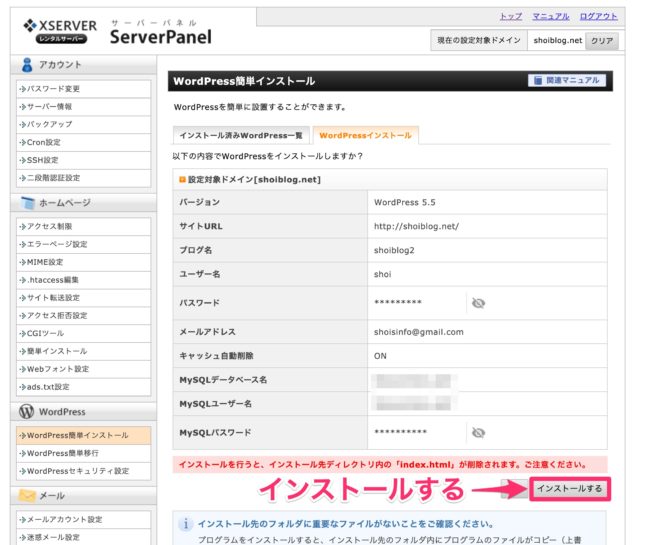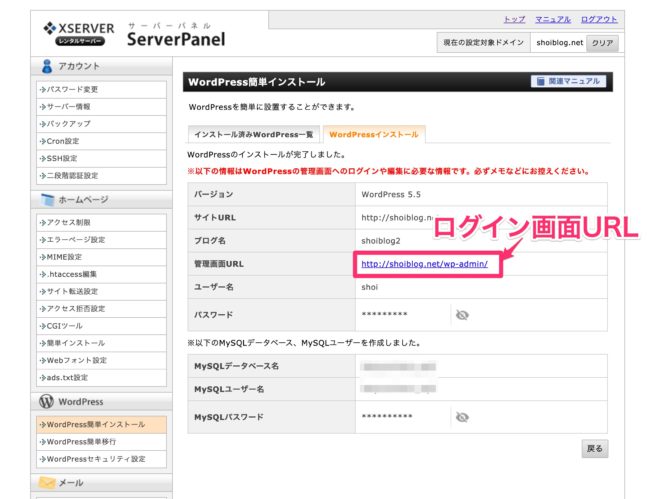数分でWordPressを開設できる「WordPressクイックスタートではない」従来のやり方を解説します。
それくらいちょいとめんどい設定が必要ですが、頑張りましょう。
この記事はこんな方にオススメ
- どうしてもエックスサーバーの試用期間を利用したい(※)
- クレジットカードやデビットカードがないので、違う支払い方法で決済したい
今回ご紹介する従来のWordPress開設法の注意点は下記。
「それでも従来の方法で開設したい!」という方に解説していきます。
個人的には、特典も受け取って、余計な手間をはぶき数分でササッと開設できるクイックスタートをおすすめします。
開設費用も一切変わりませんので。
-

-
【スマホで5分】WordPressブログの始め方【初心者も簡単】
続きを見る
WordPressブログを始めるまでの全体像を理解しよう!

まずは「WordPressでブログを立ち上げる際に、何が必要なのか?」を簡単に解説します。
WordPressブログに必要な要素3つ
WordPressブログを始めるには、下記の3つが必要です。
- サーバー契約
- ドメイン取得
- WordPressインストール
上記3つを簡単に説明すると下記の通り。
- サーバー:インターネット上の「土地」のようなもの
- ドメイン:インターネット上の「住所」のようなもの
- WordPress:インターネット上の「家」のようなもの
こんな感じですね。
WordPressブログを運営することは、ネット上で土地(サーバー)を借りて、住所(ドメイン)を取得して、家(ブログ)を建てるイメージです。
1つでも欠けると、運営できません。
WordPressブログを作るための手順5つ
WordPressブログを作るための、5つの手順は下記の通り。
- 手順①:サーバーを契約する
- 手順②:ドメインを取得する
- 手順③:ドメインとサーバーを接続する
- 手順④:WordPressをインストールする
- 手順⑤:WordPressの初期設定
だいたい1時間〜1時間半ほどあれば、WordPressインストールまで完了できるくらいです。

「やっぱりクイックスタートで簡単に開設したい!」という方は下記よりどうぞ。
-

-
【スマホで5分】WordPressブログの始め方【初心者も簡単】
続きを見る
WordPressの始め方手順①:サーバーを契約する
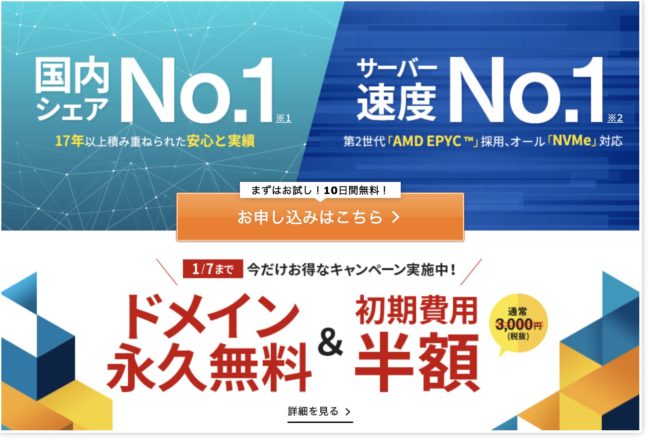
まずはサーバーの申し込みをしていきます。
当ブログも使っていて、業界シャアNO.1の「エックスサーバー」に加入していきます。
» エックスサーバーにアクセスする
※クリックすると公式サイトに飛びます。
ステップ①:サーバーの申込
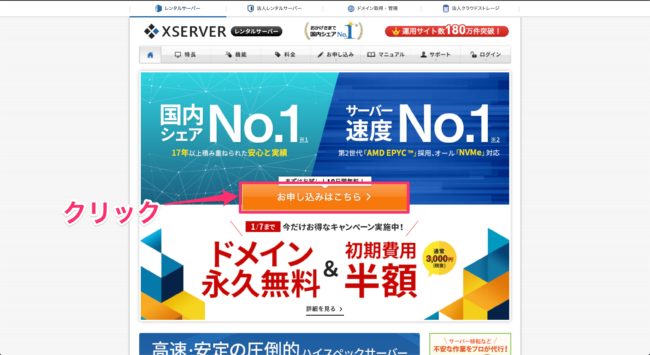
「エックスサーバー」のサイトにアクセスして「お申し込みはこちら」をクリックします。
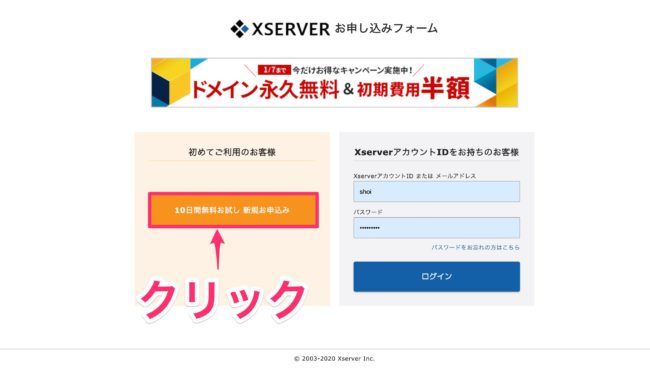
- サーバーID:基本そのままでOK。
- プラン:最安値プランの「X10プラン」でOK。
- WordPressクイックスタート:チェックを入れない
サーバーIDは今後エックスサーバーにログインするためだけのIDなので、決められているものでOKです。
プランはエックスサーバーの最安値プラン「X10プラン」をおすすめします。
今回はWordPressクイックスタートではない始め方の解説になるので、チェックは入れなくてOKです。
» やっぱりWordPressクイックスタートで始めたい方はこちら。
最後に「Xserverアカウントの登録へ進む」をクリックしましょう。
 上記の感じで 基本情報を入力し、最後に「次へ進む」をクリックします。
上記の感じで 基本情報を入力し、最後に「次へ進む」をクリックします。
入力内容に間違いがないか確認して、最後に「SMS・電話認証へ進む」をクリックします。
電話番号に間違いがないかをチェックし「テキストメッセージで取得」にチェックを入れて、「認証コードを取得する」をクリックします。
先ほど入力した電話番号のメール(SMS)に、5桁の認証コードが書かれたメールが届きます。
5桁の認証コードを入力して「認証して申込みを完了する」をクリックします。
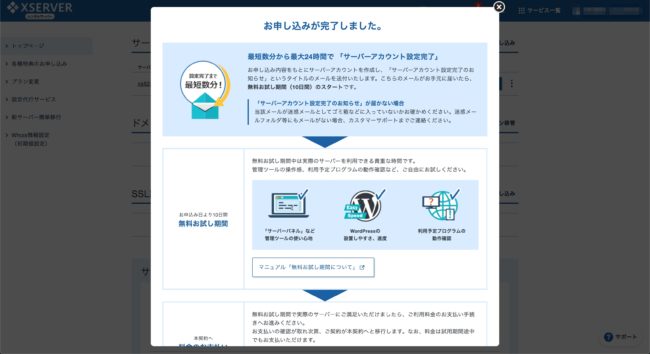
上記のような画面になれば、サーバーの申込は完了です。

すると上記のようなメールが届きます。
ステップ②:サーバー料金の支払い設定
上記まででサーバーの申込は完了ですが、
まだ支払い方法の設定はされていない試用期間の状態になっています。
試用期間は10日間ですが、注意点があります。
注意ポイント
注意ポイント
10日間はあんがいあっという間なので、
今のうちに支払い方法を設定していきましょう。
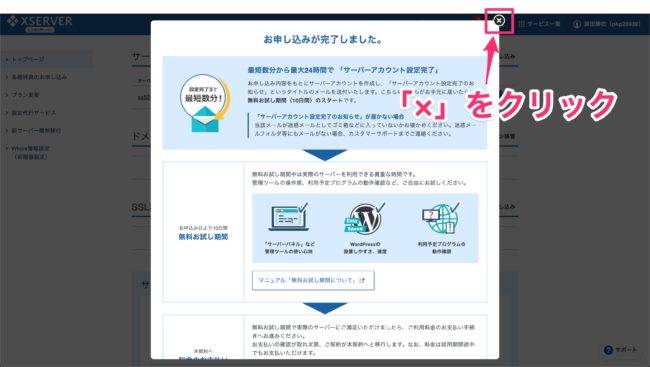
先程の申込み完了画面の「✕ボタン」をクリックします。
※ログインする場合は、先程届いたメールにログイン情報が記載されています。
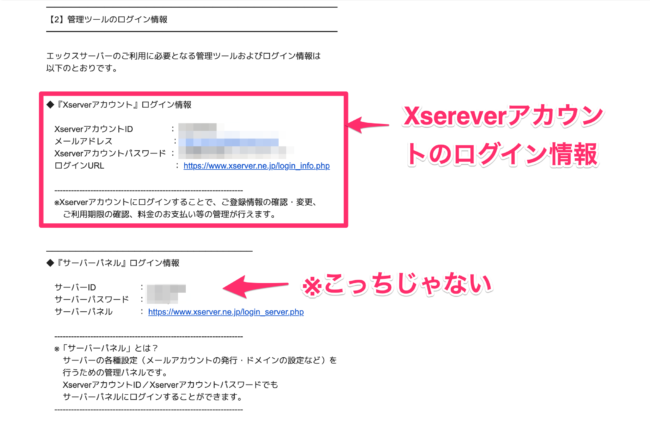
サーバーパネルという別のページもあるので、間違えないようにしましょう。
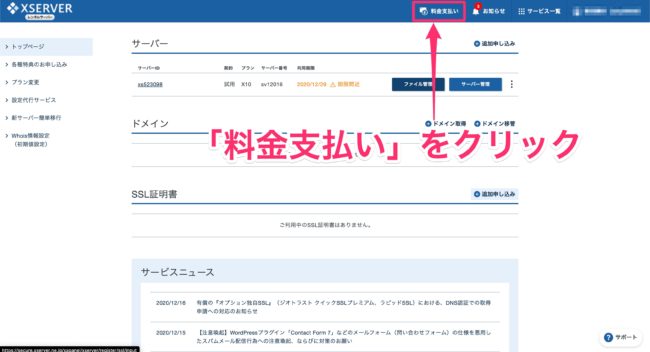
上記のようにXserverアカウントに入ることができたら、上にある「料金支払い」をクリックします。
上記画像の通り、チェックを入れて、契約期間を選択します。
契約期間のおすすめは下記の通り。
- 3ヶ月:7,260円(税込)←まだ不安な方におすすめ
- 6ヶ月:10,560円(税込)
- 12ヶ月:16,500円(税込)←本気の方におすすめ
- 24ヶ月:25,080円(税込)
- 36ヶ月:35,640円(税込)
最後に「支払い方法を選択する」をクリックします。
あとは上記のとおり、ご自身に最適な支払い方法を選択して決済をしてください。
これで本当にサーバーの契約は完了です。
「試用期間中に解約したい」という方は、下記の記事を参考にエックスサーバーを解約してください。
WordPressの始め方手順②:独自ドメインを取得する
サーバーの申込が完了したら、独自ドメインを取得していきます。
今回は日本で1番有名なドメイン会社「お名前.com![]() 」でドメインを取得していきます。
」でドメインを取得していきます。
ではさっそく行きましょう。
ステップ①:ドメイン名の決定
お名前.com![]() にアクセスしたら、
にアクセスしたら、
上記のように任意のドメイン名を入力して「検索」をクリックしましょう。
上記のようにドット以下(トップレベルドメインという)を選択できるので、お好きなドメインを選択しましょう。
ドット以下(トップレベルドメイン)は基本どれでもOKです。
ただし取得料金や更新料金がバラバラです。「.com」「.net」「.org」「.jp」あたりが信頼性も高く無難なドメインになります。
チェックを入れられるドメインのみ、取得可能なのでその中から選びましょう。
ドメインが決定したらチェックを入れて、右上の「申込みへ進む」をクリックします。
※クリックで画像の拡大ができます。
上記を参考に入力しましょう。
サーバーに関してはすでにエックスサーバーを契約しているので、
「利用しない」にチェックを入れます。
右上の「初めてご利用の方」にチェックを入れて、メールアドレス、パスワードを入力しましょう。
最後に右上緑ボタンの「次へ」をクリックします。
必要事項を入力して右上の「次へ進む」をクリックします。
- クレジットカード情報の入力、またはその他のお支払い方法を選択します。
- その下の「エックスサーバー」というところにチェックを入れます。
- 最後に右上の「申し込む」をクリックしましょう。
その他の支払い方法でコンビニ支払いや、銀行振込が選択できます。
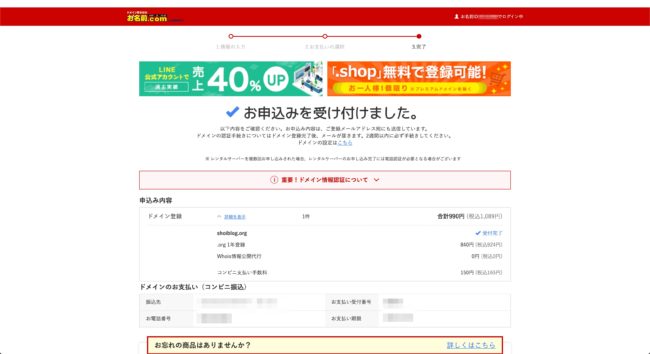
上記のような画面になればOKです。
登録したメールアドレスに何通かメールが届きます。

お名前.comへのログイン情報などが書かれているので、ログインするときなどはこのメールを見ましょう。
これでドメインの取得は完了です。
WordPressの始め方手順③:サーバーとドメインを接続する
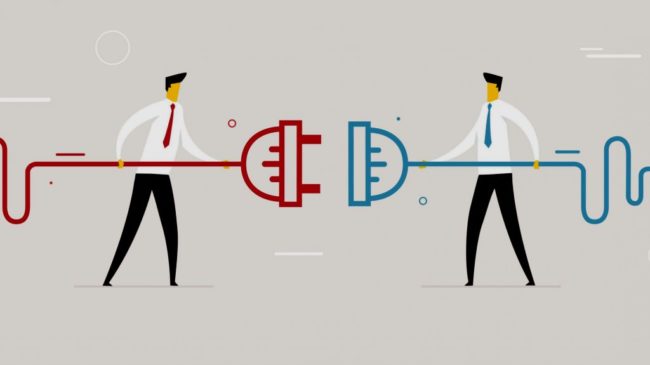
これでサーバーとドメインの契約は完了しているので、あとは2つを接続していきます。
お名前.com側の接続はすでに完了(先程チェックを入れたので)しているので、
エックスサーバー側のみ接続をしていきます。
エックスサーバーでドメインと結びつける
まずはエックスサーバーの「サーバーパネル」にアクセスをします。
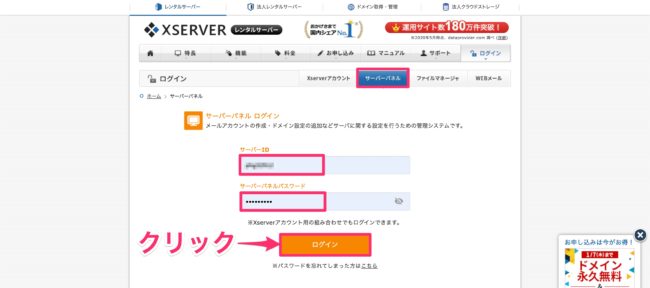
※先程の「Xserverアカウント」とは別のページなので注意です。
サーバーパネルのログイン情報は、先程と同じくメールに記載されています。
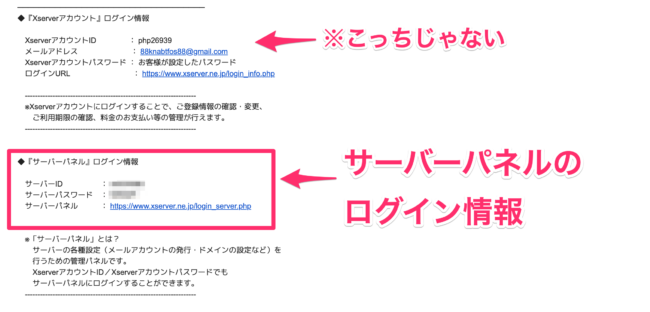
サーバーパネルにログインするとこんな画面になります。
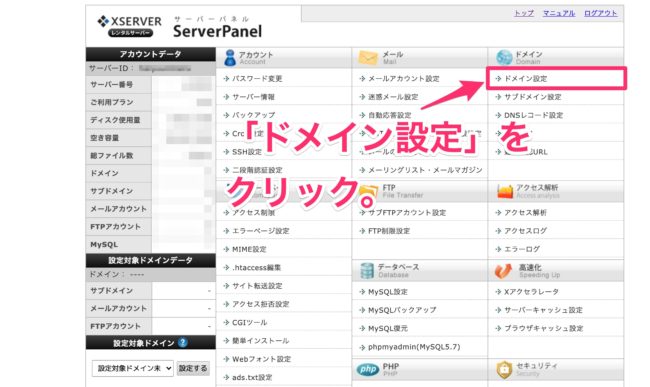
右上にある「ドメイン設定」をクリックします。
ドメイン設定の画面になるので「ドメイン設定追加」というタブをクリックして、「ドメイン名」のところに先程取得したドメイン名を入力します。
最後に「確認画面へ進む」をクリックしましょう。
「追加する」をクリックします。
上記の画面になれば完了です。
WordPressの始め方手順④:WordPressをインストールする
ドメインとサーバーの接続が完了したので、あとはWordPressをインストールしていきます。
WordPressは簡単にインストールできるのでもう少しです。
まずは先程と同じく、エックスサーバーのサーバーパネルにアクセスします。
下の法にある「WordPress簡単インストール」をクリックします。
まずは「WordPressインストール」というタブをクリックして開きます。
- サイトURL:右側は空欄でOK。
- ブログ名:ブログの名前を入力します。(あとからでも変更できます)
- ユーザー名:ログイン時に使います。
- パスワード:ログイン時に使います。
- メールアドレス:お使いのメールアドレスを。
- キャッシュ自動削除:「ONにする」にチェック。
- データベース:「自動でデータベースを生成する」にチェック。
すべて入力したら右下の「確認画面へ進む」をクリックします。
上記のような確認画面がでるので確認しつつ、右下の「インストールする」をクリックします。
これでWordPressのインストールは完了です。
あとは「管理画面URL」をクリックするとWordPressのログイン画面に入ることができます。
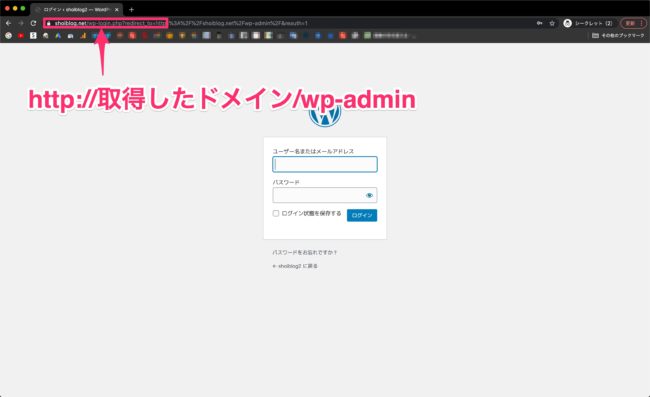
注意ポイント
 上記の画面が出てくることがありますが、問題はありません。「サーバーの紐づけに、数分〜数時間かかる(最大24時間)」ので、上記画面が出るようであれば時間を置いて再度ログインをしてみましょう。
上記の画面が出てくることがありますが、問題はありません。「サーバーの紐づけに、数分〜数時間かかる(最大24時間)」ので、上記画面が出るようであれば時間を置いて再度ログインをしてみましょう。
これでWordPressの開設は完了です!
WordPressデビューおめでとうございます!
WordPressの6つの初期設定
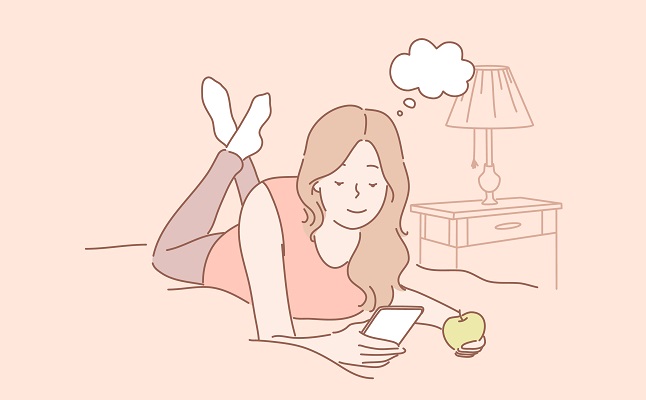
WordPressのログインが完了できたら、
既にブログを書き始められる状態にあります。
ですがWordpressブログは高性能でカスタマイズの自由度が高いからこそ、
設定する内容も細かく、奥も深いです。
WordPressブログの必要十分な6つの初期設定
- 一般設定:サイトタイトルやメールアドレスなどの基本的な設定
- 投稿設定:投稿記事や固定ページに関する設定
- 表示設定:トップページに表示するコンテンツやRSSに関する設定
- ディスカッション設定:コメントやリンク通知に関する設定
- メディア設定:画像サイズに関する設定
- パーマリンク設定:投稿記事や固定ページのURLの表示方法に関する設定
初期設定に関しては、これだけ抑えておけば間違いないので、
安心してブログ運営を続けていくことができますよ(^^)/
以下の記事で全てまとめています。
-

-
【これで安心】WordPressインストール後6つの初期設定を丁寧に解説
続きを見る

【最速で稼ぐ】初心者のアフィリエイトの基礎

ここからは「WordPressブログで稼ぐための基礎設定&始め方」を解説していきます。
せっかくWordpressブログを立ち上げたのですから、
下記のようなブログを作っていきましょう。
- 稼げるブログ
- 個性的なブログ
- 多くの人に見られるブログ
ユーザーに役立つ個性的なブログを作れば、自然と読まれるし、稼げます。
まずやることは以下の6ステップです。
WordPressブログで稼ぐ土台を作る始め方6ステップ
- WordPressブログの「テーマ(デザイン)」を決める(必須)
- アフィリエイトASPに登録する(必須)
- ブログを効率化するツールを把握する(必須)
- ブログ型アフィリエイトの教科書で全体像を掴む(必須)
- プラグインを設定する
- Googleアナリティクスを設定する
- Googleサーチコンソールを設定する
1日で全部設定するのは大変なので、
「まずは必須の4ステップだけでも」やってしまいましょう。
ステップ①:「WordPressテーマ」の設定
WordPressブログを開設したら真っ先にやるべきことの1つが、「テーマの設定」です。
このテーマがしっかりしていないと、稼ぐことは難しくなります。

「ちゃんと自分でテーマを選びたい!」という方は、
下記の記事で人気のテーマをランキング形式で紹介しているので参考にどうぞ。
※当ブログが使っているテーマも、以下の記事で紹介しています。
-

-
【無料&有料】おすすめWordPressブログテーマ9選【おしゃれシンプル】
続きを見る
ステップ②:「アフィリエイトASP」に登録する
アフィリエイトをするには、企業とアフィリエイター(ブロガー)をつなぐ「ASP(アプリケーション・サービス・プロバイダ)」というところに登録しなければいけません。

下記の記事で、
その他の代表的なASPや、アフィリエイトの仕組みなども解説しています。
-

-
【最新】アフィリエイトのおすすめASP15社【審査なしで即登録】
続きを見る
ステップ③:「ブログを効率化するツール」を把握する
ブログ運営はあんがい重労働です。
すべてを自力でやるといくら時間があっても足りないので、
ツールに任せられることは任せましょう。
下記の記事では現役でブログ運営をしているボクが、実際に使っているツールをまとめています。
無料で使えるツールも多いので、早めにお気に入り&ブックマークしておけばブログ運営でつまずくことも少なくなるはず。
すべて登録する必要はないですが、とりあえず参考にしてみてください。
-

-
【最強装備】ブログで稼ぐおすすめツール13選【プロが厳選】
続きを見る
ステップ④:「ブログ型アフィリエイトの教科書」を読む
「ブログ型アフィリエイトの教科書」でブログで稼ぐ手法を完全公開しています。
- ブログ、アフィリエイトで稼ぐ基礎知識
- ブログ記事の書き方やテンプレート
- アクセスを集める基本のSEO対策について
などを一気にまとめています。
全てに目を通すには時間がかかりますが、
大まかな全体像を捉えておくことで、ブログ運営がスムーズになりますよ。
お気に入りやブックマークに登録しておくと便利です。 続きを見る

【保存版】ブログ型アフィリエイトの全手順【SEOで稼ぐ完全講義】
【追記】その他にも「まとめ記事」を作成しました!
-
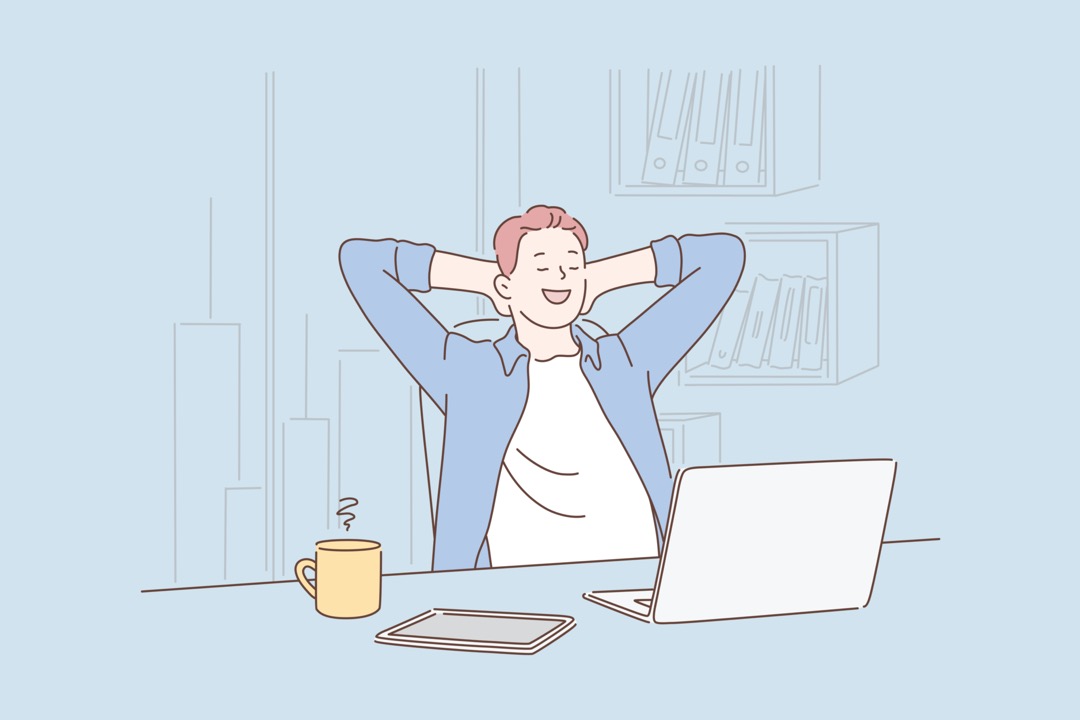
-
【最速で学ぶ】WordPressの使い方|1週間で完了!【完全初心者向け】
続きを見る
-
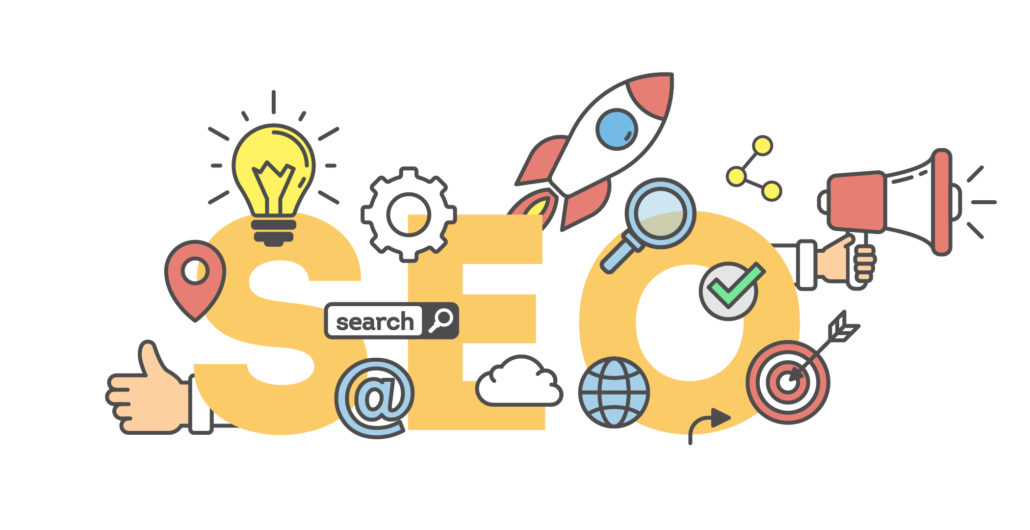
-
SEO対策no【基礎知識から応用まで徹底解説】
続きを見る
ステップ⑤:「プラグイン」を設定する
プラグインとは、
簡単に言えばWordpressの機能を拡張して便利にするものです。
これからWordpressブログを運営する上で必須のものを紹介していますので、早めに導入しておきましょう。
-

-
【厳選】WordPressおすすめプラグイン8選【歴4年のプロが解説】
続きを見る
ステップ⑥:「Googleアナリティクス」を設定する
Googleアナリティクスとは、
ブログを分析してくれる、Googleが出している無料ツールのことです。
- どのくらいのアクセスがあるのか?
- スマホとパソコンのどちらで見られているのか?
- 読者(閲覧者)の男女比や年齢、住んでる地域など
例えば上記のようなことを分析することができます。
必須ツールです。
-

-
『Googleアナリティクス』の使い方を初心者に解説【登録・設定・導入】
続きを見る
ステップ⑦:「Googleサーチコンソール」を設定する
Googleサーチコンソール(通称:サチコ)とは、
Googleが提供しているサイト改善のための無料ツールです。
- どんな検索ワードでブログに訪れているか?
- どの記事がクリックされているか?
- Googleにブログの情報が伝わっているか?
上記のことなどがわかりますので、こちらも必須ツールになります。
-

-
『Googleサーチコンソール』とは|初心者に解説【登録、設定、使い方】
続きを見る
WordPressブログの始め方:まとめ【副業でも初心者でもできます】
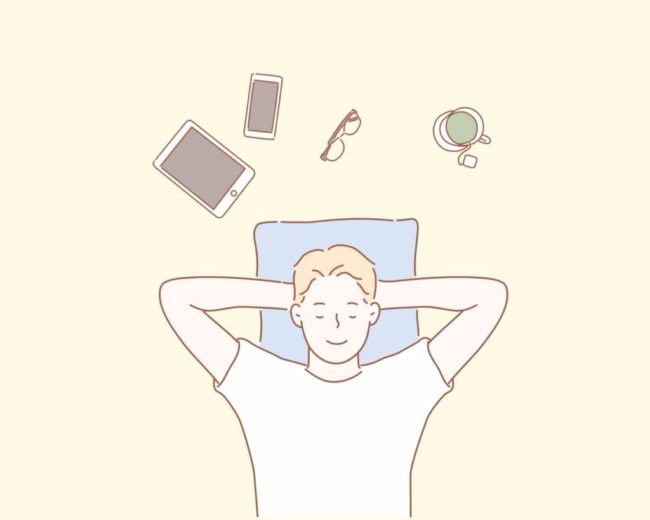
最後まで設定された方、大変お疲れさまでした!
ブログは『積み上げ型の資産』です。
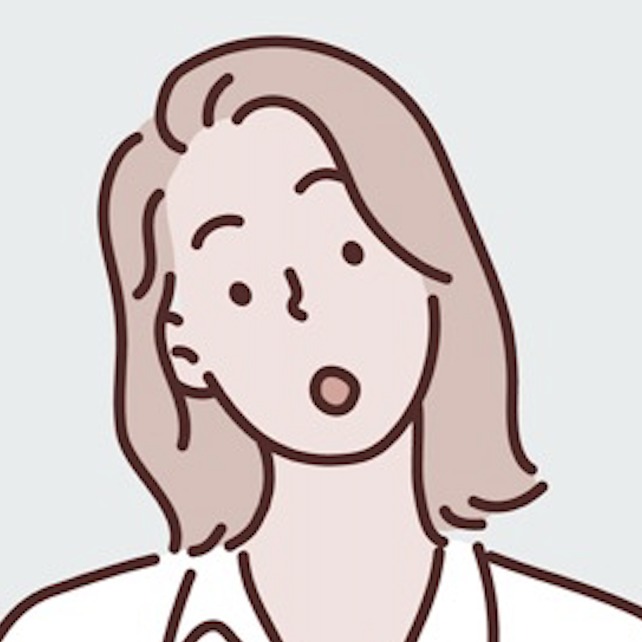
と思う方も多いと思いますが「設定は最初だけ」です。
最初のめんどくさい設定は誰しもが通る道ですが、
それを乗り越えたらあとは記事を書くのみ!
Twitterでリプくれたら共有します!
※ごめんなさい。現在ツイッターの更新を中断しています。また再開する予定なので、その時はどしどしどうぞ。
僕(当ブログ管理人)はTwitterもやっているので、
開設したブログに関してツイートしてくれたら見に行きますので教えてください(^^)/
- ブログの名前
- ブログのURL
- ブログのテーマや目指すこと
- どこかに@shoi_ssでリプライ

それでは、よいWordpressブログライフをお送りください(^^)/
当ブログではブログ運営のノウハウを中心に投稿しています。
-

-
【無料以上】ブログのプロフィール画像「得する」作成方法【損しません】
続きを見る
-

-
【無料以上】ブログのプロフィール画像「得する」作成方法【損しません】
続きを見る
-

-
【最強装備】ブログで稼ぐおすすめツール13選【プロが厳選】
続きを見る
-

-
【保存版】ブログ型アフィリエイトの全手順【SEOで稼ぐ完全講義】
続きを見る
-
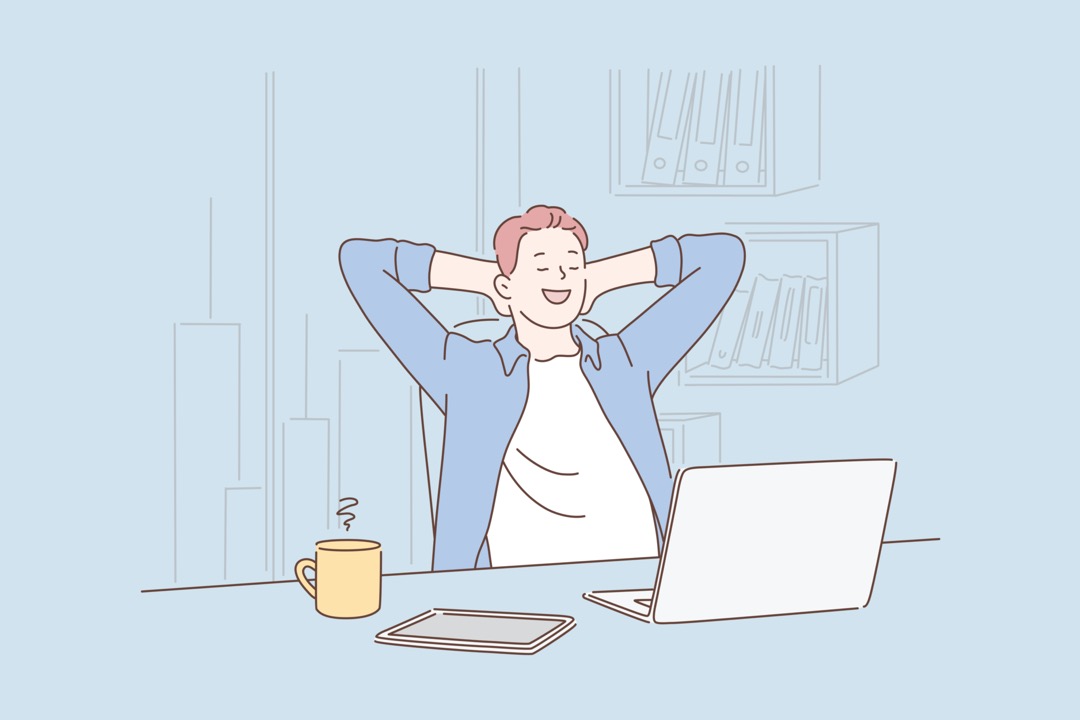
-
【最速で学ぶ】WordPressの使い方|1週間で完了!【完全初心者向け】
続きを見る
-
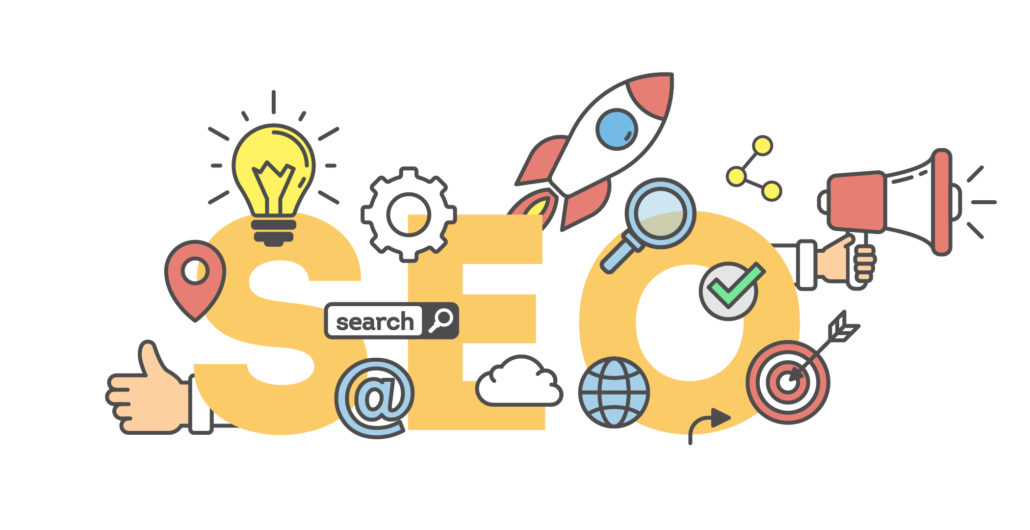
-
SEO対策no【基礎知識から応用まで徹底解説】
続きを見る