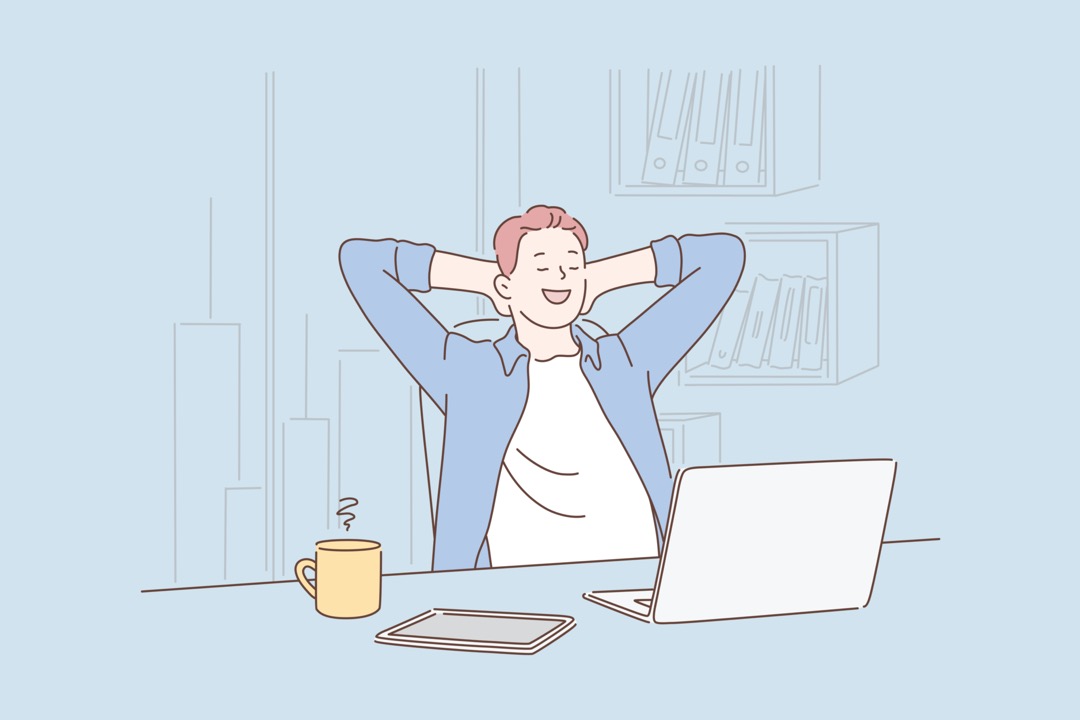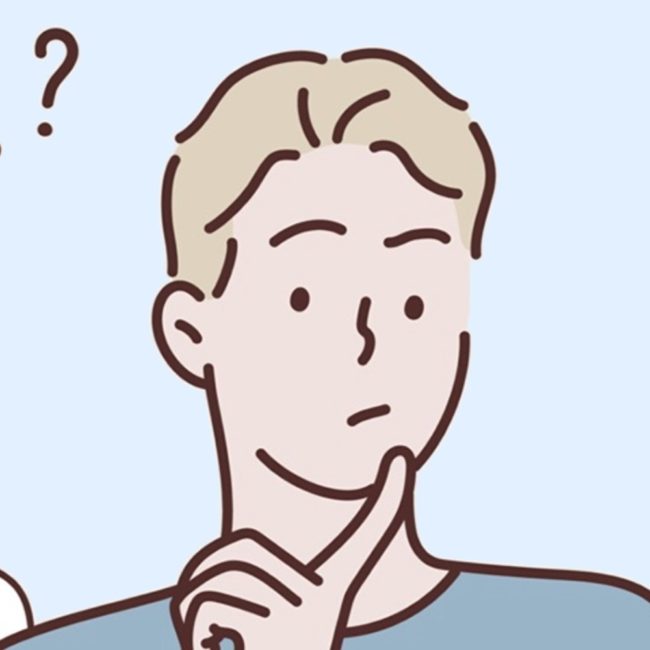
こういった悩みを解決します。
本記事のテーマ
ブログを続けるマインド編とか余計なこと書いてません。具体的なWordpressの使い方を最速で学びたい方に向けてまとめています。
1週間と書いていますが、多少パソコン操作ができて時間がある人なら2,3日でマスターも可能です。
WordPressの使い方の具体的手順
- WordPressを「開設」する
- WordPressの「初期設定」をする
- WordPress「テーマ」をインストールする
- WordPress「プラグイン」を設定する
- 固定ページを作成する(プロフィール、問い合わせフォームなど)
- メニューを作成、表示させる
- 投稿記事の書き方を学ぶ
- WordPressブログをスタートする
読者さんへの前置きメッセージ
このページではWEBの知識が全くない完全初心者の方でも、
「WordPressの開設から、テーマのインストール、各種設定方法、記事の書き方」まで最短でできるように作りました。
WordPressは初心者の方だと思うように設定できなくて挫折する方が多いと思いますが、このページ通りに行えば最低でも当ブログと同じくらいのクオリティにはできるかと思います。
WordPressを開設する

まずはWordPressを開設、インストールしましょう。今は少し前と違い「WordPressクイックスタート」という機能を使えば、誰でも簡単にWordPressを開設することができます。
また、ただ単にWordPressを開設するだけでなく、多くの人に読んでもらえるように、SEOに適した設定を考慮して設定方法を解説しています。
WordPressを開設する
WordPressの開設方法を3通り用意しました。
WordPressを開設する3通りの方法
- 「パソコン」でWordpressクイックスタートを使う方法(所要時間:10~30分)
- 「スマホ」でWordpressクイックスタートを使う方法(所要時間:10~30分)
- 従来のWordPressの開設方法(所要時間:1~3時間以上)
①、②に関しては内容は同じなのでやりやすい方でWordpressの開設を行ってください。
「WordPressクイックスタート」を使う方法なので、本当にすぐに開設できます。
-

-
【スマホで5分】WordPressブログの始め方【初心者も簡単】
続きを見る
WordPressを「従来の方法」で開設する
-

-
【従来の方法】WordPressブログの始め方5つの手順【初心者向け】
続きを見る
WordPressの初期設定を行う
開設が完了したら、まず真っ先にやっておくべきなのがWordpressの初期設定です。
設定の意味が分かるように詳しく書いているので大変に感じるかもしれませんが、実際は6つしか設定することがなくほとんどデフォルトのままで大丈夫です。
初期設定をしっかりやっておくと後々スムーズにブログ運営を続けていくことができるので頑張って設定しましょう。
WordPress6つの初期設定(所要時間15分~30分)
-

-
【これで安心】WordPressインストール後6つの初期設定を丁寧に解説
続きを見る
WordPressテーマをインストールする
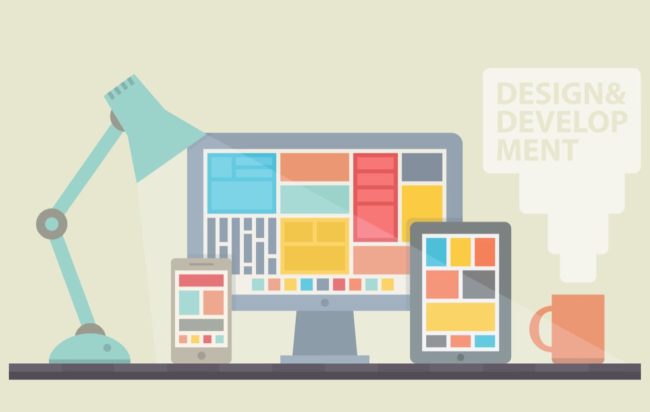
WordPressの初期設定まで終わったら次は「テーマ」を決めていきます。
テーマとは簡単に言えば「Wordpressのデザイン」のことです。無料テーマも有料テーマもありますが、初心者にオススメなのは断然有料テーマです。
理由は、無料テーマだと安っぽくて個性が出ないうえに、内部設定も最適化されていないことがあるのでアクセスを集めることがかなり難しくなるからです。
WordPressの「テーマ」を決める(所要時間:人による)
下記の記事を参考にWordpressテーマを選んでみてください。
一応、無料テーマの中でも王道と言われるものを紹介しているので、どうしても資金がないという方はそれを使ってみるといいと思います。
-

-
【無料&有料】おすすめWordPressブログテーマ9選【おしゃれシンプル】
続きを見る
WordPressテーマのインストール方法(所要時間:5~15分)
テーマが決まったら、さっそくWordPressにインストールしましょう。
インストール方法はとても簡単なので下記の記事を参考にしてみてください。
-

-
WordPressテーマのインストール方法【できないなんて言わせない】
続きを見る
WordPressプラグインを設定する
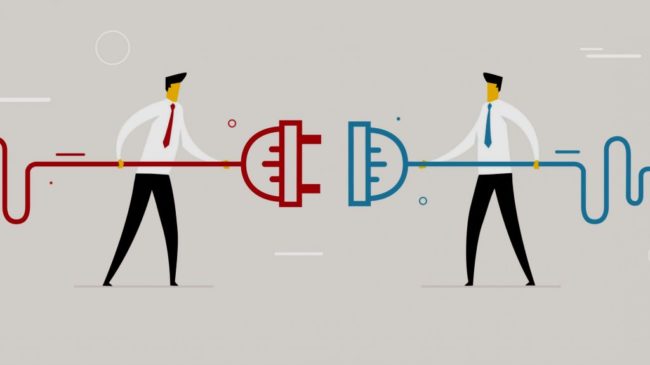
WordPressのテーマをインストールすることができたら「プラグイン」を設定していきましょう。
プラグインとは簡単に言えば、Wordpressの「拡張機能」のことです。インストールや有効化は簡単にできるので、以下の記事を参考に導入してください。
設定がめんどくさいものもありますが、初期設定と同様にブログ運営をスムーズに行っていく上で必要なものなので頑張りましょう。
必要最低限のプラグインを導入する(所要時間:20分)
以下の記事では、プラグインの基礎的な導入方法と必要最低限のプラグイン、そしてあると便利なプラグインを紹介しています。
-

-
【厳選】WordPressおすすめプラグイン8選【歴4年のプロが解説】
続きを見る
プラグインの設定方法と使い方を学ぼう(所要時間:未知数)
上記記事でもリンクを貼っていますが、各々のプラグインの設定方法や使い方をこちらにも掲載しておきます。
必須プラグイン8選
- >>「Akismet Anti-Spam」の設定方法
- >>「All in One SEO Pack」の設定方法
- >>「GoogleXMLsitemap」の設定方法(SearchConsoleの登録と一緒に解説しています)
- >>「EWWW Image Optimizer」の設定と使い方
- >>「BackWPup」の設定方法
- >>「Broken Link Checker」(メール設定のみ)
- >>「WebSub/PubSubHubbub」(設定なし)
- >>「WP Multibyte Patch」(設定なし)
あると便利なプラグイン5選
- >>「Contact Form 7」の設定方法
- >>「TinyMCE Advanced」の設定方法
- >>「AddQuicktag」の設定方法
- WordPress Ping Optimizer(送信先のみ設定)
- Classic Editer(設定なし)
WordPressの「固定ページ」を作成しよう

プラグインの導入と設定が完了すれば基礎設定は終わったも同然です。
次は、「固定ページ」と言われるブログ運営に必要なページを作成していきます。
固定ページで作成すべきものは以下の3つです。
固定ページで作成する3つのページ
- プロフィール(運営者情報)ページ
- 問い合わせフォーム
- プライバシーポリシーページ
固定ページとは何か?投稿記事との違い
まずは固定ページと投稿記事(ブログ記事)との違いを理解しましょう。
編集画面が似ているので同じように使っている方も多いですが、SEOのことを考えると違いを理解して使い分けるべきです。
-
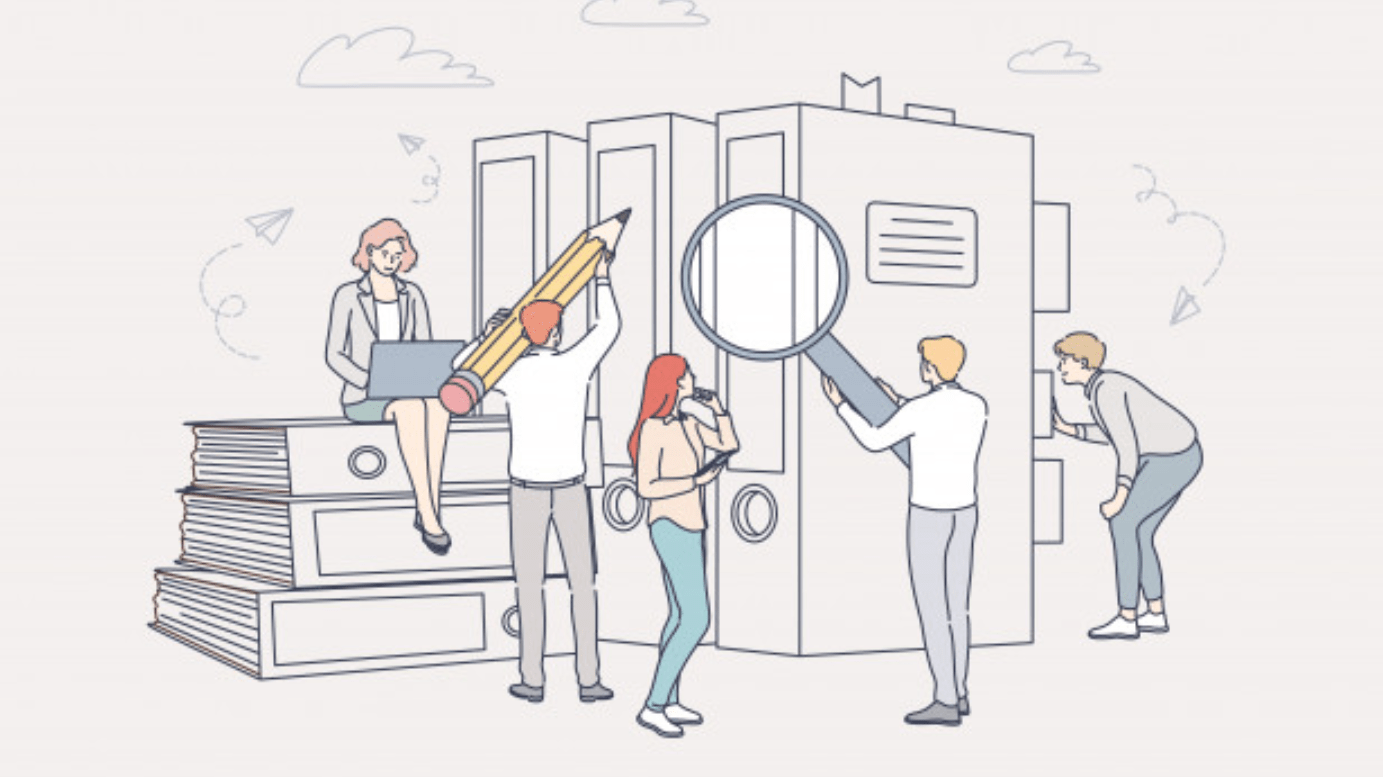
-
【詳説】WordPressの固定ページとは/編集7つの手順【表示されない対処法も】
続きを見る
プロフィールページを作る
プロフィールページに関しては好きに作ってもらって大丈夫です。特に書き方は決まっていませんが、迷ってしまう方は以下の記事を参考にプロフィールページを作成してみてください。
問い合わせフォームの作り方
問い合わせフォームはプラグインを使えば簡単に設定できます。上記のプラグイン「Contact Form 7」の設定を済ませている方は必要ありません。
-

-
【初心者も簡単】WordPress問い合わせフォームの作り方【ContactForm7】
続きを見る
プライバシーポリシーページの作り方
プライバシーポリシーとは、個人情報の保護方針について書かれたページのことです。WordPressにはデフォルトでテンプレートがついているので簡単に作成できます。
-
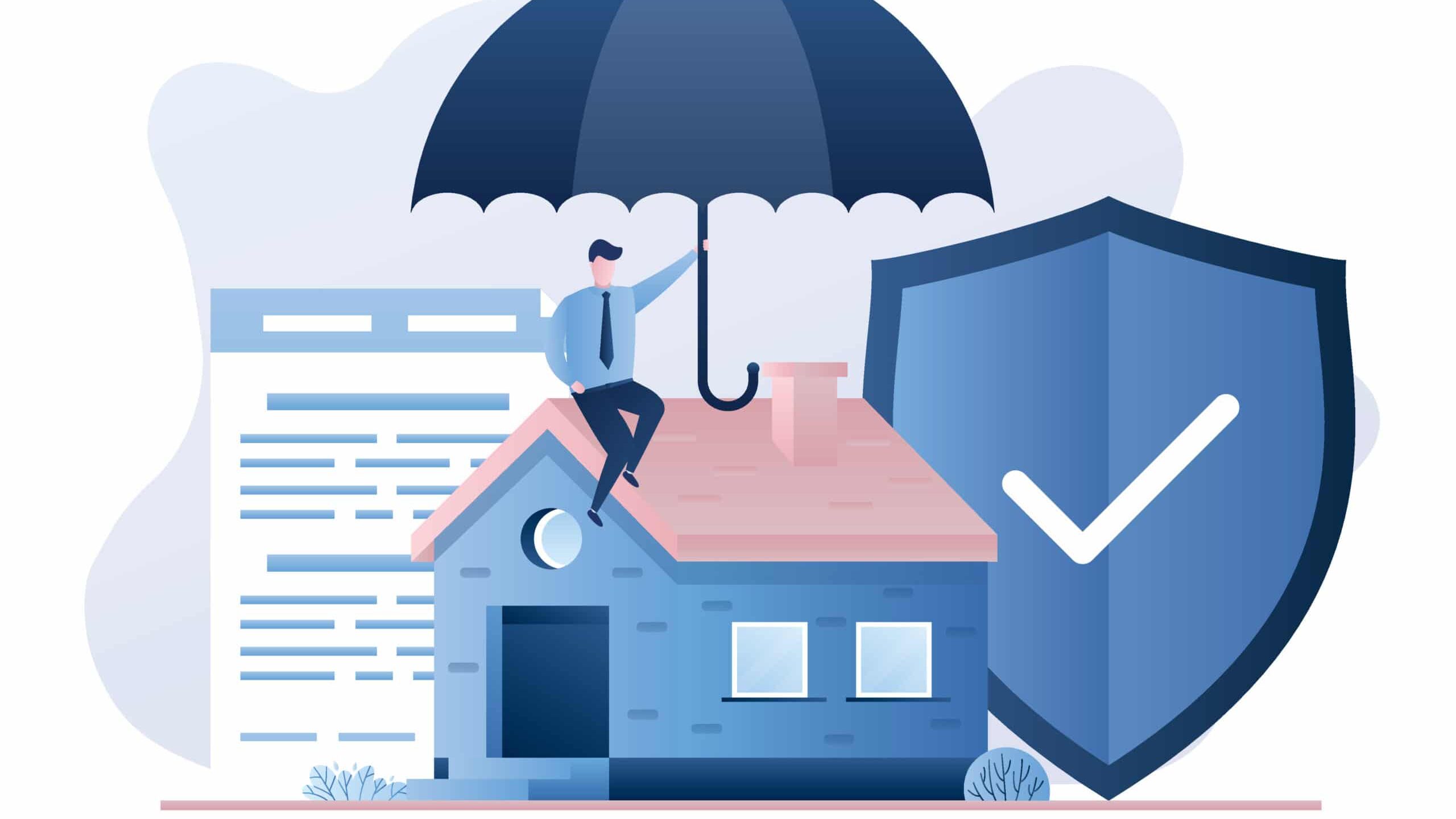
-
【1クリック】ブログのプライバシーポリシーの作り方【WordPress雛形あり】
続きを見る
WordPressのメニューを作成して表示させよう

固定ページを作成することができても、そのままではサイトのどこにも表示されないのでメニューを作成してサイト上に表示させる必要があります。
そこでここでは「グローバルメニュー」「サイドバー(ウィジェット)」に固定ページを表示させる方法を下記記事で解説しています。
グローバルメニューの作成方法
グローバルメニューには主に「カテゴリーページ」と、上記で作成した「プロフィールページ」「問い合わせフォーム」を表示させます。
「プライバシーポリシーページ」はフッターメニューに表示させとけば大丈夫です。
>>カテゴリーの作成方法
-
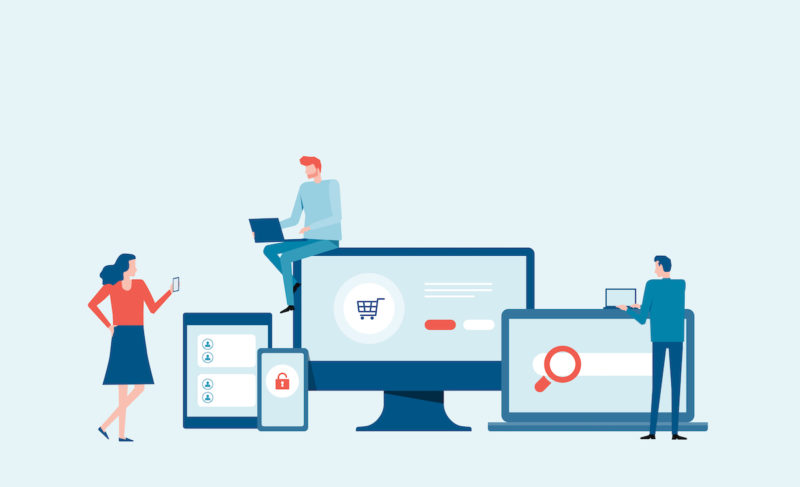
-
【WordPress】『グローバルメニュー』のカスタマイズ方法【アイコン】
続きを見る
サイドバーウィジェットの作成方法
サイドバーに表示するものはお好みでかまいませんが、プロフィールページなどをリンクとして表示させときましょう。
詳しくは以下の記事で解説しています。
-
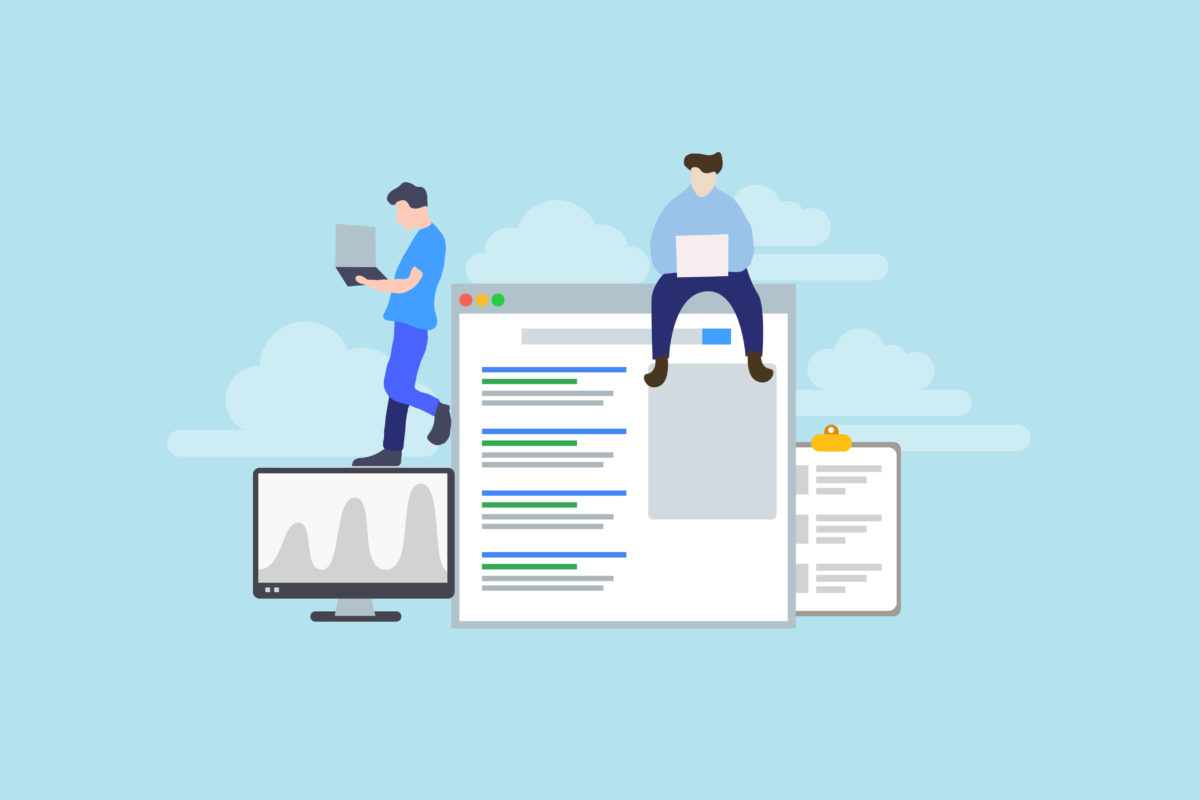
-
【簡単】WordPressのウィジェットの設定方法【初心者もできる】
続きを見る
WordPressでブログを書き始めよう!

ここまで来たらようやく投稿記事を書き始めることになります。
以下の記事では、WordPressの「記事を投稿する手順」や「ブログ記事の型」を紹介しています。
記事を投稿するまでの手順
SEOを意識してブログを書くにはそれなりの設定が必要です。
毎回記事を書くごとに設定するべきところがあるので最初はめんどくさく感じるかもしれませんが、やるのとやらないのでは検索からのアクセスに大きな差が生まれます。
なのでまずは、基本を押さえてブログ記事を書いていきましょう。
-

-
【副業ブロガーが教える】ワードプレスブログの書き方と9つの投稿手順
続きを見る
ブログ記事の書き方
ブログの書き方は千差万別なので、以下に紹介するように書かなければいけないわけではありません。
ですが、まだブログになれていないのなら効果的な書き方をまねるところから始めてみましょう。
ブログ記事の「タイトル」の決め方
-

-
1万記事分析してわかった『ブログタイトルの決め方』【集客10倍UP】
続きを見る
ブログ記事の「書き出し」の書き方
-

-
【収益6倍】魅力的な『ブログの書き出し』5つの手順【テンプレート付き】
続きを見る
ブログ記事の「本文」「まとめ」の書き方
-
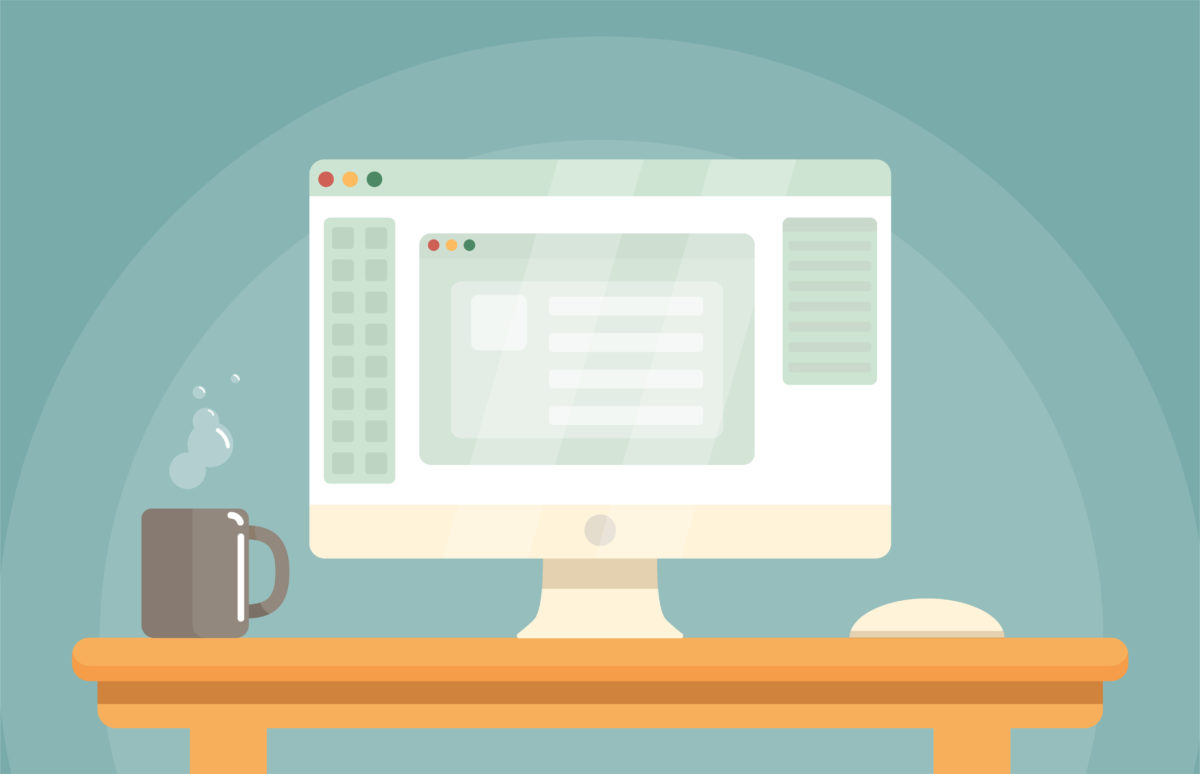
-
【一生モノ】ブログ文章の書き方をテンプレートで紹介【勝ち組決定】
続きを見る
WordPressの使い方まとめ
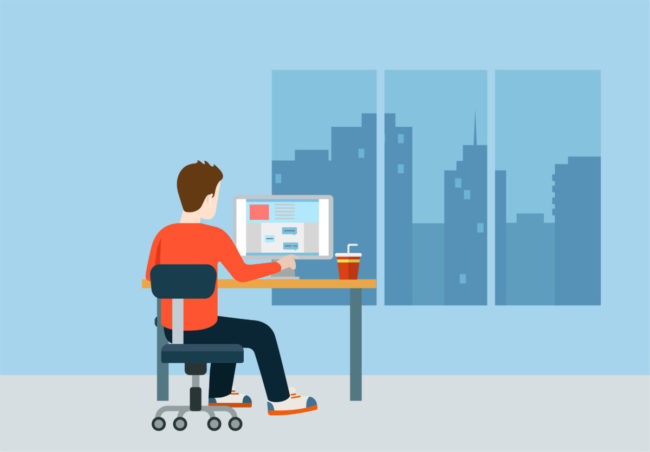
どうでしたか?無事設定してブログ記事を書きはじめられたでしょうか?
この記事を書いていて思ったのが「やっぱりWordPressって大変だな」ということです(笑)
ですが、逆にこれを書くまではこんなに設定することあったなんて覚えてもいなかったので、案外一気にやっちゃえばできると思います。
ツイッターで質問受け付けます。
>> ショーイ(@shoi_ss)|Twitter
(初心者向けの内容なのであまりにも詳細な質問にはお答えしかねます!すんません!)
慣れてきたらSEOについて学び始めよう
SEOとは、検索エンジン最適化のことで、つまり、サイトを最適化させて検索上位にあげる対策のことです。最初にSEOを意識しすぎると記事が書けなくなるので、慣れてきたら少しづつ学びましょう。
SEOを学べば検索からのアクセスを集められるようになります。
どうせならアフィリエイトで稼ごう
ブログを書く目的は様々ですが、どうせなら多くの人に見てもらい稼ぎたいですよね。
アフィリエイトで成果を出すにはそれなりのアクセスがないといけないので、上記のWordPressの使い方やSEOについて学ぶことをまずは優先させましょう。
徐々にアクセスが増えてきたら、ASPに登録して適切な広告を貼るだけで収益を上げることができます。もちろん本気で稼ぐことが目的なら、サイト設計なども必要なのでそのことについても当ブログでは記事にしていく予定です。
是非、参考にして下さい。
以上です。
今後も当ブログではWordPress、SEO、アフィリエイトを中心としたブログ記事を投稿していきますので今後ともよろしくお願いします。
質問はTwitterから受け付けますので、お気軽にどうぞ。
それでは、よいWordpressライフをお送りください(^^)/